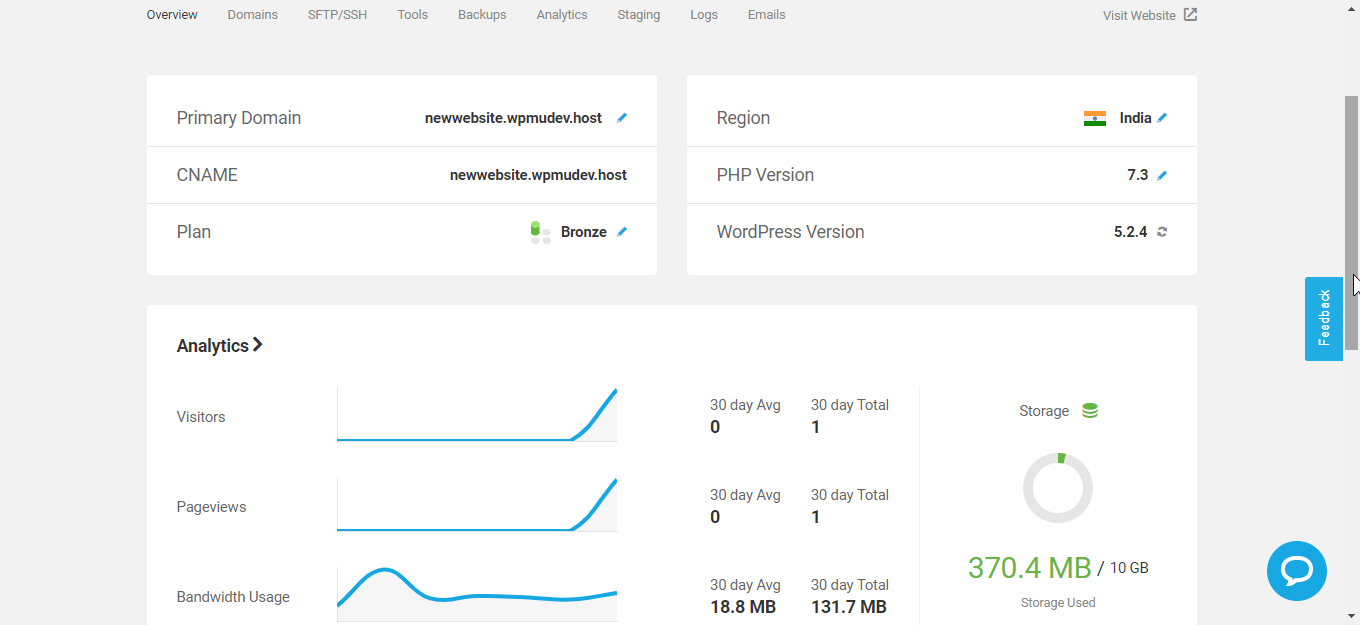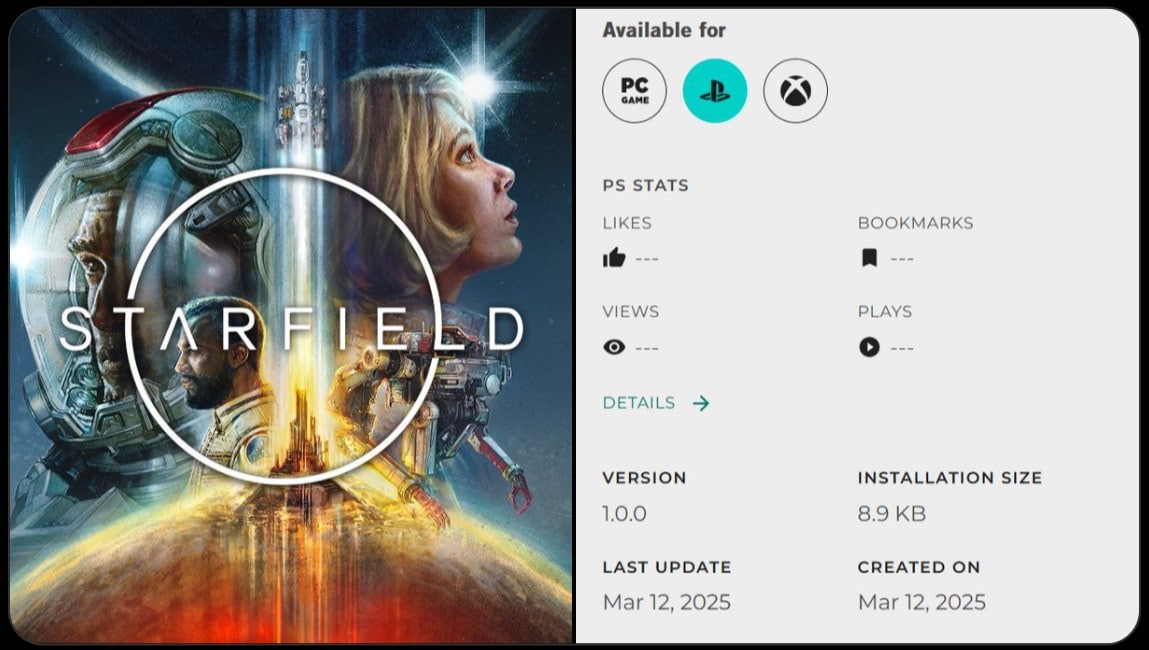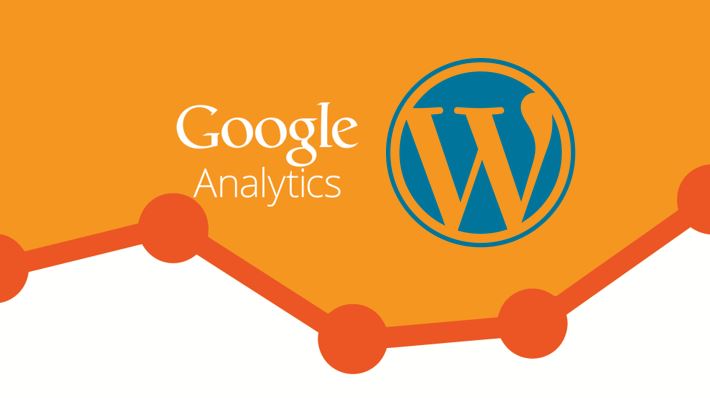ゲームが好きなら、他の人がゲームをプレイしているのを見るのは素晴らしい暇つぶしになります。同時に、何人かのプロゲーマーがあなたの最高のゲームをプレイしているのを見ることは、お気に入りのゲームをプレイしているときに実行できる、クールな勝利戦略を学ぶのにも役立ちます。まあ、その逆もできます。つまり、お気に入りのゲームをストリーミングして、他の人も視聴できるようにすることもできます。ゲームのストリーミングに関しては、そのためのプラットフォームが多数あります。 Facebook、YouTube、そしてもちろん Twitch は、ゲームをストリーミングするための人気のあるプラットフォームのいくつかであり、同時に夢中になっている視聴者を獲得することができます。
そこで今日は、2 台のコンピューターと 1 台のコンピューターの両方を使用して、YouTube でゲームをストリーミングする方法について説明します。ゲームのストリーミングに使用できるプログラムは数多くありますが、その中で最も優れたプログラムの 1 つは Streamlabs の OBS で、これは 1 台の PC と 2 台の PC のストリーミングの両方に便利です。 2 台の PC ストリーミングの場合、1 台はゲームをプレイできるゲーミング コンピューターとなり、もう 1 台は 1 台目のコンピューターまたはゲーミング コンピューターからのディスプレイとオーディオ出力をキャプチャしてライブ ブロードキャストします。 2 台目のコンピューターは、フォロワーやライブ ストリームを見ている視聴者との通信にも使用できます。
それでは、早速、2 台のコンピューターを使用して YouTube でゲームをストリーミングする方法を始めましょう。
ライブゲームストリーミング用に YouTube を設定する
検討しているのですが、2 台の PC ストリーミングを設定しました、またはゲームをライブでストリーミングするようにソースを設定しているOBS。知るためには、 2 台の PC ストリーミングを設定する方法、リンクをクリックして私のチュートリアルを読むことができます。または、必要に応じて、Facebook でのライブ ストリーム、リンクをたどることができます。
OBS で変更を開始する前に、お好みの Web ブラウザで YouTube を開き、「+「」ボタンをクリックし、「」をクリックします。ライブに移行'。

ここで、'ストリーム'タブで、タイトル、可視性、ストリーミングの種類を選択します。「ゲーム」もちろん、説明やその他の重要な情報を追加してください。また、ビデオが子供にとって不適切であるかどうかを選択し、必要に応じて年齢制限を適用する必要があります。その後、「」をクリックします。ストリームの作成'。
余談ですが、間もなく施行される最新の YouTube ガイドラインによると、銃撃、流血、その他の暴力行為が含まれるアクション ゲームをブロードキャストする場合は、何らかの方法で次のように言及する必要があります。現実ではなくゲーム。そうしないと、コミュニティからの反発に直面したり、ストライキに直面したりする可能性があり、チャンネルの成長が妨げられたり、チャンネルが完全に終了したりする可能性があります。

次に、ストリーミング キーとストリーミング URL が表示されます。デフォルトでは、ストリーミング キーはパスワード文字で隠されています。キーの非表示と再表示を切り替えるには、小さな目のボタンをクリックします。ストリーミング キーをクリップボードにコピーし、クリックするだけです。'終わり'。
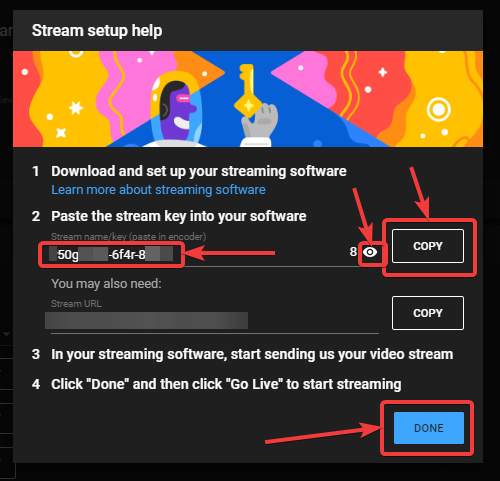
YouTube のライブ ストリームを作成するための OBS の設定
さて、OBSウィンドウをクリックして、'設定'OBS ユーザー インターフェイスの左下隅にある歯車アイコン。

で'設定'ウィンドウで、'ストリーム'左側のパネルで、対応するドロップダウン メニューをクリックします。'サービス'を「」に変更します。YouTube / YouTube ゲーム'。
コピーしたストリーム キーを、「」に対応するテキスト ボックスに貼り付けるだけです。ストリームキー' をクリックして、'終わり'。
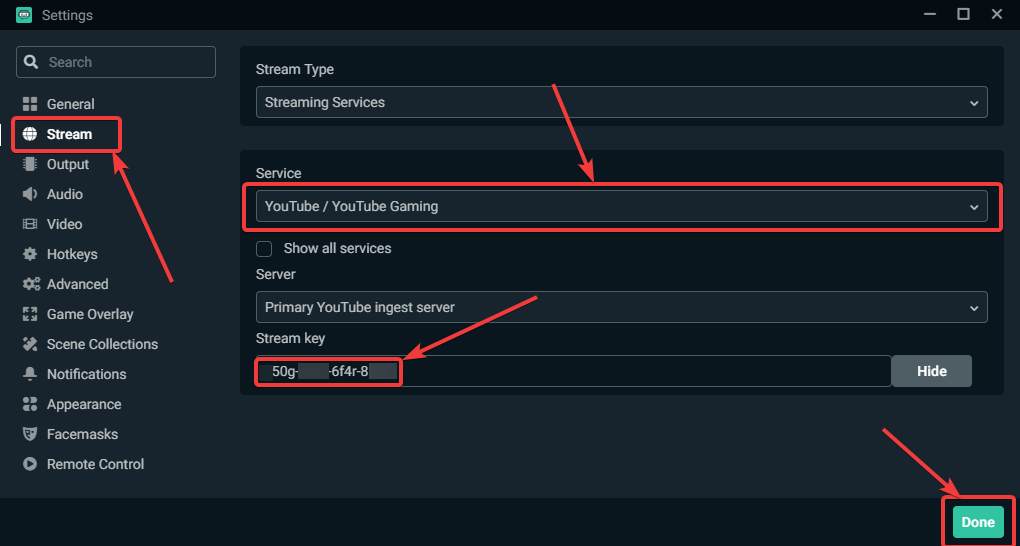
ストリーミングの見栄えが良くなるように、オーディオとビデオの品質、フレーム レート、その他すべてを変更することもできます。ネットワーク帯域幅、ネットワークの遅延、その他の側面を考慮して、これらの設定を変更する必要があります。
ストリームを開始する
これで、ストリーミングの準備が整いました。 「」をクリックしますライブに移行OBSの'ボタン。
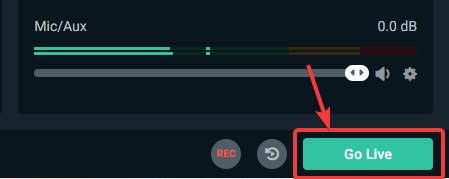
YouTube に戻ると、ゲーム デスクトップのプレビューが表示されます。 「」をクリックするだけですライブに移行' ストリームのブロードキャストを開始し、YouTube のチャンネルでライブ配信します。
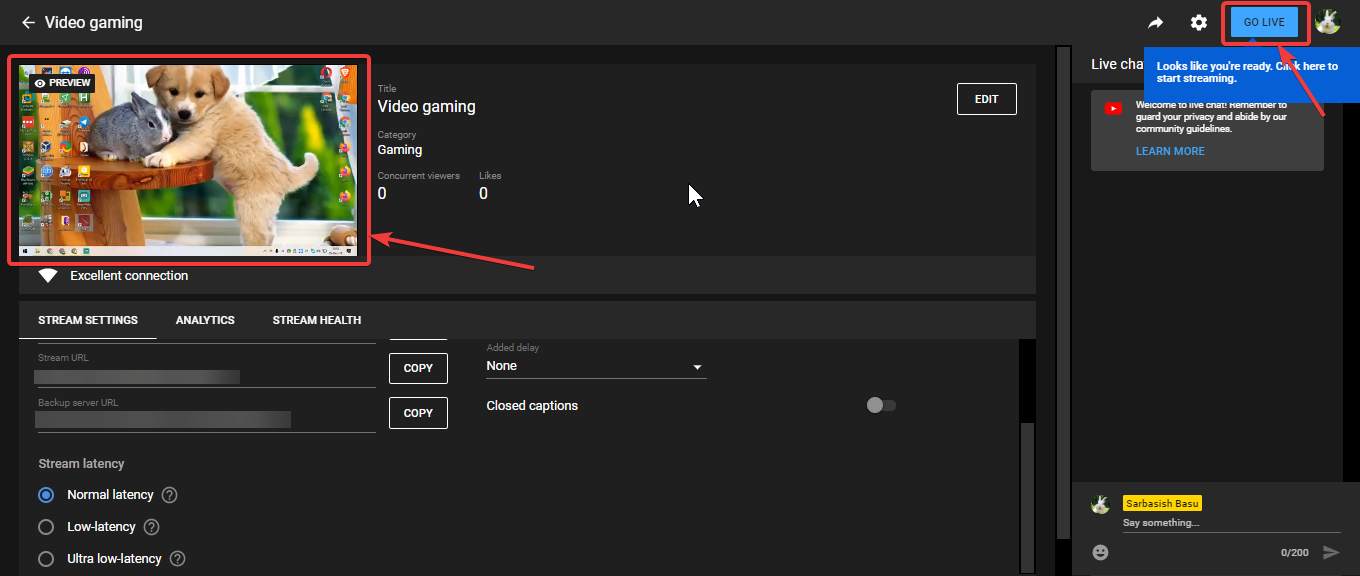
ストリームの終了
ということで、簡単でした。ストリーミングを停止するには、YouTube でのストリーミングを終了した後、「」をクリックします。ストリームの終了'ボタンOBS。
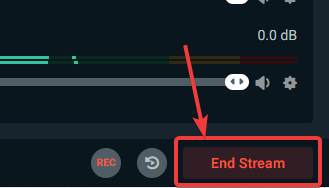
ゲーム中に、視聴者に最高のストリーミング エクスペリエンスを提供するために、通常の遅延、低遅延、および超低遅延を切り替えることができます。他のオプションの中には、遅延やクローズドキャプションを追加して、ストリームを希望どおりに表示することもできます。
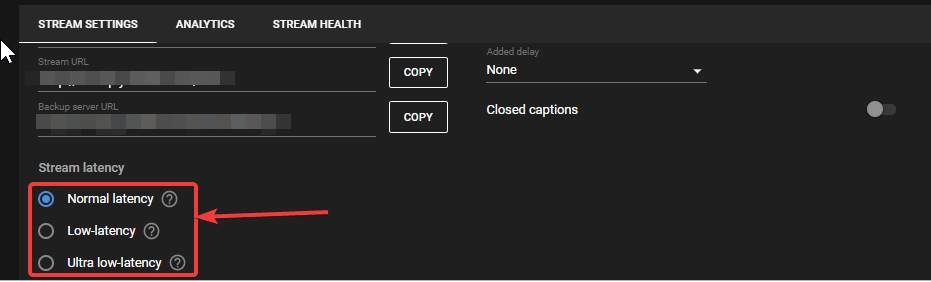
YouTube でお気に入りのゲームをストリーミングするのは素晴らしい経験であり、すぐに大量の視聴者を獲得できます。また、十分な数の登録者がいる既存のチャンネルを持っている場合は、チャンネルが着実に成長していることを確認できます。
以上、1 台または 2 台の PC ストリーミングで OBS を使用して YouTube でゲームをライブ ストリーミングする方法についての説明でした。何か質問はありますか?以下に同じことについてお気軽にコメントしてください。