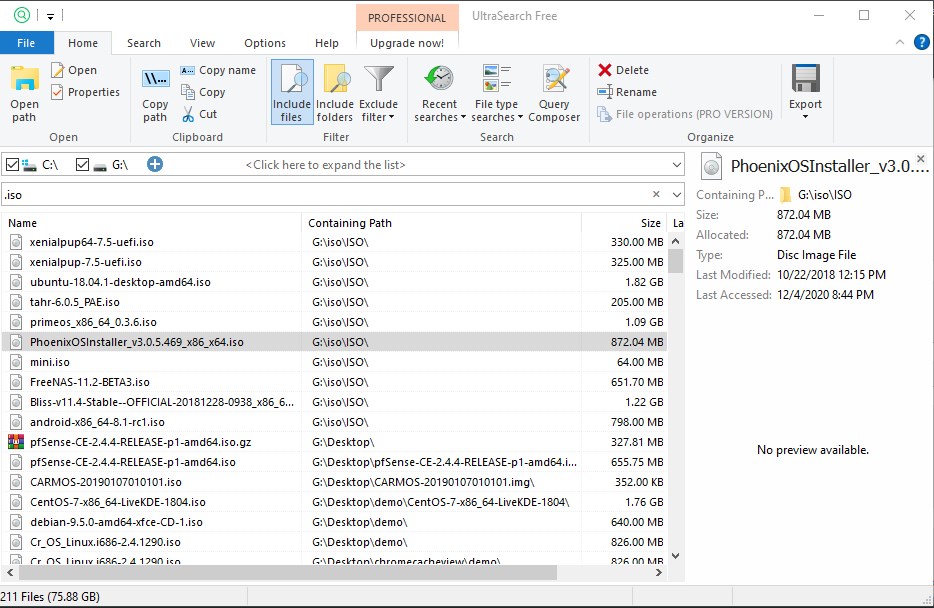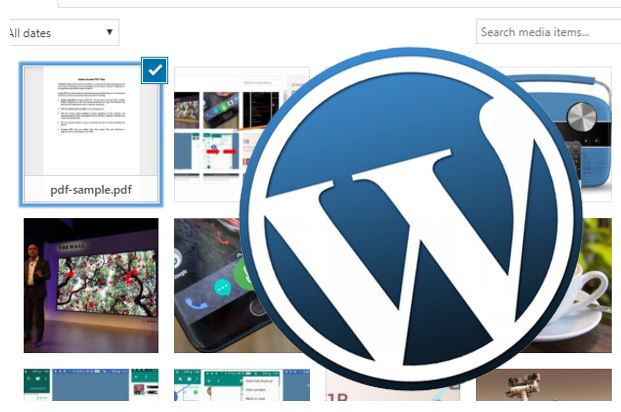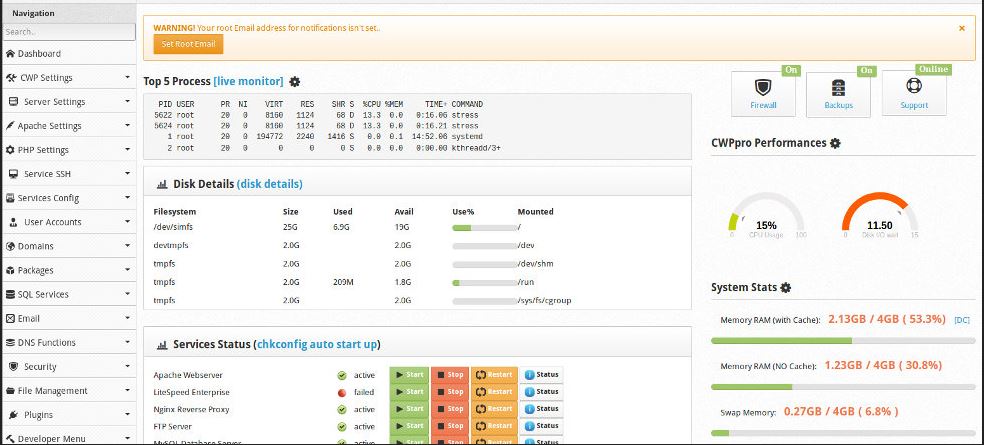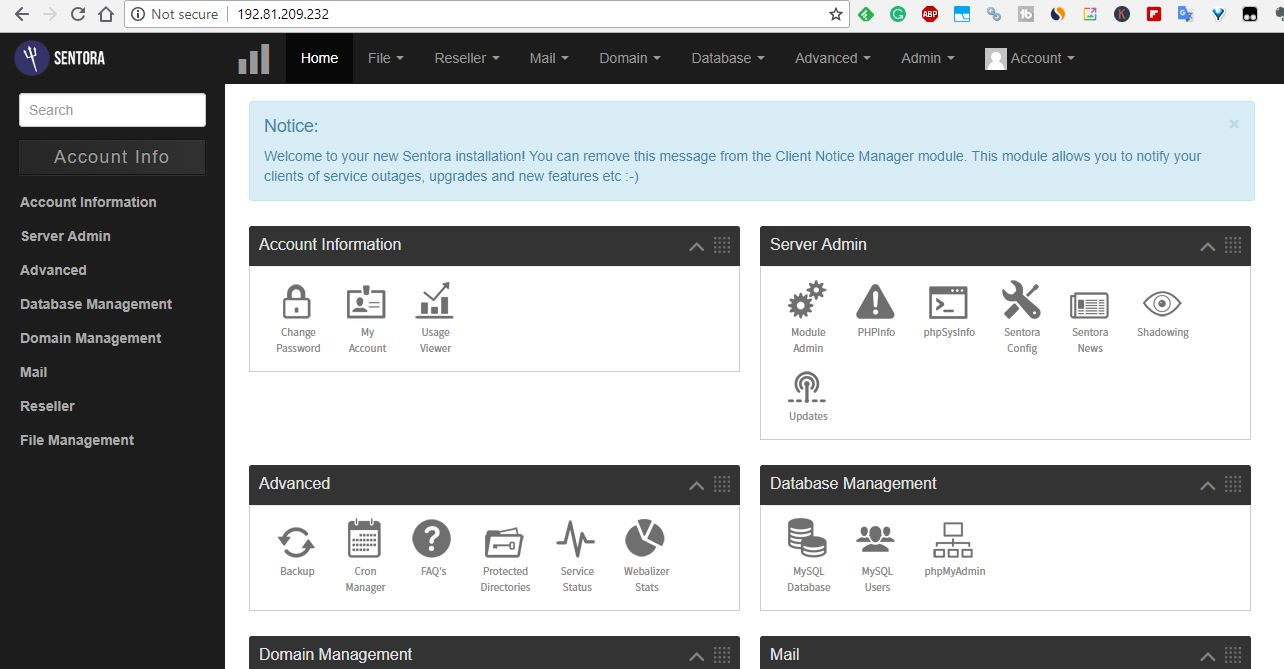ゲームセッションやチュートリアルなどを他の人と共有したい場合は、間違いなく画面録画が最良の選択肢です。ストリーミング ゲームに興味がある場合でも、何らかの方法でモニターからディスプレイをキャプチャして、それをオンラインでブロードキャストする必要があります。どちらの場合も、画面の記録は基本的な作業であり、コンピューターに余分な負担がかかる可能性があります。ゲームをプレイしているだけでは、ゲームが適切に実行され、適切なフレームレートが得られていることがわかるかもしれません。一方、ライブ ストリーミングやセッションの録画を行っている場合、ゲームプレイに障害が発生して非常にイライラすることがあります。
このような状況では、画面の録画とブロードキャストの処理を行う別のハードウェアを使用することで、プライマリ コンピューターの負担を軽減することができます。ただし、コンピュータからのディスプレイ出力を記録またはキャプチャするための個別のハードウェアがない場合もあります。ただし、ラップトップやコンピュータなどの別の PC がある場合は、たとえそれが十分強力ではないとしても、それをキャプチャ デバイスとして使用して、プライマリ コンピュータからのビデオ出力をキャプチャし、それを 2 台目のコンピュータのハード ドライブに記録できます。またはオンラインでブロードキャストします。すべてはキャプチャ デバイスとして機能する 2 台目のコンピュータによって処理されます。したがって、ゲームをスムーズにプレイしたり、問題なくコンピュータで作業したりすることができ、画面の完全な録画とブロードキャストは他のコンピュータによって処理されます。
それでは、早速、2 台のコンピューターを使用してストリーミングまたは画面録画を行う方法を始めましょう。物を手に取り、適切に配置し、手順を並行して実行する限り、プロセスは複雑ではありません。はい、少し長いですが、まったく難しくありません。
必要なもの
必要なものについてお話しましょう。
作業中のコンピューター、またはゲームをプレイしたり、仕事をしたりするコンピューターを呼びます。コンピュータ1。
最初のコンピュータまたはコンピュータ 1 からの表示を記録するコンピュータ、または記録およびストリーミングを行うコンピュータは、コンピュータ2完全なチュートリアルで。
両方のコンピュータが同じネットワーク上に存在する必要があります。つまり、両方が同じルーターまたはスイッチに接続されている必要があります。パフォーマンスを向上させるために、Wi-Fi の代わりに有線接続を使用することをお勧めします。
必要になりますNewTek の NDI ツール両方のコンピュータにインストールされており、ストリーミングまたは録画コンピュータには、NDI 録画ソースを認識するストリーミングまたは画面録画ソフトウェアが必要です。私は使用していますStreamlabs による OBS ただし、ストリーミングおよび録画ソフトウェアとして別のソフトウェアを使用することもできます。
NDI ツールをダウンロードするには、Web サイトでサインアップする必要があります。その後初めて、NDI ツールをコンピュータにダウンロードできるようになります。
ストリーミングまたは録画用に 2 台の PC ストリーミングをセットアップする
コンピューター 1 でのセットアップ
- コンピュータ 1 に NDI ツールをインストールします。手順は他の Windows プログラムのインストールと非常に似ています。 NDI ツールのインストール中は、デフォルト設定をそのまま使用してください。
- 今すぐ開きます」スキャンコンバーターですスタートメニューから。
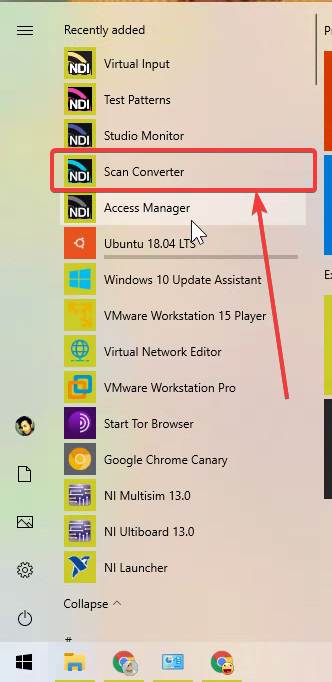
- ' が見つかるはずです。スキャンコンバータ' アイコンがシステム トレイに表示されます。
- システム トレイ アイコンから複数の設定を変更する必要はありません。 NDI ツール アイコンを右クリックするだけで、「」を変更できます。オーディオソース' に 'システムオーディオ'。必要に応じて他の設定を変更しますが、デフォルト設定で完全に機能するはずなので、その必要はありません。
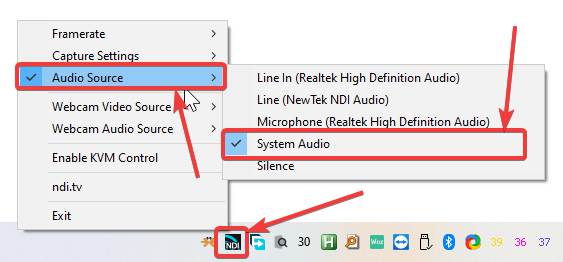
- これでコンピュータ 1 の準備が整い、NDI ツールはコンピュータからディスプレイをキャプチャするように設定されました。
コンピューター 2 での基本的な設定
- NDI ツールと OBS をインストールした後、1 台のコンピューター 2 で「」を開きます。スキャンコンバーター」コンピューター 2 のスタート メニューからまったく同じ方法で操作します。ここで設定を変更する必要はありません。
- コンピューター 2 の NDI ツールは、コンピューター 1 からの出力ハンドラーとして機能しているだけです。
- 次に、Streamlabs の OBS をインストールします。これにも非常に基本的なセットアップ プロセスがあります。デフォルト設定のまま OBS をインストールします。
- OBS のインストールが完了したら、[スタート] メニューから、またはデスクトップのショートカットを使用して、コンピューター上の OBS を開きます。Linuxユーザーは見ることができます:○Ubuntu Linux への BS のインストール。
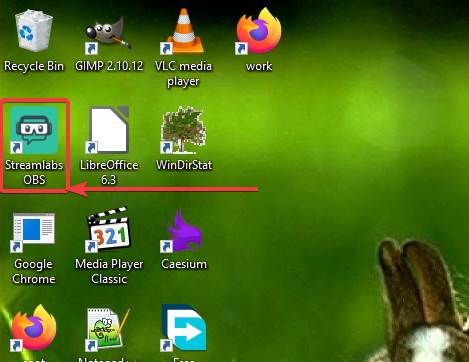
- これで、OBS がプライベート ネットワークとパブリック ネットワークの両方にアクセスできるかどうかに関する Windows Defender アラートが表示されます。好みの接続を選択して「」をクリックするだけです。アクセスを許可する'。
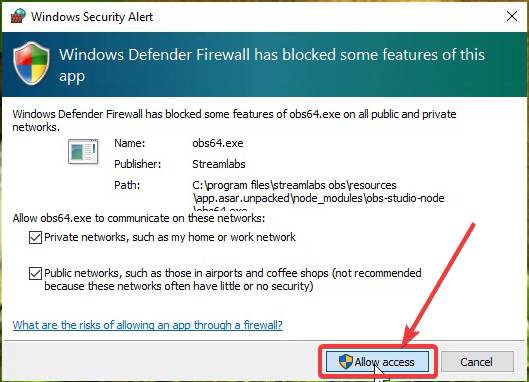
- ストリーミング アカウントに接続して OBS を開始するオプションも提供されています。複数のアカウントから選択できます。ストリーミングしたくない場合は、クリックしてください'スキップ'。
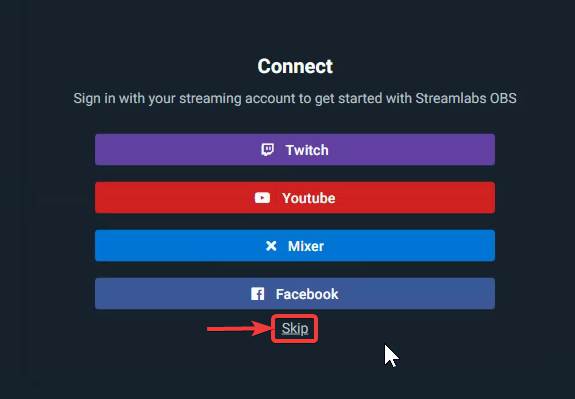
- 次に、「」をクリックします。新たに始める' すべてのデフォルト設定を適用して、OBS を開始します。
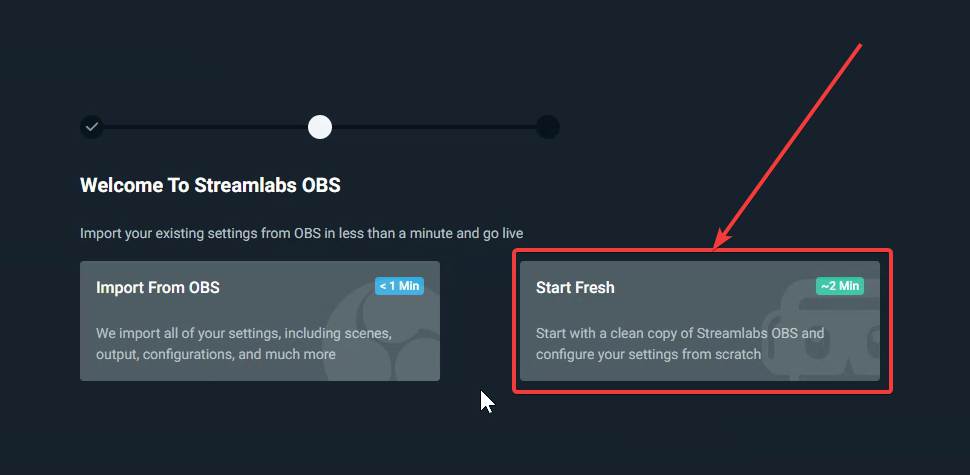
- OBS を開始するには、テーマを選択するオプションがあります。あなたの目に美しく見えるものを選んでください。最初のテーマを選択しています。
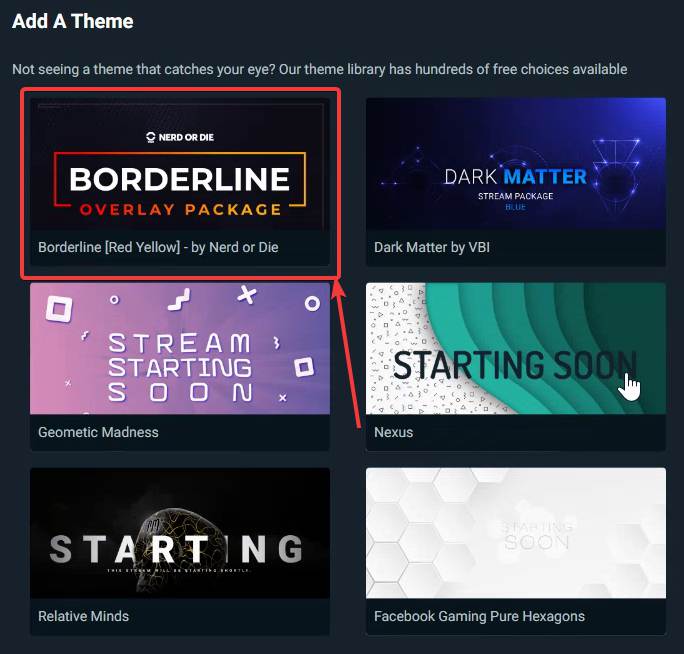
- さて、OBSが目の前にあります。今すぐ行う必要があるのは、NDI を追加することです録音または放送用のソース、コンピューター 1 から。
- 下 '情報源' をクリックしてください+' をクリックし、'ソースです'、'の中でソースの追加'ウィンドウ。その後、「」をクリックします。ソースの追加'。
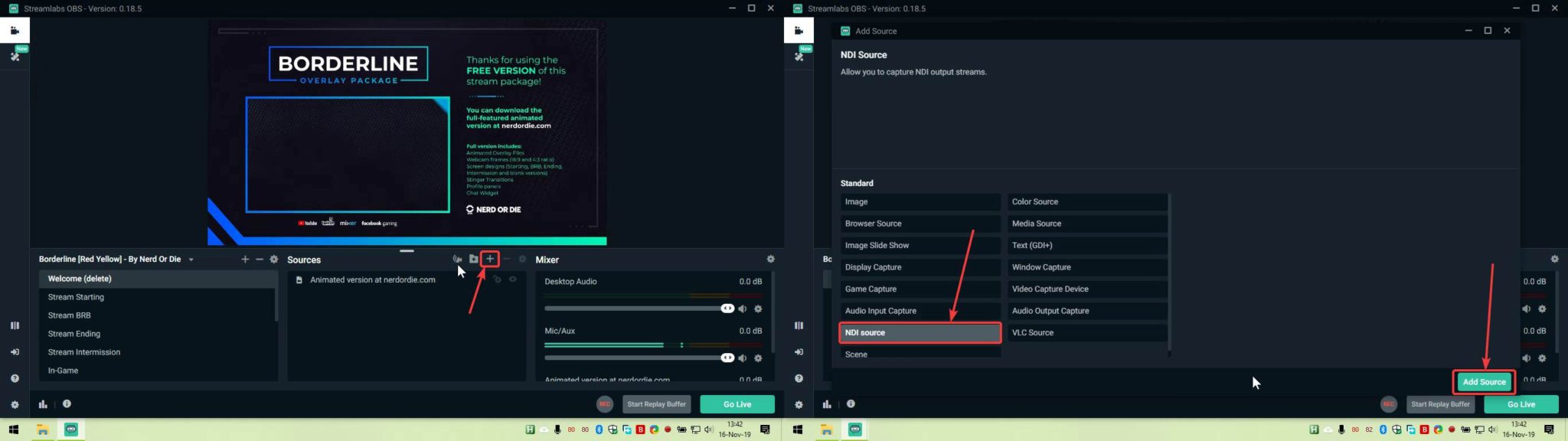
- 次に、ソースに名前を割り当てる必要があります。デフォルトの名前のままにすることも、わかりやすい別の名前を選択することもできます。名前を割り当てたら、「」をクリックします。ソースの追加'。
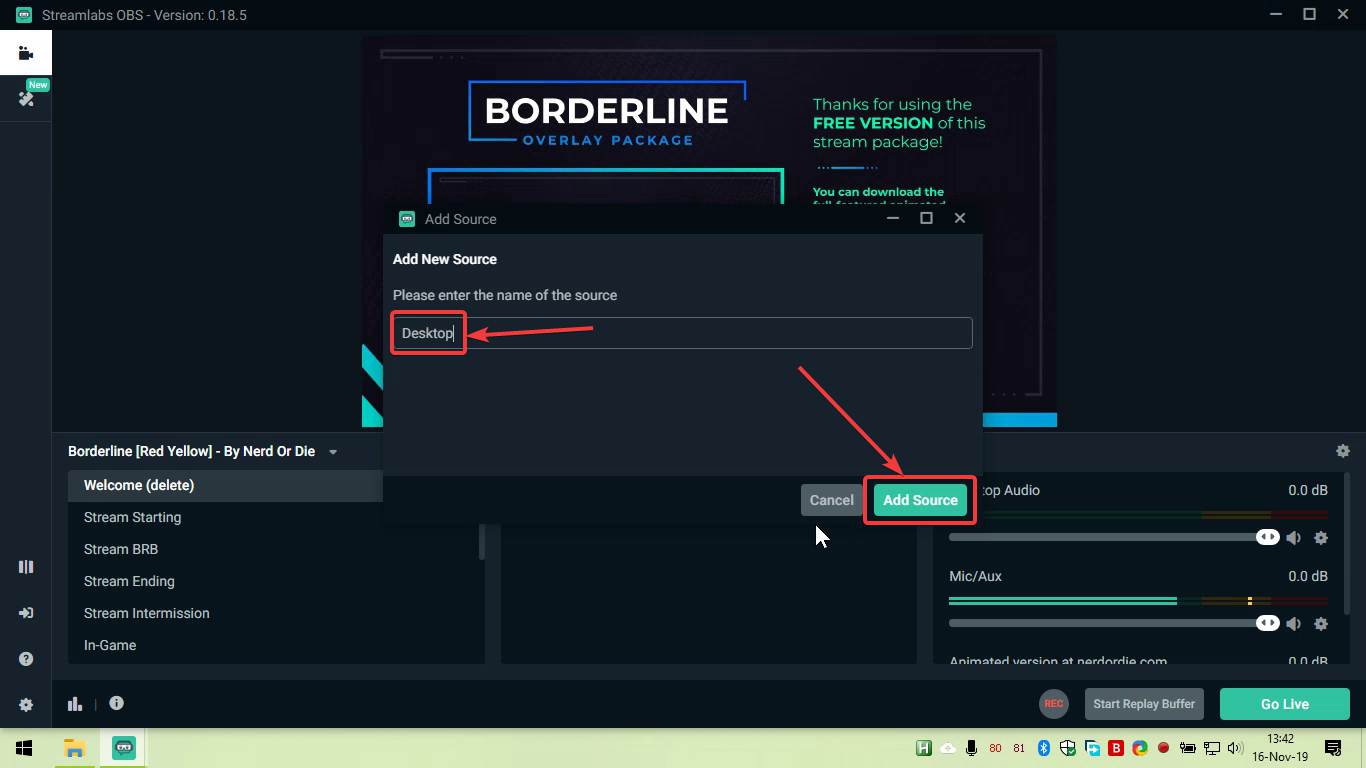
- コンピューター 1 の NDI ソースが適切に構成されている場合は、コンピューター 1 の名前と GPU が「」に表示されます。ソース名'。複数の NDI ソースが構成されている場合は、ドロップダウンをクリックしてコンピューター (ゲーム コンピューター) を選択できます。
- 重要な場合は、帯域幅の設定、ハードウェア アクセラレーションの使用の構成、およびその他の設定を行うことができ、'終わり'最後にソースを追加します。
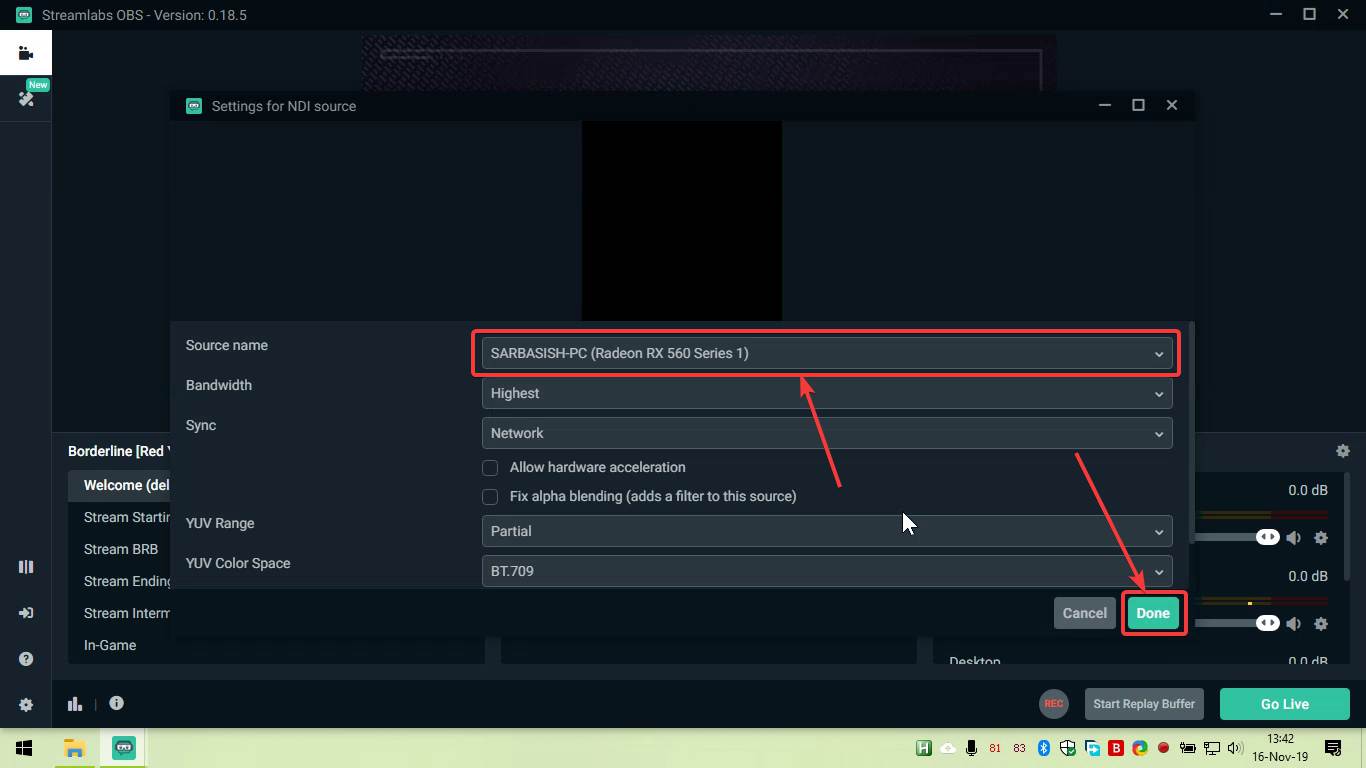
- これで、コンピュータ 1 の表示がコンピュータ 2 に表示されます。これで、「」をクリックすることができます。ライブに移行' を使用します。「レック」ボタンを押して、コンピューター 1 からの出力を記録します。記録されたすべてのセッションは、「ビデオ」ストリーミングに使用されるコンピューターのフォルダー、またはコンピューター 2。
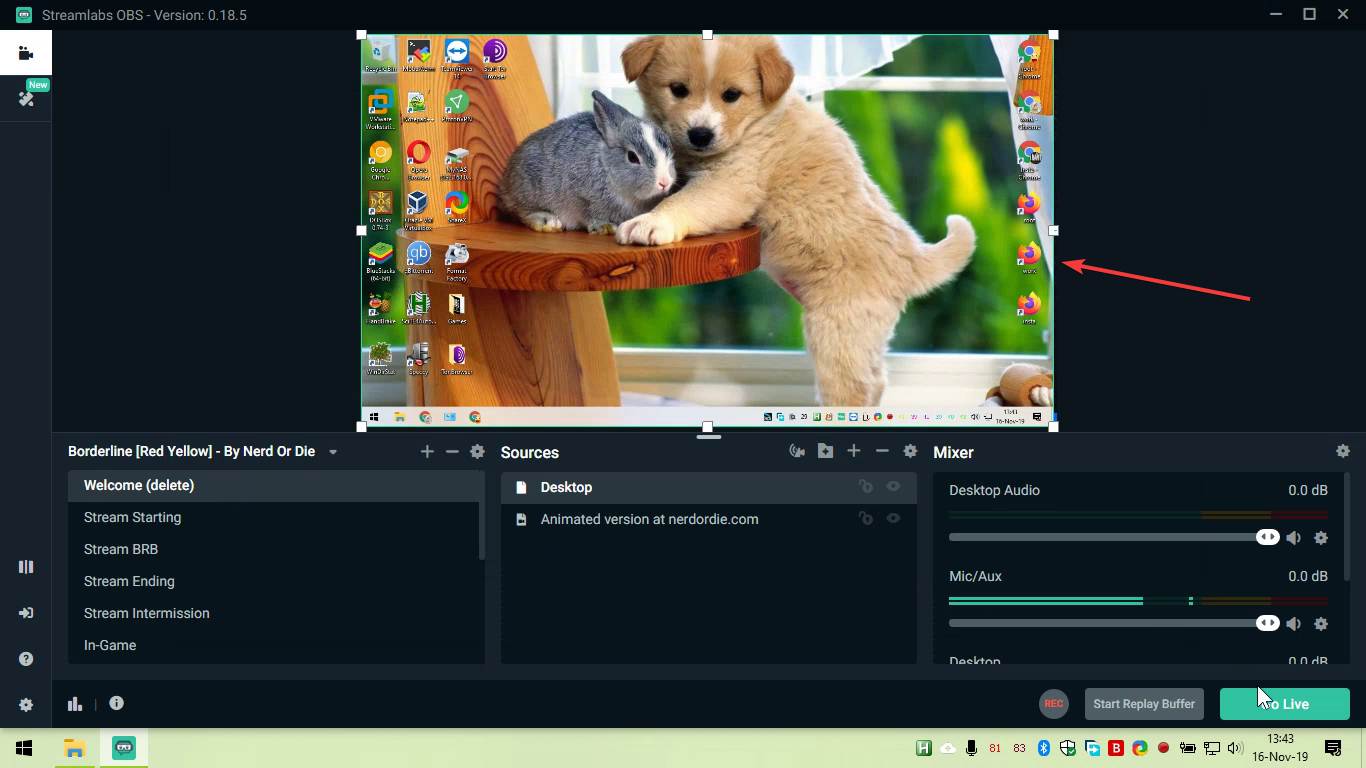
したがって、2 台のコンピュータを使用してストリーミングや画面録画をセットアップするのは非常に簡単で、1 台のコンピュータの負荷を軽減し、作業を継続できます。品質も悪くありません。 PUBG の試合を録画するには適切なフレーム レートが得られ、非常に満足のいくものでした。トラブルや遅延が発生している場合は、録画またはストリーミングしているコンピューターの負荷を軽減し、ルーターやスイッチが複数のデータ トランザクションを同時に処理して過負荷になっていないことを確認することをお勧めします。記録用 PC では数ミリ秒の遅れがあることに気づきましたが、セッションを 2 台目のコンピュータで記録しているのですから、これは大したことではありません。
何かご質問や困ったことはありませんか?以下に同じことについてお気軽にコメントしてください。