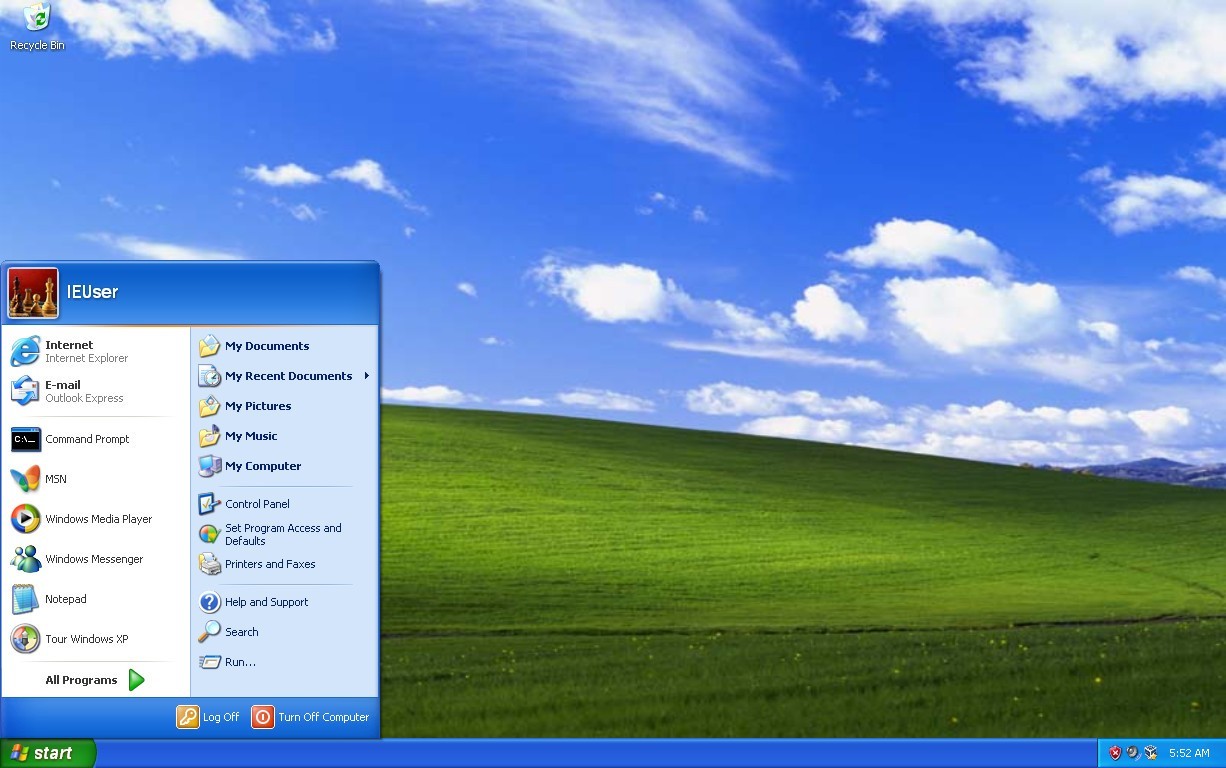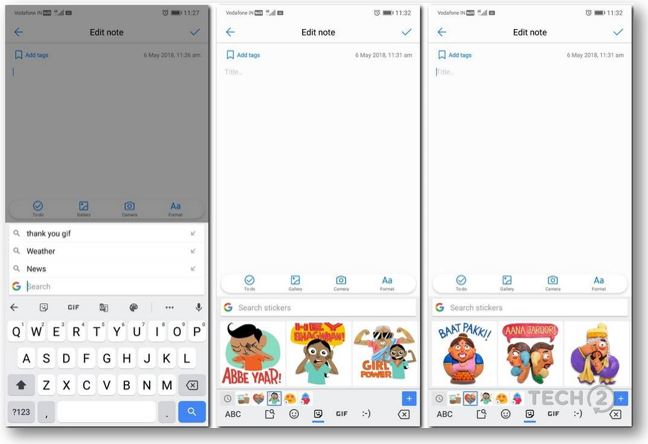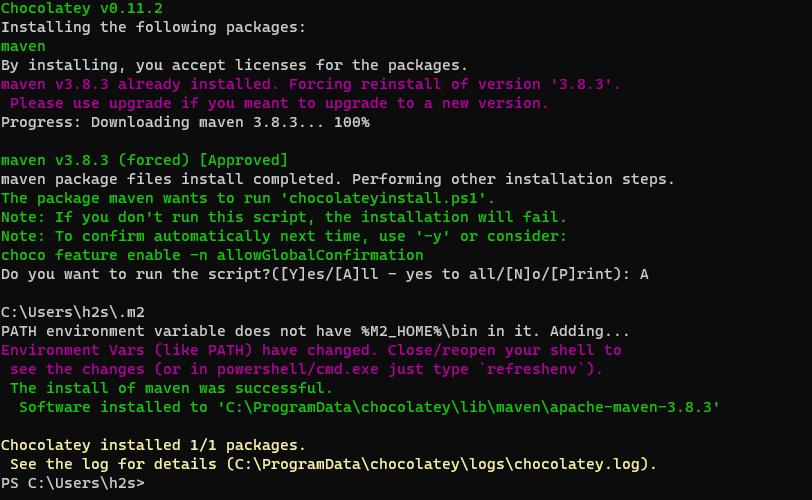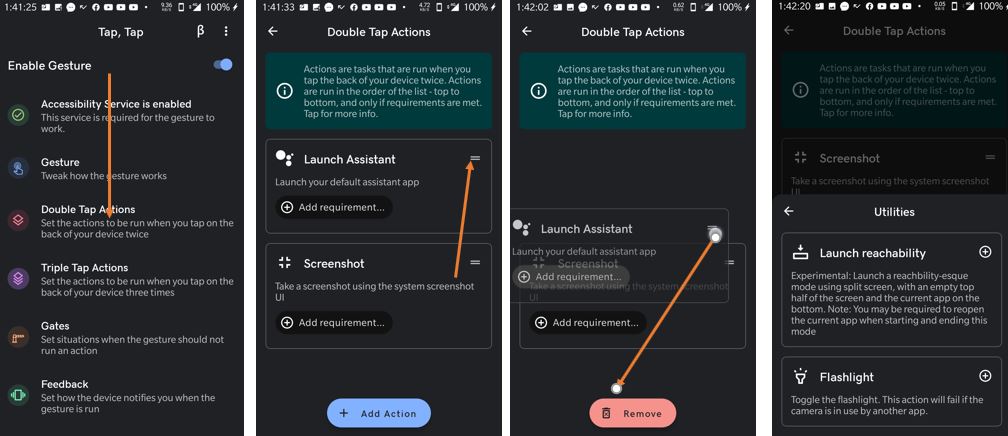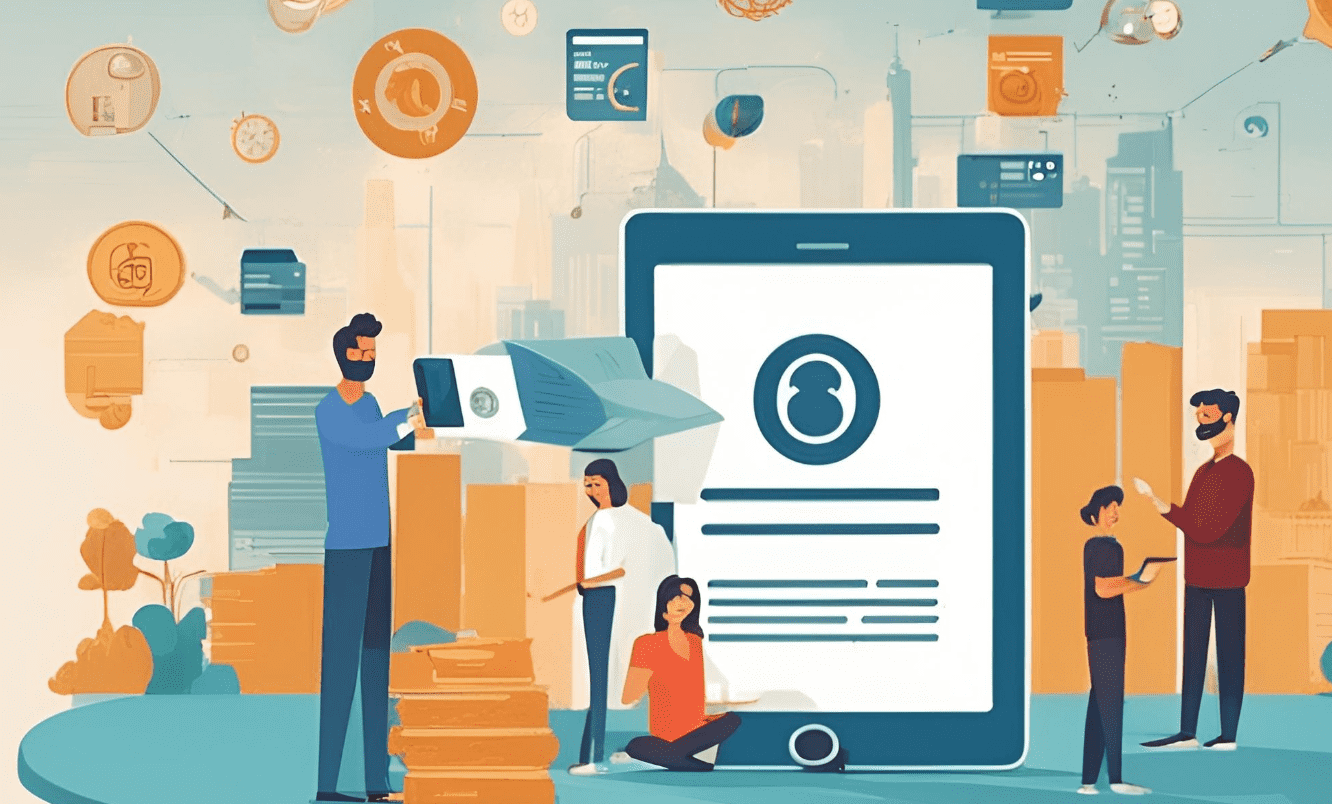組み込みのファイル検索だけを使用するのではなく、Windows 11 または 10 の高度なファイル検索をお探しですか?それから、最高のものがあります Windows マイ コンピュータ ドライブで利用可能なすべてのファイルのリストを取得するファイル検索ツール。
Windows の標準検索
ほとんどの場合、ファイルを検索する必要があるときは、Windows 11 または 10または以前のバージョンなどWindows 8 または 7、どうする?はい、[マイ コンピューター] を開き、右上の検索ボックスを使用してほとんどの PC ファイルを検索します。確かに、Windows の組み込み検索ツールの機能は合理的で、非常にうまく機能します。ただし、Windows 11 または 10 の検索が機能しない場合、または高度なオプションが必要な場合は、優れたフリーウェア プログラムをオンラインでダウンロードできます。これらは軽量であるだけでなく、インストールの必要がないポータブル バージョンを提供するものもあります。これらを使用して、形式、拡張子などに基づいてさまざまなファイルを検索できます。
注記: 私たちは、Windows 11、10、または 7 上のファイルをできるだけ効率的に検索するために、リストされているすべてのツールを個人的に使用しました。
Windows 11 の高度なファイル検索ツールのトップ
1. Listary - Windows 11 または 10 の高速ファイル検索
これはわずか 3.35 MB の軽量ツールで、最小限のデザインと扱いやすいインターフェイスを備えています。このツールのコンセプトはユニークです。何かを検索するたびにツールを開く必要はありません。フォルダーまたはファイル名を入力すると、Listary が自動的にそれをキャッチし、結果を表示します。 Listary の作品は以下のビデオでご覧いただけます。
ユーザーが Listarty を使用してファイルを即座に検索できる機能はディスク検索として知られており、ユーザーは Windows エクスプローラーに直接入力できます。
プログラムはそうではありませんファイルに限定されますが、検索も可能ですおよびオープンアプリケーション用。 Listary をアクティブにするにはアプリ起動機能を押すだけです。Ctrlキーを 2 回押して、使用するソフトウェアの名前を入力し始めるか、あるショートコード。
さらに、さまざまな検索エンジンを使用してオンライン Web サイトや Web ページを検索できます。例えば、検索したい場合は、「how2shout」と言ってから、CTRLキーボードのボタンを 2 回押して – と入力します。ggハウツーシャウト。ぐぐGoogle 検索エンジンをトリガーするキーワードです。Youtube タイプについても同様に –ユーチューブの最新曲
通常のインストーラーとは別に、Listary のポータブル版が公式 Web サイトから入手できます。リストのダウンロード
もっと知る–重複ファイルを検索して削除する方法。
2. すべて無料の検索ツール
Everything は、Windows 10/8/7 用の無料の高速ファイル検索ツールで、軽量でコンピューター上のすべてのファイルをすばやく検索できます。通常のインストールとポータブルの 2 つの形式で利用できます。そのため、Windows 10 には何もインストールせずに Everything を使用できます。フォルダーを解凍し、セットアップをダブルクリックして、コンピューターにインストールされているハード ドライブ全体でファイルを検索します。
ソフトウェアは起動後、バックグラウンドでファイルのインデックス作成を開始するため、ユーザーはあまり待たずにファイルを見つけることができます。
設定を通じてすべてを要件に適応させることができます。すべて時計の隣のトレイ領域にも組み込まれています。メニュー項目「検索」を使用すると、探しているファイルの種類を選択します。
ETP/FTP または HTTP サーバー経由でシステム ファイルにアクセスする場合に便利な 2 つの機能。はい、すべてに FTP サーバーと HTTP サーバーが組み込まれています。ワンクリックでそれらを起動し、ローカルネットワーク上のすべてのシステムファイルにアクセスできます。
さらに、ソフトウェアによる PC 上の特定のドライブ内のファイルの検索を制限したり、ネットワーク フォルダーやリムーバブル ドライブを検索するように拡張したりできます。
Everything にインデックスを付けたり、検索結果に表示したくない機密ファイルやフォルダーがある場合は、そのようなアイテムを除外する規定も利用できます。
検索/Rgrex 構文、カテゴリまたは拡張子に基づくコマンド ラインなどを使用した Windows 11 または 10 のファイルの検索が利用可能です。
3. Wise JetSearch - ファイルを素早く発見
Wise JetSearch も、リストにある Windows 11、10、または 7 用の高速ファイル検索ソフトウェアです。サイズは約 5 MB で、シンプルで最小限のインターフェイスを備えています。クイックファイル検索を中心に、必要なものだけを提供するソフトです。
JetSearch は、ユーザーにとって作業を容易にするために、ウィンドウの上部に検索バーを統合します。デフォルトではディスプレイの上部に隠れているポップアップ ウィジェットが提供されます。マウスを移動すると、検索ボックスが表示されます。
左上で、ドキュメントを検索する保存場所またはドライブを選択します。中央に検索語を入力し、「」から検索を開始します。検索" ボタン。検索フィールドを使用して、必要なドキュメントの種類を選択できます。ウェブサイトにアクセス
4.ウルトラサーチ無料
UltraSearch は、Windows ファイル エクスプローラー以外のサードパーティ ツールを使用しているように感じないファイル検索ソフトウェアです。 Windowsエクスプローラーに似たインターフェースやアイコンなので、分かりやすいです。したがって、誰でも Windows 11、10、8、または 7 のすべてのファイルを検索できます。
以下のスクリーンショットでは、それが提供する親しみやすさがわかります。ワンクリックでローカルドライブとネットワークドライブを追加できます。検索結果の左側の部分では、その他の詳細を含むファイルとフォルダーのプレビューが表示されます。
UltraSearch を使用すると、ワンクリックでパスのコピー、検索からのファイルの除外、検索するファイルの種類の選択、削除、開く、名前の変更などを行うことができます。
UltraSearch は、Windows がデフォルトで作成するマスター ファイル テーブル (MFT) を使用します。ファイル グループの定義やエクスプローラーのコンテキスト メニューの展開など、「オプション」からさらに詳細な設定を実行できます。
ウルトラサーチをダウンロード
5.ルッキーン
Windows 11 または 10 のファイル検索が機能しない場合は、Lookeen も無料のオプションです。ソフトウェアのインデックス作成が完了すると、コンピュータのローカル ドライブやネットワーク ドライブに保存されたファイルを簡単に見つけることができます。もちろん、データ量が多い場合は時間がかかります。
ファイルを検索するために Looken でインデックス作成を開始するにはどうすればよいですか?
Lookeen インターフェイスは非常にユーザーフレンドリーで最新です。誰でも簡単に理解できるでしょう。このフォルダーまたはファイル検索ツールをインストールすると、インデックス作成は自動的に開始されないため、手動で行う必要があります。したがって、
- をクリックしてください索引メニューにあるオプション。
- を選択します。始めるボタンをクリックして、Looken でのファイルのインデックス作成を開始します。
- デフォルトでは、システムの C ドライブのみを検索します。したがって、に行きますオプション メニューにあります。
- をクリックしてくださいストアを追加ボタン。
- 選択ファイル システム アーカイブ。
- をヒットします。ブラウズボタン。
- Looken の検索結果に表示したいコンテンツが含まれる他のドライブを選択します。
Looken の無料版では、リアルタイムでファイルのインデックスが作成され、ユーザーが選択するとファイル (PDF、Word、PowerPoint、Excel ファイル) のプレビューが表示されます。 Lookeen プレビュー ウィンドウでテキスト ファイルを直接編集することもできます。 Outlook カテゴリのインデックスを作成したり、拡張子に基づいてファイルを除外したりできます。
時間を節約するために、都合の良いときにインデックス作成プロセスをスケジュールできます。ソフトウェアは指示に従ってそれを実行するので、時間を節約し、手動で行う必要がなくなります。
Windows 10、8、7、Vista と互換性があります。ダウンロード
6. GrepWin - オープンソースの Windows ファイル検索ツール
GrepWin プロジェクトは、GitHub でインストーラーおよびポータブル オプションとしてダウンロードできます。オープンソースなので誰でも無料で利用できます。ただし、このファイル検索ツールは少し高度なので、初心者はその仕組みを理解するのに時間がかかるかもしれません。
Windows 11 または 10 のファイル エクスプローラーの検索構文を扱ったことがある人なら誰でも、Grepwin に簡単に慣れることができます。包括的なファイル検索に適しています。このツールは正規表現と RegEx を使用して動作し、特定の検索語をお気に入りとして保存できます。
ファイル サイズと日付による検索の制限、ファイルのバックアップの作成、隠しアイテムの追加などを行うことができます。ただし、これらはすべて Windows の単一設計のソフトウェアから実行されます。GrepWin を入手する
7. ファイルシーク
もう 1 つの強力な無料オプションは、ローカル ディスクまたはネットワーク ディスク上のすべての Windows およびその他のファイルとフォルダーを検索することです。デフォルトでは、ソフトウェアは利用可能なすべてのドライブを選択します。 Fileseek インターフェイスはコンパクトで、ファイル プレビューを含むすべての可能な要素にすぐにアクセスできます。
パスや特定のファイルを除外して、検索結果に表示されないようにすることができます。サイズ フィルターとデータ フィルターを使用して、正確な結果を取得することもできます。 FileSeek に関して覚えておくべきことの 1 つは、インストール中に同じ開発者の他のソフトウェアをインストールするように求められることです。単純に拒否すると、システムには FileSeek のみが存在するようになります。
8. コペルニックデスクトップサーチライト
Copernic Desktop は、高度な検索オプションを備えたフリーミアム ツールです。ただし、高度な機能を使用するには、有料バージョンを使用する必要があります。無料版は最大 75,000 ファイルのインデックス作成に制限されており、Outlook メール、Adobe Photoshop ファイル、電子書籍などの検索などの機能はありません。
まあ、無料版でも悪くはありません。優れたインターフェイスを備えており、ローカル、外部、ネットワークドライブを検索できます。
その他の利用可能な検索ツール
したがって、上記は無料カテゴリで利用できる最高の検索ツールのオプションの一部です。 Windows のすべてのローカル ドライブとネットワーク ドライブで、さまざまな種類のファイルやフォルダーを検索できます。ただし、それら以外にもいくつかあります。私たちはそれらをテストしていませんが、テストすることはできますし、多くの Web サイトでも推奨されています。したがって、ファイルを検索するものは次のとおりです。
その他の記事: