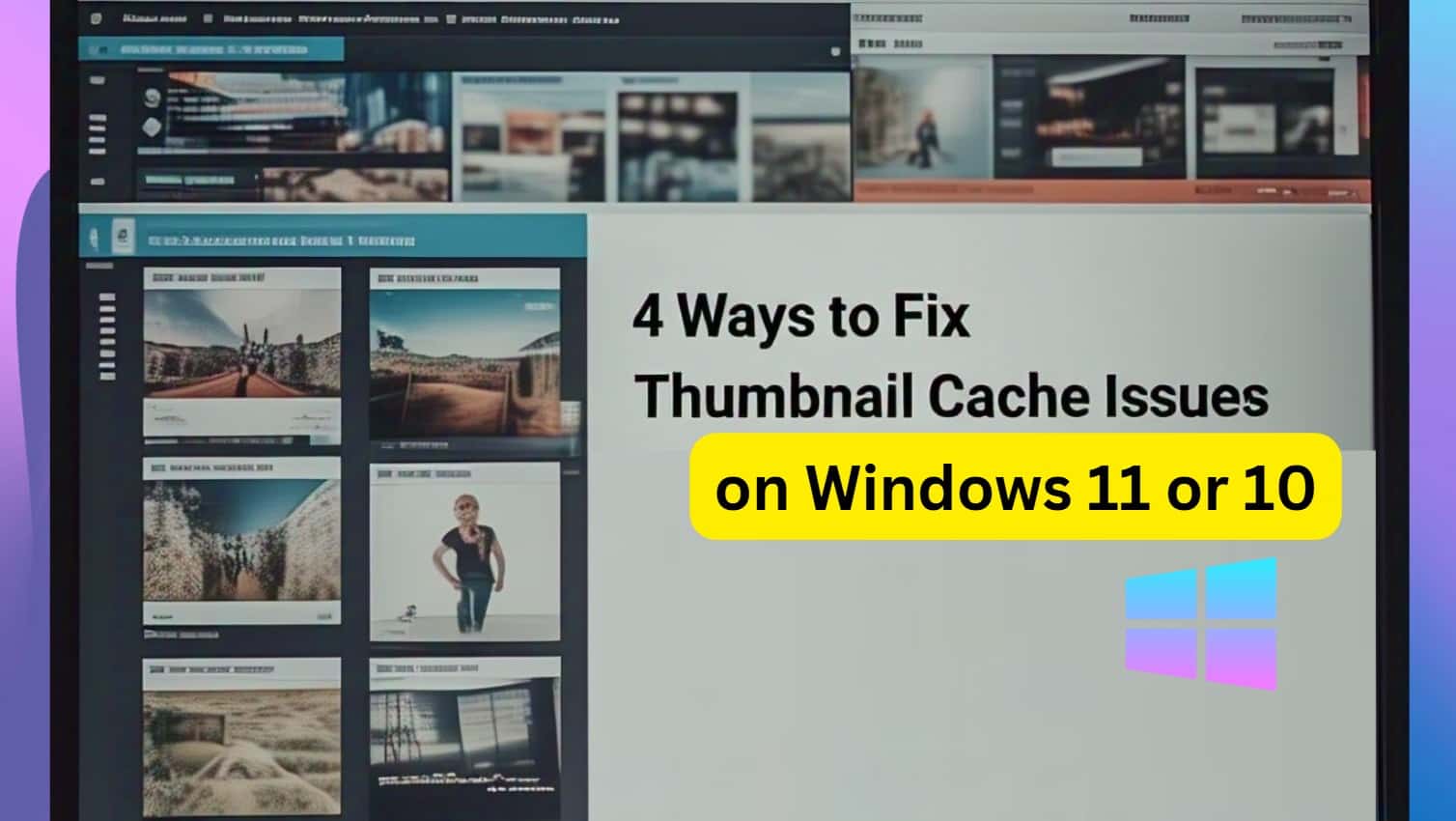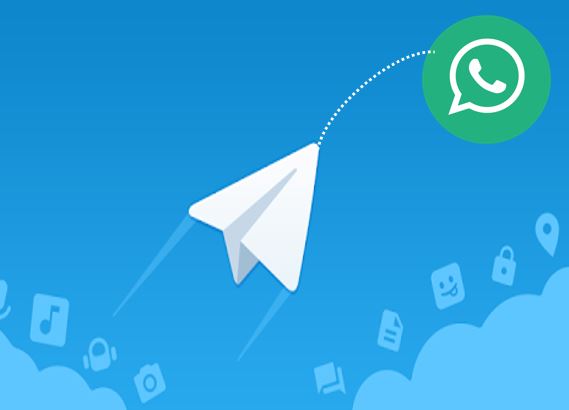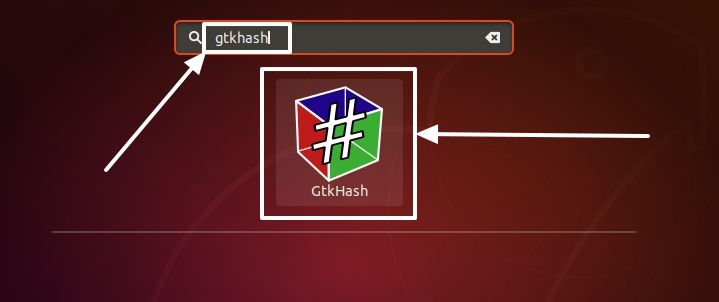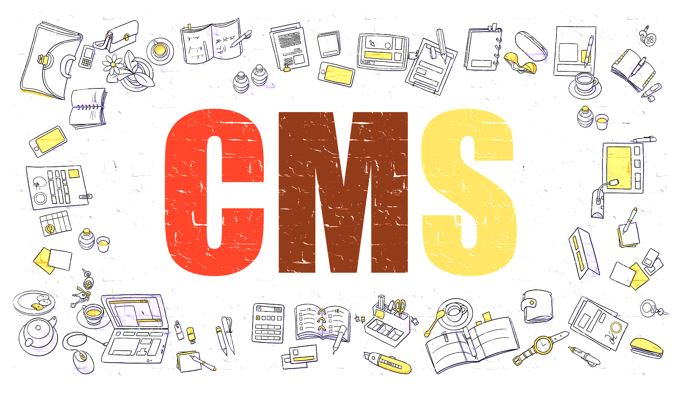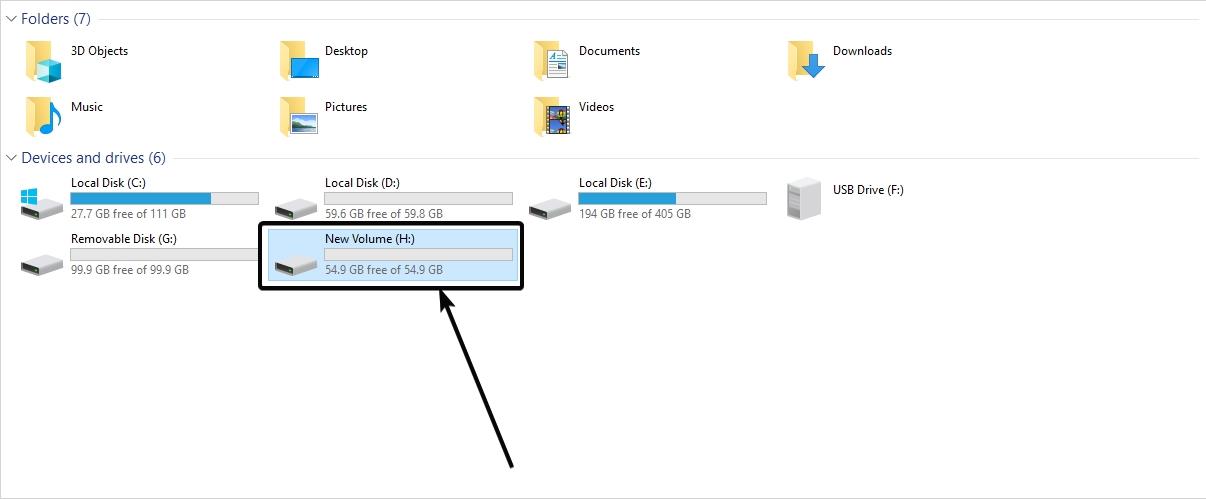私たちはスマート ホーム ガジェットの時代に生きており、小さなガジェットを注文してやりたいことを何でも実行させるだけで、いくつかの活動を実行できます。エアコンの温度の変更からスマート TV のチャンネルの変更まで、今日の私たちの生活はスマート ホーム ガジェットのおかげで非常に簡単になっています。しかし、スマートホームを持っていなくても、娯楽などの目的だけでコンピューターやラップトップを持っている場合でも、ソファの隅に座ってそれを制御したいと思うかもしれません。はい、ソファの快適な場所から離れずに、音楽の音量を制御したり、トラックを変更したり、その他のタスクを実行したりできる方がはるかに快適です。
小さくても強力なアプリを使用すると、手のひら上のスマートフォンからコンピューターやラップトップを簡単に制御できます。音楽だけでなく、マウス カーソルの制御やその他のタスクなどの基本的な入力も、Unified Remote アプリでほぼすべての操作を行うことができます。 Unified Remote はスイスナイフのようなもので、コンピューター上で再生されているスライドショーの制御にも役立ち、オフィスでの次回の会議で非常に便利です。 Unified Remote には、コンピューター上のさまざまなプログラムや Web サイトをすべてスマートフォンから制御するための多数のプラグインが付属しています。
Unified Remote を使用すると、Wi-Fi または Bluetooth 経由でコンピュータを制御できます。ただし、Bluetooth 接続はそれほど満足のいくものではないため、Wi-Fi 接続をお持ちの場合は、満足のいくパフォーマンスを得るために Wi-Fi 接続を使用することをお勧めします。ただし、コンピューターとスマートフォンの両方が同じ Wi-Fi ネットワーク上にある必要があります。
統合リモートサーバーのダウンロードとインストール
ステップ 1:まず、Unified Remote サーバーをダウンロードします。パソコンそしてアプリアンドロイド用。 Unified Remote は、Mac、iOS、およびその他のプラットフォームでも利用できます。ここ。
ステップ 2:次に、PC に Unified Remote サーバーをインストールする必要があります。インストールは、他のすべての Windows プログラムのインストールと同様です。
ただし、インストール プロセス中に注意すべき点がいくつかあります。
ステップ 3:インストールの途中で、インストールの種類を選択するように求められます。そのまま続けてください。一般的な設置方法' というメソッドを使用すれば、完璧に機能するはずです。

ステップ 4:次に、インストールするドライバー シミュレーターを選択する必要があります。推奨設定をそのまま使用することも、必要に応じてジョイスティック シミュレーションをインストールすることもできます。
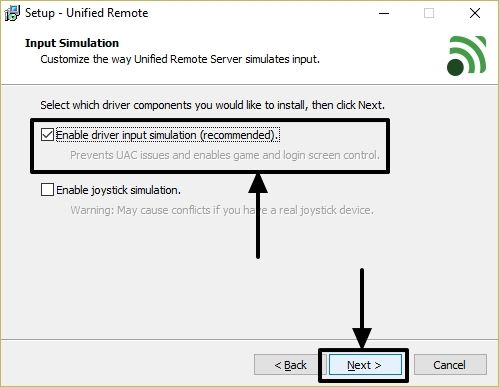
ステップ52:最後に、インストーラーはドライバーをインストールする許可を求めます。クリックするだけです'インストール'インストールを完了します。

ステップ6:インストールが完了すると、統合リモート サーバーが実行を開始します。サーバーを終了するか、タスクバーの次のアイコンを使用してサーバーを構成できます。
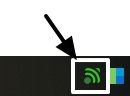
アイコンが緑色である限り、すべて問題ありません。次に、上記のリンクから Android またはその他のデバイスに Unified Remote アプリをインストールする必要があります。
Unified Remote アプリのダウンロードと使用
ステップ 1:インストールが完了したら、Unified Remote アプリを開き、「」をタップします。Googleでサインイン'。必要に応じて、このステップをスキップすることもできます。
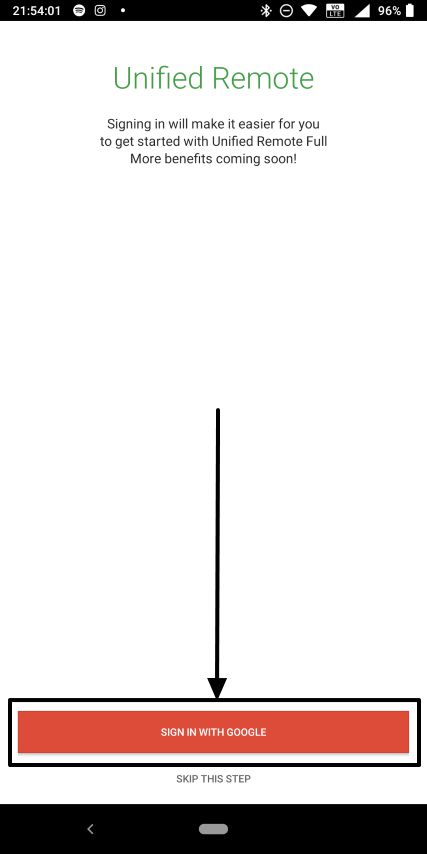
ステップ 2:Google アカウントでログインが成功すると、Unified Remote は制御可能なデバイスを検索します。 Unified Remote は、以前に接続したすべての Bluetooth デバイスと、Unified Remote Server がインストールされている他のデバイスのリストを表示します。
ステップ 3:リスト内でコンピューターの名前を見つけるだけです。コンピュータの名前をタップして、コンピュータに接続します。 「」をタップします始めましょう表示される新しい画面で。
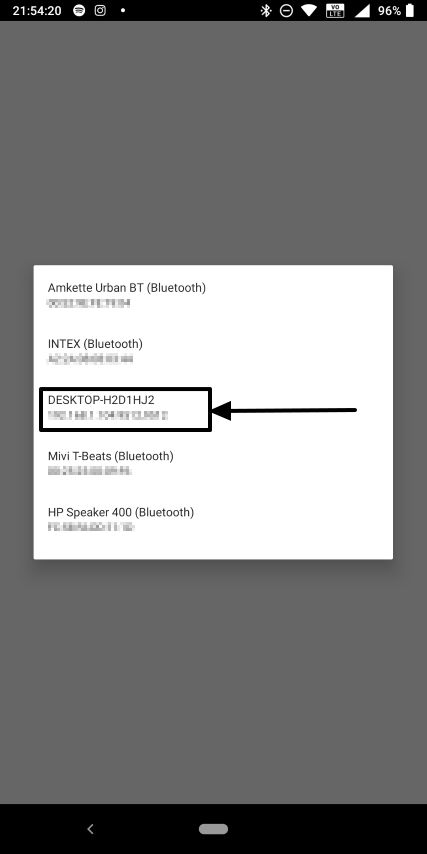
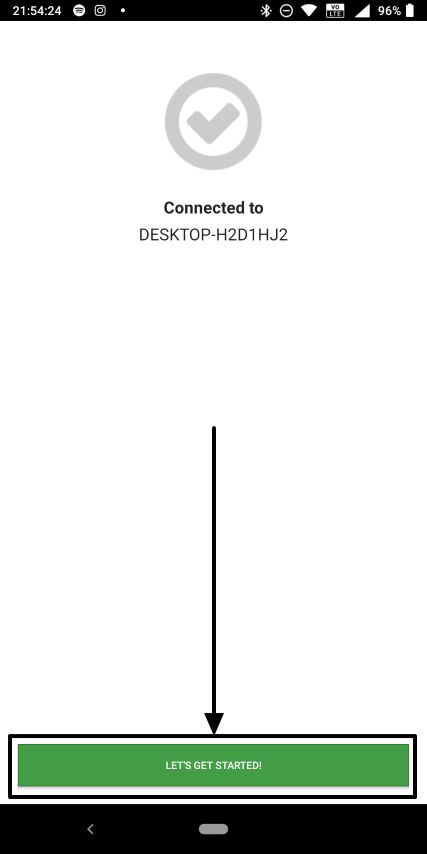
ステップ 4:ここには、いくつかの基本的なリモコンがあります。の基本的な入力リモート、ファイル マネージャー、キーボード、基本的なメディア コントロール、電源オプション リモート、 そして画面制御リモート。
ステップ5:「」をタップするだけです+' ボタンをクリックして、既存のリストにリモコンを追加します。
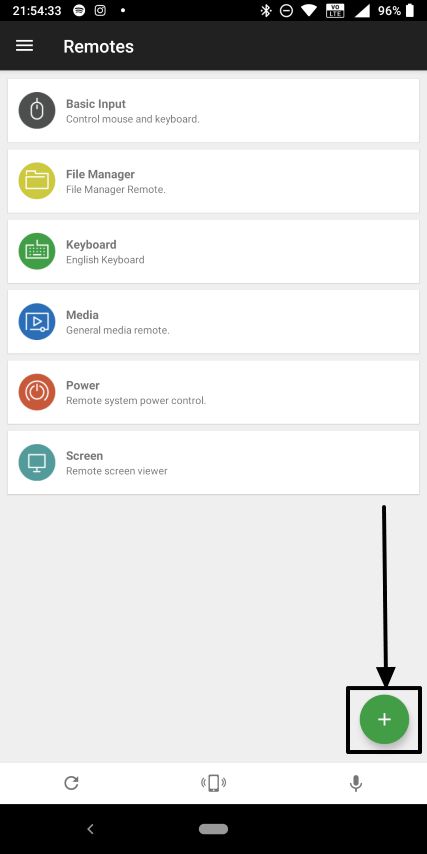
ステップ62:ここにはいくつかのカテゴリがあり、その下に複数のリモコンがあります。各カテゴリを開いて追加するリモコンを選択するか、「」を直接タップすることができます。すべて選択' すべてのリモコンを追加します。
ステップ 7:どちらに行っても構いません。ただし、コンピュータで新しいサービスの使用を開始するたびに個別のリモコンが追加されないようにするために、すべてのリモコンを選択することをお勧めします。
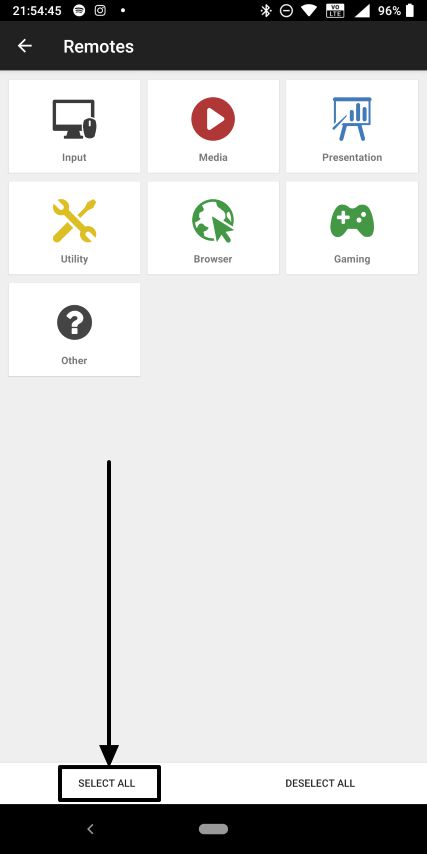
ステップ8:すべてのリモコンを追加すると、Unified Remote の真の可能性を理解できるようになります。多数のオンライン サービスやローカル サービスのリモコンを見つけることができます。コンピュータのメディア プレーヤーで再生されている音楽の制御から、アマゾンプライムミュージックまたはコディ、スマートフォンから Unified Remote アプリを使用して、ソファに快適に座っているすべてを制御できます。
次のようなさまざまなサービス用の高度なリモコンもあります。コディ、VLCメディアプレーヤー、コンピュータを完全に制御できるようにします。
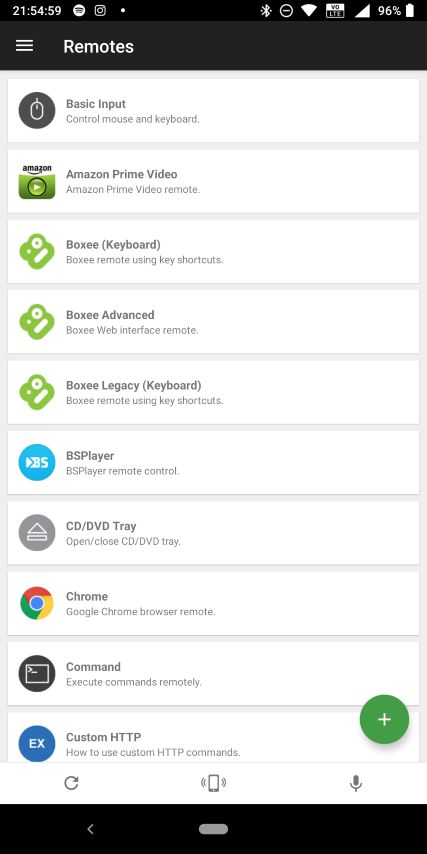
これは基本的な入力キーボードで、マウス ポインタの動きを制御したり、キーボードから何かを入力したりテキストを入力したり、音楽の音量を変更したり、トラックを直接再生または一時停止したりできます。
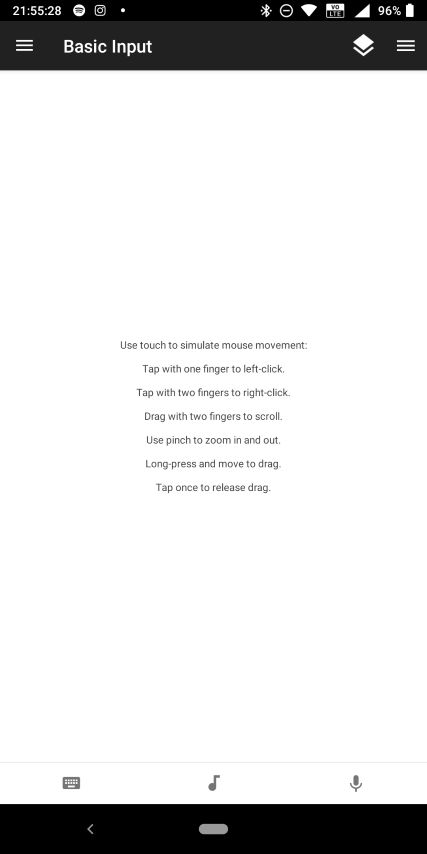
ここに、Google Chrome とメディア再生をそれぞれ制御するための Chrome とメディア コントロール リモコンがあります。
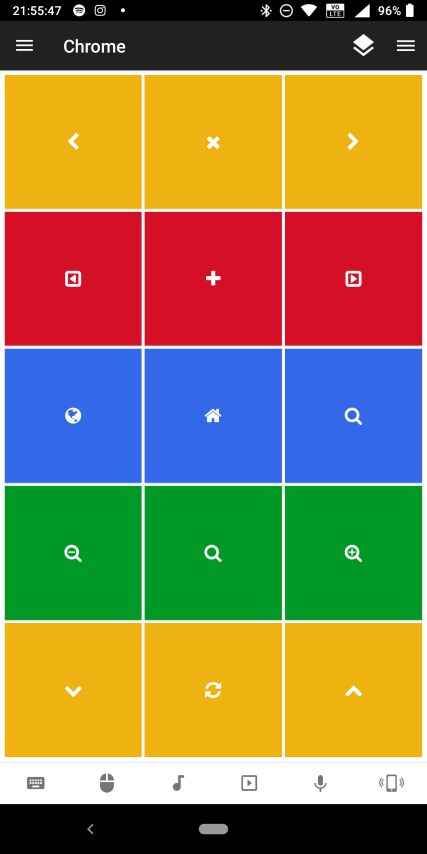
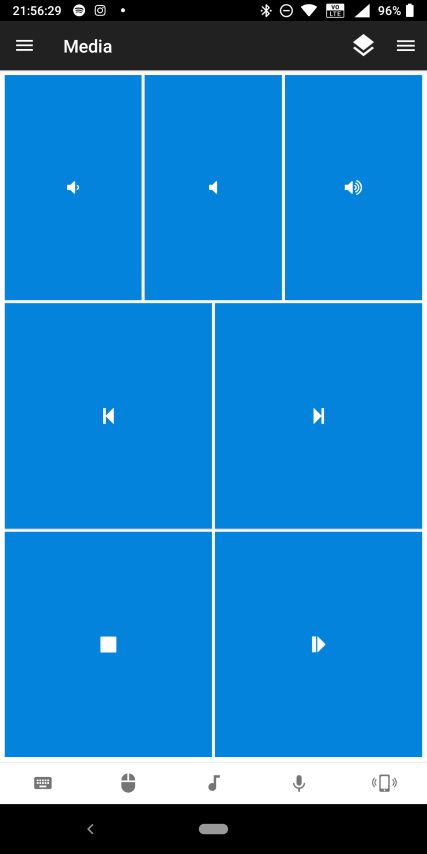
現在のリモコンからリモコンのリストを再度表示するには、ハンバーガー アイコンをタップし、「リモコン」使用できるすべてのリモコンを見つけます。
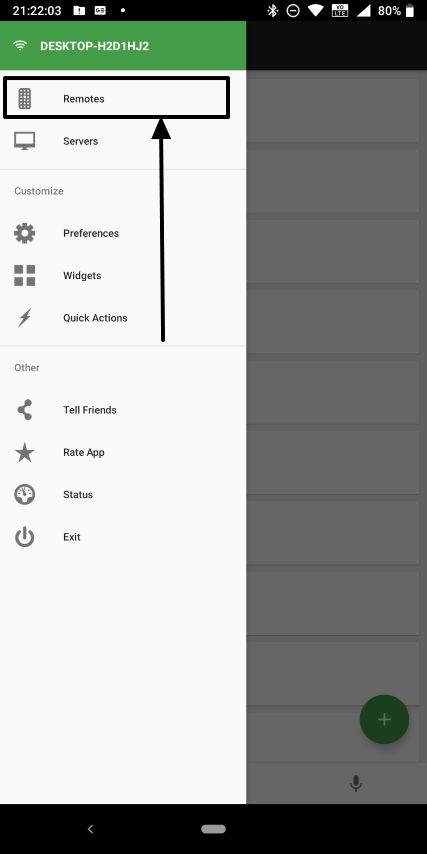
基本的な制御から高度な制御まで, Unified Remote を使用すると、ほぼすべての情報を入手できます。入力を目的とした最も基本的なアルファベット キーボードの他に、ナビゲーション、ファンクション キー、テンキーなど、さまざまな目的に応じたキーボード コントロールがいくつかあります。
したがって、言うまでもなく、Unified Remote は非常に強力なアプリであり、これまでで最も簡単な方法でコンピューターを制御するために必須のアプリです。
統合リモートウィジェットもサポートされており、コンピュータ上の複数のプログラムやサービスをホーム画面から直接制御するのに役立ちます。ウィジェット内の空白キーを、Unified Remote アプリ内のさまざまなリモコンのさまざまなキーにマッピングするだけです。
タスクバーの Unified Remote アイコンを右クリックし、「」を選択するだけです。マネージャー…' Unified Remote サーバーとアプリに関連するさまざまな設定を構成します。
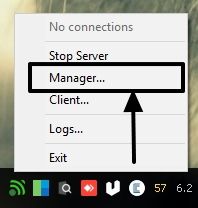
新しいブラウザ タブが開き、要件に応じて Unified Remote をカスタマイズするためのさまざまな設定を行うことができます。設定ウィンドウでは、スマートフォンの Unified Remote アプリから特定のアプリやプログラムのリモート アクセスやリモート制御アクティビティを停止または設定することもできます。
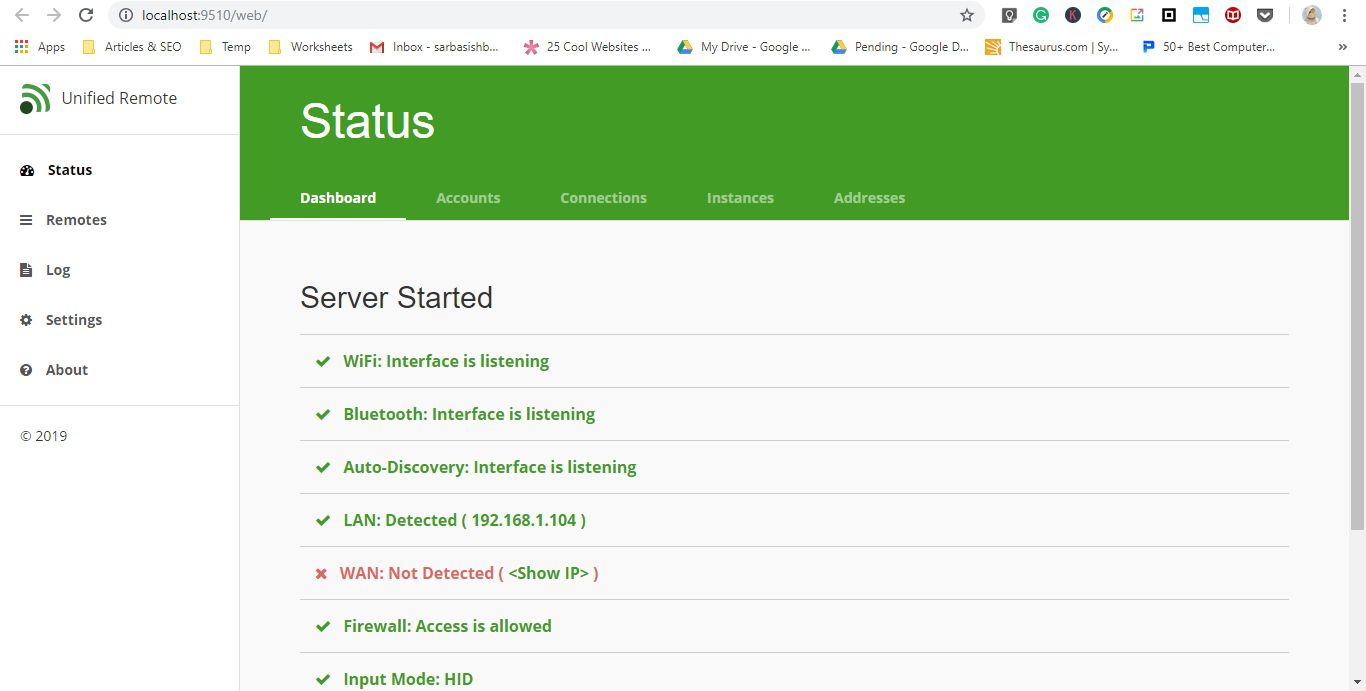
Unified Remote が誤動作する可能性があるため、[構成] タブでランダムな設定を変更しないでください。
Unified Remote には 2 つのバージョンがあります。無料、リモコンの数は限られていますが、有料のリモコンではスマートフォンからすべてを直接制御できます。私が使用したのは、統合リモートフルこのチュートリアル用のアプリ。統合リモートのコストRs. 270Google Play ストアで入手できます。PC 上のすべてを制御できるフルバージョンを購入すれば、一銭でも買う価値があります。もあります。統合テレビアプリは試していませんが、同様に優れていると思います。
Unified Remote のその他の利点の中でも、次のような設定を行うこともできます。NFCタグタグをスキャンすることで、コンピュータ上のさまざまな要素を簡単に制御できます。
それで終わりました。 Unified Remote をお楽しみいただければ幸いです。何かご質問はありますか?以下に同じことをコメントしてください。
その他のリソース