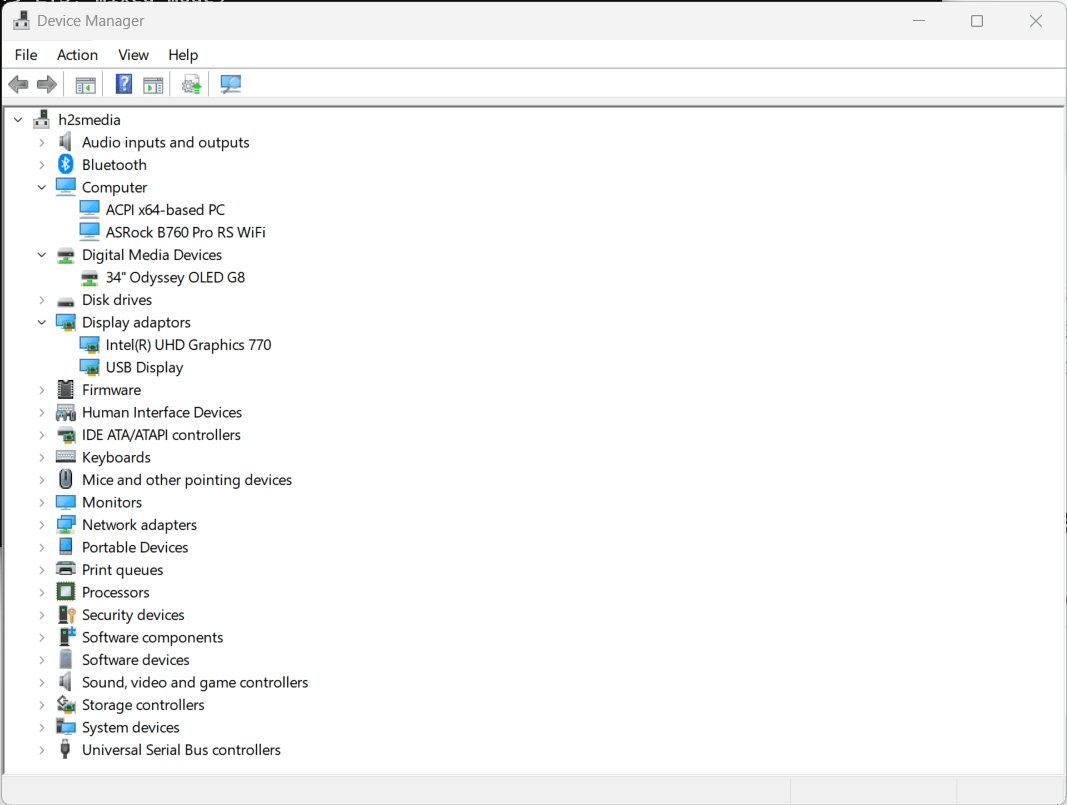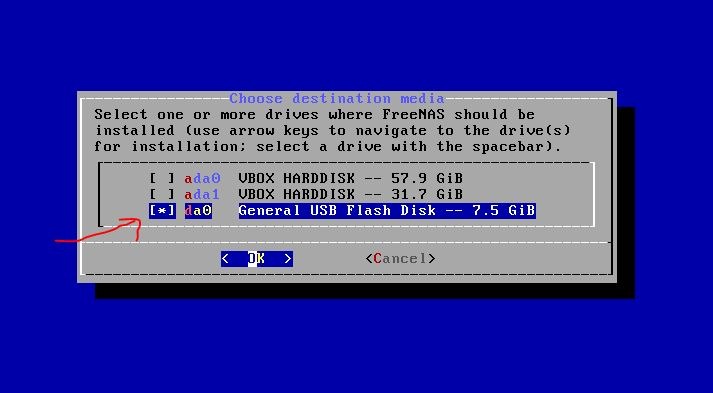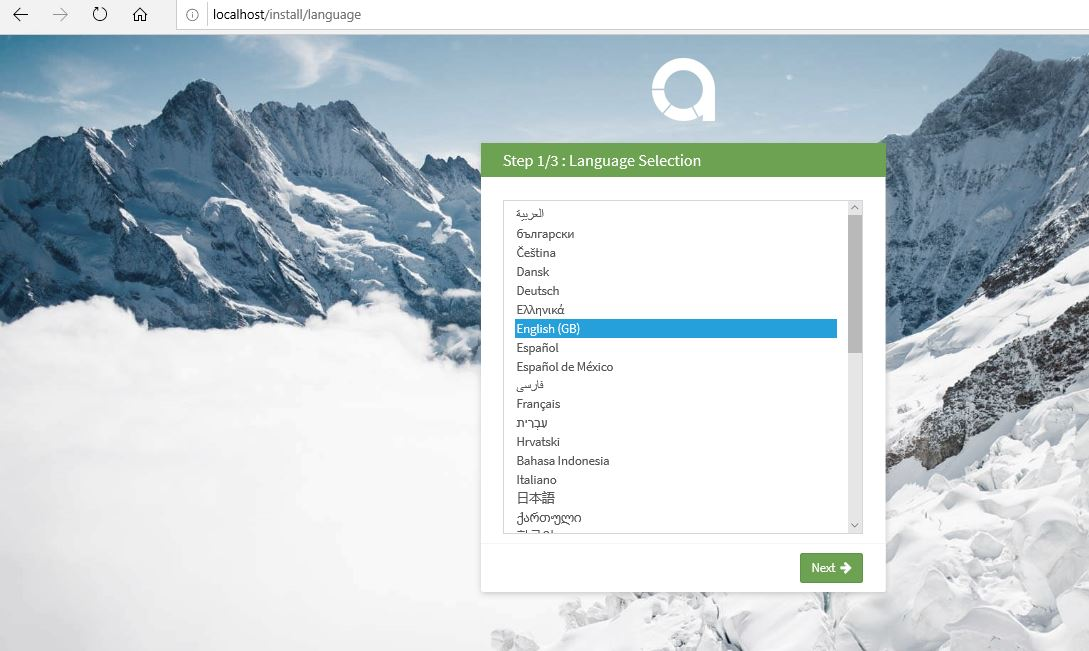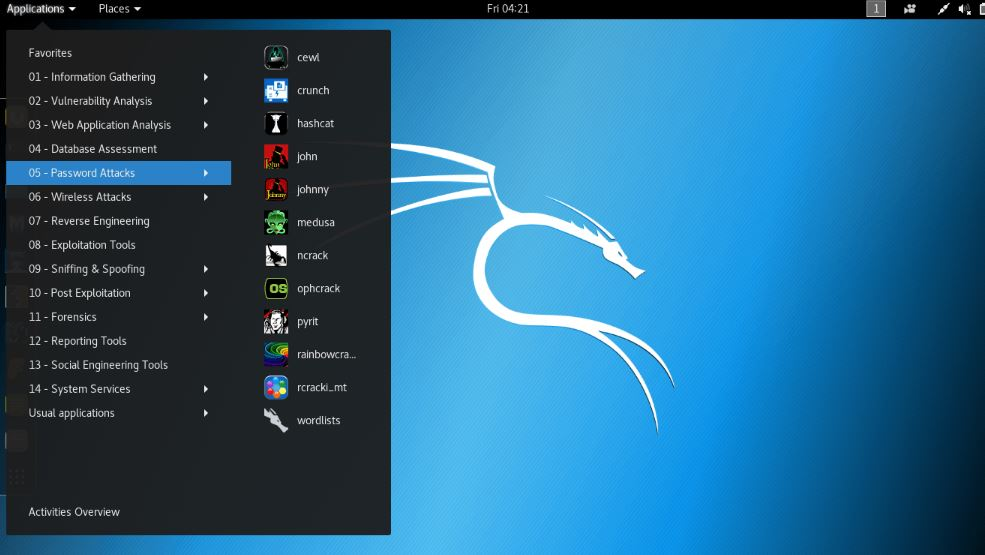5 分間の手芸ビデオやリアーナの新しい致命的な曲を見たり、YouTube で勉強したりしている最中ですが、バッファリングのせいで頭がぼんやりして不機嫌になっていませんか?YouTube は再び機能しなくなったのでしょうか?YouTube は最大のビデオ プラットフォームであり、説明する必要はありません。 YouTube には毎分 500 時間以上のコンテンツがアップロードされ、毎日 10 億時間以上のコンテンツが視聴されています。ミュージック ビデオからエンターテイメントまで、お気に入りのチュートリアルから最高の講義まで、YouTube はあなたをサポートし、決して飽きさせません。
しかし、突然、あなたの楽しみにストップがかかりましたか?画面が再び黒または緑になりましたか?そして、バッファリングや再生エラーが絶え間なく続くと、気が狂ってしまいます。心配しないで!携帯電話を壊す前に、YouTube 関連のすべての問題に対する簡単な解決策を検討してください。解決へのはしごを登りましょう!
YouTube が機能しない場合
YouTube が適切に動作しない理由は多数考えられます。それは、インターネット接続の問題、ブラウザの問題、コンピュータの問題、不要なデータの乱雑、またはほとんどの場合、単純な不具合である可能性があります。この記事では、最も一般的な問題と PC (Chrome) または Android の解決策について学び、その猫のビデオを続けて見てください。
Android で YouTube が動作しない場合 - できることは次のとおりです
まず問題の原因を見つけます。 Android スマートフォンで YouTube が動作しない原因は、インターネット接続が弱いのか、それともサーバーがダウンしているのか?自分の携帯電話かどうかを確認するには、次の方法を試してください。
1.スマートフォンを再起動します
まず、簡単な解決策は携帯電話を再起動することです。 YouTube が動作しないのは、携帯電話の遅延が原因である可能性があります。通常、バックグラウンドで実行されているさまざまなアプリが原因で発生します。オフにすることで多くのアプリやその他の機能が閉じられ、携帯電話で発生している問題が解決される可能性があります。完了には数分しかかかりません。
- 電源ボタンを押し続けます。
- 再起動オプションをタップします。
- 携帯電話が再起動したら、YouTube アプリを開いてビデオをもう一度再生します。
2. インターネット接続を確認します
あなたは間違った原因を見つめているかもしれません。多くの場合、私たちは外部要因である可能性があるにもかかわらず、内部要因に焦点を当てます。さらに、単純な接続の問題が原因である可能性もあります。
したがって、携帯電話が WiFi または携帯電話データに接続されているかどうかを確認してください。場合によっては、接続されていることが示されていても、問題がまだ存在している可能性があります。再確認するには、ブラウザで基本的なインターネット検索を実行してみてください。検索が成功した場合は、アプリ自体に問題がある可能性があります。心配しないで;それについては、今後のヒントで説明します。 Wi-Fi 接続の場合は、次の手順に従います。
- 「」を開きます設定デバイスのアイコンをクリックします。
- Wi-Fi に接続し、正しく接続されているかどうかを確認します。
- モバイルデータを使用している場合は、ネットワーク接続を確認してください。
3.アプリのキャッシュとデータをクリアする
上記の方法で Android で YouTube が動作しない問題が解決しない場合は、いつでもアプリのキャッシュとデータをクリアしてみてください。しばらく YouTube を使用している場合、大量のキャッシュとデータが蓄積し、問題が発生している可能性があります。
- 開ける "アプリ設定で。
- YouTubeを選択し、「ストレージ」オプションをタップします。
- 次に「すべてのデータを消去/キャッシュを消去」をタップします。
キャッシュ データがクリアされたので、もう一度 YouTube を開いてみてください。今なら使えるかも知れません。
4. YouTube アプリを更新する
アプリのアップデートが必要なため、YouTube に遅れが生じる可能性があります。古いバージョンが根本的な原因ではありませんが、Google Play ストアでアップデートを探すことができます。数分しかかかりません。
- Android デバイスで「Google Play ストア」を開きます。
- 「マイアプリとゲーム」オプションをクリックします。
- YouTube アイコンの横にある「アップデート」オプションをタップし、アップデートが利用可能かどうかを確認します。
- 「はい」の場合は、更新して今すぐアプリを開いてみてください。
5. Android システムをアップデートする
システム アップデートは YouTube アプリが機能しなくなる原因にはあまり影響しませんが、YouTube や他のアプリ メーカーが最新の OS バージョンで機能するアップデートをリリースする場合があります。したがって、設定で「システムアップデート」を探してデバイスを更新します。
- 「設定」アプリを開きます。
- システム アップデートを探します。おそらく [電話について] オプションの下にあります。
- Android の最新バージョンが利用可能な場合は、それをダウンロードします。
- ダウンロードしたら、デバイスにインストールします。
6. 日付と時刻の同期を確認する
日付と時刻の設定はアプリサーバーと同期する必要があります。 Google のサーバーでデバイスを YouTube に同期する際に問題が発生している可能性があります。デバイスの設定に正しい時刻とデータが含まれていることを確認してください。 「自動日付と時刻」を有効にして同期を保つことができます。以下の手順に従ってください。
- 「設定」アプリを開きます。
- 「日付と時刻」をクリックします。
- 次に、「自動日付と時刻」の横にあるトグルを有効にします。
これで YouTube アプリの問題が解決しない場合は、次の作業に進みましょう。
7.機内モードをオンにする
デバイスを再起動しても問題が解決しない場合は、機内モードを有効にしてみてください。機内モードを使用すると、デバイスはネットワーク関連の問題をすべて解決できるようになります。そして、携帯電話のデータが正しく動作し始める可能性があります。
機内モードを数秒間有効にしてから無効にする必要があります。
- 「通知パネル」を開いてクイック設定を開きます。
- 「機内モード」アイコンをタップします。
- 1 分程度有効にしてから無効にします。
YouTube アプリを開きます。敵が携帯電話のデータだった場合、うまくいけば、今はうまくいくでしょう。
YouTube が Chrome で動作しない場合修正のノウハウ
1. 閲覧データをクリアする
YouTube が他のブラウザで動作している場合は、Chrome が期限切れのデータや詰まったデータを収集している可能性があります。すべてのキャッシュと Cookie をクリアして、YouTube サイトを再実行してみてください。
閲覧データ、キャッシュ、およびその他の同様の記録をクリアするには、「その他のツール」を開き、「閲覧データのクリア」を選択します。
- 「」を開きますGoogle Chrome”。
- 右上隅にある 3 つの縦の点をクリックします。
- オプション「」をクリックしますもっと”そして今見つけてください”閲覧データをクリアする”。
- 時間範囲を「」に設定します。ティム全員e」を選択し、「閲覧データをクリアする”。
2. ブラウザを更新する
常に最新バージョンのブラウザを使用する必要があります。これにより、YouTube サイトがスムーズに動作します。更新されていない場合は、設定で更新のオプションを見つけて確認してください。
- Chrome の右上隅にある 3 つの縦の点のアイコンを選択します。
- 「」を選択してください設定”をクリックして”ヘルプ”。
- 選ぶ "Chrome のすべて」
- 「」を選択してくださいインストール」を参照し、アップデートが利用可能な場合は、それに応じた指示に従ってください。
3. インターネット接続を確認する
単純にインターネット接続が弱く不安定なことが原因である可能性があります。ビデオが何時間もバッファリングされ、楽しみが台無しになる可能性があります。ページを更新し、簡単な Google 検索を実行して接続を確認することで問題を解決します。開かない場合は、ルーターをリセットするか、インターネット サービス プロバイダーに問い合わせて、問題の原因となっている制限を解除してください。
- 簡単な Google 検索を実行するか、任意の Web サイトを開いてください。
- ルーターに接続します。まだであれば。
- WiFi に入力しているパスワードが正しいかどうかを確認してください。
- それでも問題が解決しない場合は、担当者にご連絡ください。ISP" 今。
4.タスクマネージャーを使用してChromeを終了します
YouTube サイトのメモリ損失エラーの場合は、これを試してみてください。タスク マネージャーから Chrome ウィンドウを閉じ、アプリを再起動し、YouTube が正しく動作するかどうかを確認します。
- プレスCtrl+Alt+Deleteタスクマネージャー用。
- 下 "アプリ「」を右クリックしますGoogle Chrome”。
- 「」をクリックしてくださいタスクの終了タスクリストから「」を選択します。
- ブラウザを再起動して、ストリームをお楽しみください。
5. 拡張機能を無効にする
Chrome は何千もの拡張機能を保存できます。ブラウザには堅牢な機能があり、ブラウザの機能を強化する拡張機能を備えている場合があります。ただし、拡張機能の 1 つが害を及ぼしている可能性があり、ここでは真の敵であるため、常に拡張機能を管理する必要があります。設定オプションで拡張機能を管理できます。
- Chrome を開き、右上隅にある 3 つの縦のドットを選択します。
- メニューから「設定」を選択します。
- 左側のメニューから「拡張機能」をクリックします。
- 拡張機能をアンインストールするには、「」をクリックします。取り除く」を選択し、不要なものを削除してください。
各拡張機能を無効にして、YouTube を再度開きます。これで問題が解決する可能性があります。
6. JavaScriptを有効にする
YouTube がビデオを適切に実行するには Java が必要です。また、一部の拡張機能では Javascript が無効になっている可能性があります。アドレスバーの「南京錠」アイコンをクリックして確認してください。 「有効にする」をクリックした後、YouTubeを再度開きます。
- 「南京錠」アイコンをクリックし、「サイト設定」を選択します。
- 「許可」の下で「JavaScript」を見つけます。
- Javascriptの横にある「デフォルトを許可」を設定します。
7. YouTube がダウンしていないか確認する
いずれかの方法に飛びつく前に、お住まいのゾーン/エリアで YouTube がダウンしていないか確認してください。最近、ネットワークの混雑により、YouTube やその他のアプリが世界中で停止に直面しました。うまくいかない場合は、誰でも同じかもしれません。あるいは、単に「YouTube の停止」または「YouTube のダウン」に関する Google ニュースに頼ることもできます。
ステータスを確認するには、「downdetector.com」を開くと、クラウドソースに世界中のどこからでもユーザーのレポートが表示されます。
- 開ける "ダウンディテクタ.com」が別ウィンドウで表示されます。
- そこでステータスを確認するか、問題を報告してください。
YouTube は時々扱いが難しく、犬や猫の動画の途中で大騒ぎになることがあります。では、YouTube は役に立たないのでしょうか?これらのトラブルシューティング方法をすべて使用すると、再び起動して実行できるようになります。ストリーミングをお楽しみください!
その他の記事: