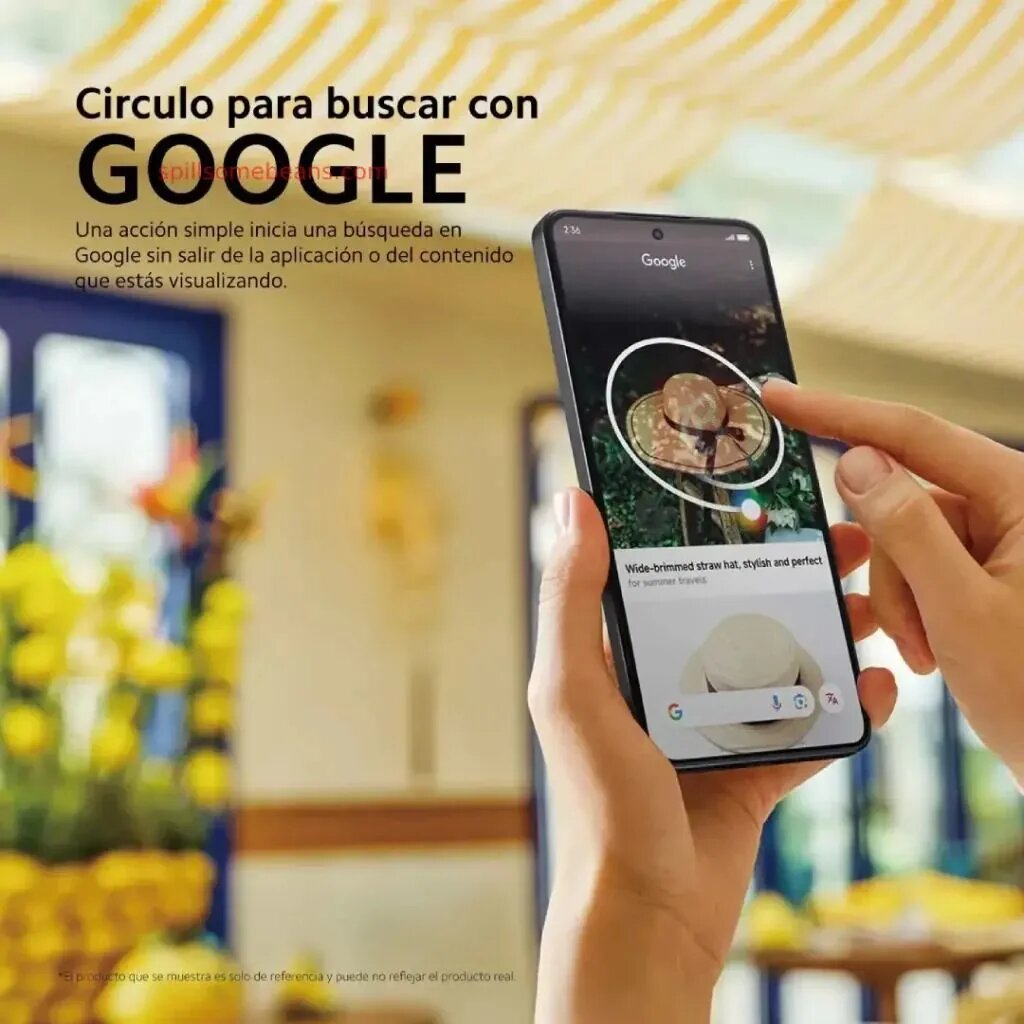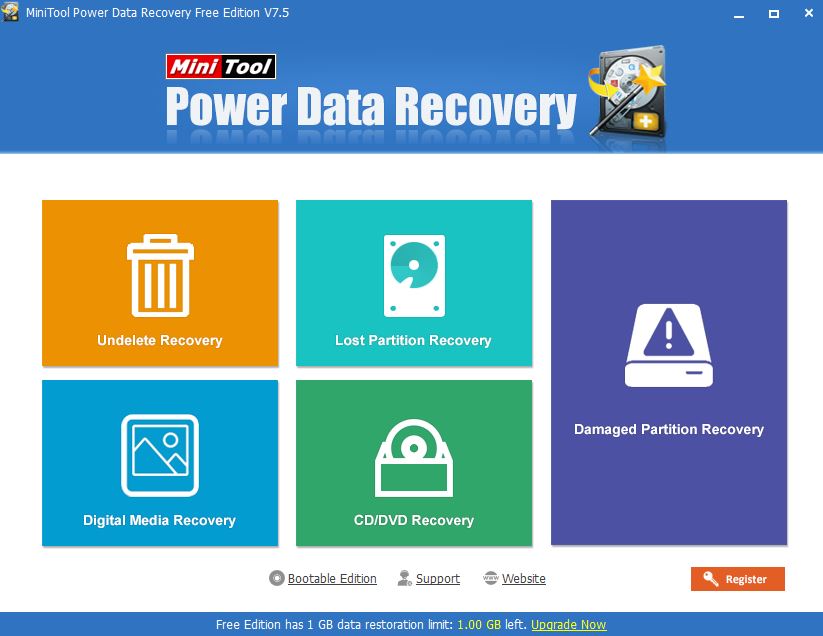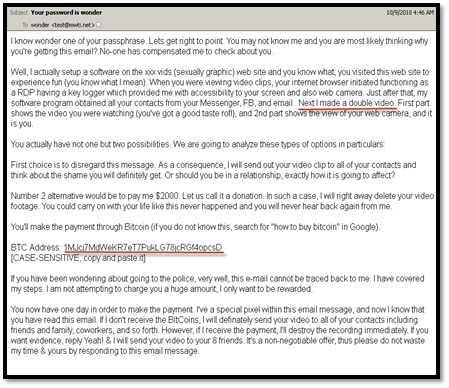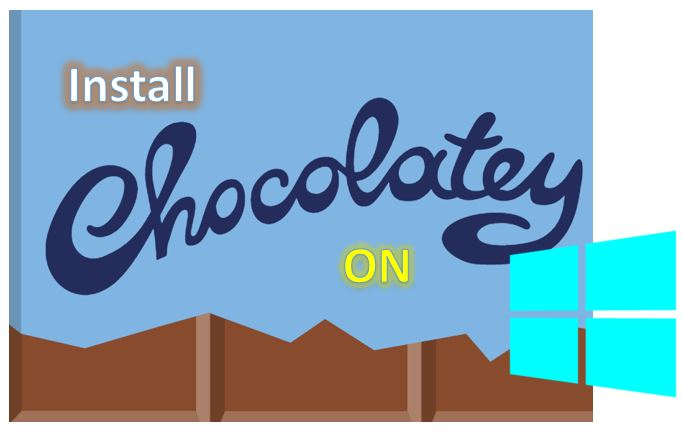EaseUS彼らのことで最もよく知られていますデータ復旧ユーティリティには無料バージョンとプレミアムバージョンの両方があります。強力なデータ回復ソリューション、パーティション マネージャー、バックアップ ソフトウェア、データ転送、およびディスク コピー、Cleangenius for Mac などのその他のユーティリティを提供します。彼らが提供するデータ回復ソリューションは、IT プロフェッショナルの増大する需要を満たすのに十分強力であり、使いやすいため、初心者でも簡単にデータを使用および回復できます。
今日、この記事では、EaseUS の無料データ復元ユーティリティの 1 つであるEaseUS データ復元ウィザードそしてそれを見直してください。のEaseUS データ復元ウィザード無料版と有料版の両方が付属しています。
Windows と Mac の両方で利用でき、誤って削除したファイルやフォルダーを復元するのに役立ちます。このデータ回復ウィザードは、次のようなさまざまなメディアからデータを回復できます。
- PC、ラップトップ、サーバー上の PC ハード ドライブ、外付けハード ドライブ、SSD、または紛失したフォーマットされたパーティションから直接復元します。
- メモリカードからデータを回復および復元します。たとえば、メモリースティック、SDカード、CFカード、マイクロカードなどです。
- メモリカードと同様に、USBドライブからも復元できます。
- カメラ、スマートフォンストレージ、iPod、音楽プレーヤー、ビデオプレーヤーなどのさまざまなガジェットからデータを取得することもできます。
あらゆる回復メディアの中でも、IT プロフェッショナル ユーザーは、このソフトウェアのサーバーからのデータ回復機能を高く評価するでしょう。
EaseUS Data Recovery Wizard 無料のハードウェア要件
| オペレーティング·システム |
|
| CPU | 少なくとも x86 ではサポート |
| ディスク容量 | EaseUS Data Recovery Wizard のインストールに必要な最低容量 32MB |
| ラム | 最小 128MB |
| サポートされているファイルシステム |
|
EaseUS Data Recoveryを使用してドライブをスキャンしてデータを復元する方法
ここでは、この回復ツールの Windows バージョンを調べます。ここで説明する手順は Mac バージョンでも同じです。
注記:このソフトウェアをテストするために、リムーバブル ペン ドライブを使用しました。まずそのデータを削除し、次に同じデータの復元を試みます。
ステップ 1:回復ソフトウェアを実行すると、外部 USB ドライブを含む接続されているすべての内部ドライブが表示されます。以下のスクリーンショットでは、回復に使用する接続された外部 USB ドライブを確認できます。
ステップ 2:回復したいドライブを選択してください。ここでは外付けドライブを選択しました。
ステップ 3:ドライブを選択した後、「スキャン」ボタンをクリックすると、スキャンウィンドウに移動し、スキャンが実行されます。素早いそしてディープスキャンファイルとフォルダーを回復します。
ステップ 4:ファイルを回復するために、主にディープ スキャンが実行されます。左側のパンには、すべてのパーティション、ファイル、フォルダーがツリー形式で表示され、復元されたファイルを簡単にナビゲートできます。
ステップ5:ディープ スキャンが完了したら、ファイルのツリー ビューを展開し、回復するものを選択します。
また、特定の拡張子を持つすべてのファイルを見つけるのに役立つフィルターもあります。たとえば、画像ファイルだけを復元したい場合は、JPG拡張子を付けてから、フィルターパネルに移動し、「グラフィック」フィルターを選択して、.jpg ボックスにチェックを入れます。
さて、回復したいものを選択した後、問題は、ほとんどのデータ回復ソフトウェアが回復するファイルが、ファイルが使用していた正確な名前ではないことです。その代わりに、すべてのファイルはファイル 1、ファイル 2 などの共通名で回復されます。どのファイルを回復したいのかを知ること、そしてEaseUSデータ回復にはファイルプレビューオプションがあることを解決することは混乱になります。ファイルを回復する前に、スクリーンショットに示されているものと同じプレビューを表示できます。
EaseUS が提供するステップバイステップガイドを参照して、その方法を確認することもできます。削除されたファイルを回復するハードドライブからフォルダーを削除する(&)。
ソフトウェアのパフォーマンス:
EaseUS のこの無料データ復元バージョンをテストするために、次のシステム構成を使用しました。
- Windows 7 64ビット
- プロセッサー - AMD 4 コア 2.40 GHz
- RAM - 4GB
- 8 GB リムーバブル サンディスク USB ディスク
8GB のリムーバブル USB ドライブには、Word ドキュメントと JPG 画像を含むいくつかのファイルがあります。まず、フォーマットし、このソフトウェアを使用してスキャンしてファイルを復元します。リカバリにはディープ スキャンを使用し、すべての画像と Word ドキュメントを含む 195 個のファイルをリカバリするのに 60 秒かかりました。 USB ドライブのファイル システムは FAT32 で、159.48 MB のデータをカバーします。復元されたファイルは、画像、Word ドキュメント、.exe、USB から削除されたパーティションです。フォーマットする前に USB ドライブ内にあった 2 つの .exe アプリケーションを除くすべてのデータをほぼ復元できました。
そのビデオも作成しましたので、以下でご覧いただけます。
EaseUS Data Recovery Wizard Freeを使用して削除されたファイルとフォルダーを復元する方法
他とは異なりますデータ回復ツール、アンマウント/削除されたパーティションを処理するためにハードドライブ全体をスキャンする必要はありません。ソフトウェアはパーティション テーブルから情報を自動的に取得し、表示します。
EaseUS のスキャン アルゴリズムは高速で、ディープ スキャンでも約 160MB のデータを回復するのにわずか 60 秒しかかかりません。これは他のどのデータ回復ソフトウェアよりも優れています。私たちが直面した唯一の制限は、最近レビューした無料版にあった特定のフォルダーや場所をスキャンできないことです。ステラフェニックスのデータ復旧バージョン。
EaseUS の無料版では 2 GB のデータのみを復元できます。そのうち 500 MB はソフトウェアに付属しており、1.5 GB はソフトウェアをソーシャル メディアで共有した後に取得できます。 2GBを超えるデータを復元したい場合は、ソフトウェアをアップグレードする必要があります。ちなみに、無料版を提供すると、有料データ復旧アプリIT プロフェッショナルや他のユーザーにとって、有料版を購入する前にテストできることは大きなメリットです。
EaseUS Data Recovery Wizard 無料レビューの評価
- 特徴
- 回復プロセス
- パフォーマンス
- インタフェース
評決
EaseUS のスキャン アルゴリズムは高速で、ディープ スキャンでも約 160MB のデータを回復するのにわずか 60 秒しかかかりません。これは他のどのデータ回復ソフトウェアよりも優れています。
長所:シンプルなユーザーインターフェイス、優れたパフォーマンス、サーバーサポート、すべての基本的なファイル拡張子をサポート、無料版
短所:特定のフォルダーまたは場所のスキャンはサポートされていません