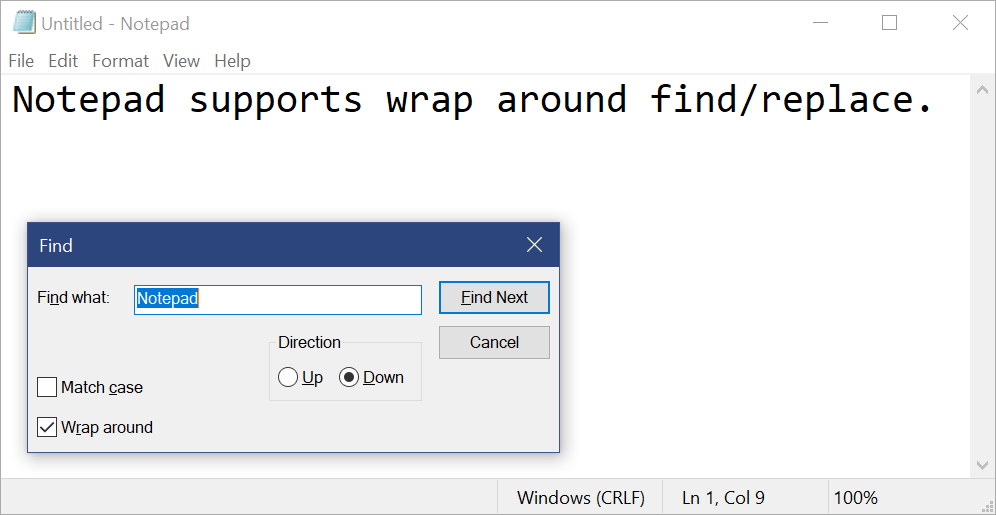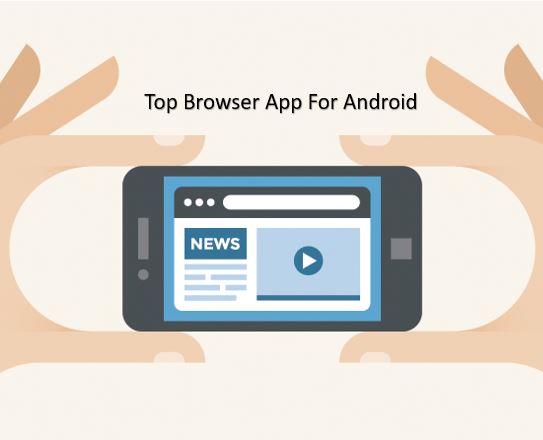人々は多くのフォーラムで 1 つの質問をし続けます。Windows 10 にはキオスク モードがありますか?この質問には率直に「はい、その通りです」と答えたいと思います。それを有効にする方法を知っているなら?」 Microsoft は、Windows 10 オペレーティング システムをより便利で多用途にするために、これまでに数多くの付加機能を追加してきました。この最大の例は、Windows Subsystem for Linux の組み込みです。 Windows 10の便利な機能のひとつに「キオスクモード」があります。ただし、これは Windows 10 の新機能ではありませんが、昨年 2018 年 10 月の更新プログラムにより、Microsoft はセットアップとアクセスを簡単にしました。
おそらく、この機能が具体的に何なのか、また何をするのかをご存じない方も多いのではないでしょうか? Windows 10 キオスク モードについて簡単に説明します。
Windows キオスク モードとは何ですか?
Windows キオスク モードは、システムの使いやすさやアクセスを特定のアプリのみに制限する Windows オペレーティング システム (OS) の機能です。つまり、Windows でキオスク モードをオンにすると、Web ブラウザーのみを実行するように設定されている空港のキオスク システムと同様に、PNR ステータス チェックなどの一部のアプリの実行が許可されるアプリケーションは 1 つだけになります。
キオスク モードの利点は、企業がオフィスやレストランなどで特定の販売時点管理 (POS) アプリケーションのみを実行できることで、顧客が割り当てられたアプリケーション以外のアプリケーションをマシン上で使用できないようにすることです。
上で述べたように、キオスク モードは新しい機能ではありません。つまり、キオスク モードは Windows 10 だけでなく、Windows XP、Windows Vista、Windows 7、および Windows 8.1 でも有効にすることができます。ただし、Windows 7/vista/XP では、この機能を有効にするために Windows レジストリを変更する必要がありますが、これは Windows 10 とはまったく異なります。
残念ながら、Windows 10 Home Edition では、Windows 10 Pro、Enterprise、または Education のようにキオスク モードを使用できません。ただし、Windows 10 Home Edition でレジストリを使用して何らかの方法でキオスク化する方法は試していないので、それについてはコメントできません。Windows 10 Pro および Enterprise エディションでキオスク モードを有効にして使用する方法を見てみましょう…
Windows 10 キオスク モードを有効にする手順
- に行くWindows 10の検索箱。
- タイプ設定クリックすると開くように表示されます。
- 今すぐクリックしてくださいアカウントオプション。
- 左側のパネルからオプション「家族とその他”。
- 下にスクロールして、キオスクをセットアップするオプション。
- そのすぐ下にある をクリックします割り当てられたアクセスボタン。
- これで、という名前のボタンが作成されます始めましょうそれをクリックしてください。
- を作成しますキオスクアカウント。そのために、それに名前を付けます。
- あアプリのリストが現れます。
- アプリを選択してくださいキオスクモードで割り当てたいものを選択します。
- 選んでいますMicrosoft Edgeブラウザそれを実現するために」Windows 10 キオスク ブラウザ システム”を押して、次ボタン。
- 使用する目的のオプションを選択してくださいキオスクそしてクリックしてください次
- デフォルトのホームを入力しますURL。
- までの時間再起動ブラウザ、そして次をクリックしてセットアッププロセスを終了します。
トリビア: オープンソースのキオスク Linux OS をお探しの場合は、次の記事を参照してください。オープンソース Linux キオスク ディストリビューションとブラウザ ツール
チュートリアルの手順とスクリーンショット:
ステップ 1: Windows 10 設定を検索する
Windows 10 の検索ボックスの左側に次のように入力します。設定。表示されるので、クリックして開きます。
ステップ 2: Windows 10 アカウント
[Windows の設定] で、次をクリックします。アカウントをクリックして、さらなる設定にアクセスします。
ステップ 3: 家族および他のユーザー
左側に「」というオプションがあります。家族および他のユーザー”。
ステップ 4: キオスクをセットアップする
下にスクロールすると、キオスクをセットアップするオプション。そのすぐ下に割り当てられたアクセスオプションが利用可能であり、現在のマシンをキオスク構成に割り当てるにはクリックする必要があります。
ステップ 5: キオスクのローカル アカウントを作成または選択する
次に、アカウントを作成する必要がありますWindows キオスクをクリックします。始めましょうボタン。
ポップアップウィンドウが開き、名前を追加するように求められます。キオスクアカウント。 Windows キオスクを表すものを何でも入力できます。そして、次ボタン。
ステップ 6: Windows 10 キオスク モード用アプリを選択する
すべての Windows ネイティブ アプリのリストが表示され、選択できるようになります。キオスクアプリ。私たちが選んでいるのは、マイクロソフトエッジを作成するWindows 10 ベースのキオスク ブラウザ。ただし、マップ、Microsoft ニュース、電卓、メールなど、他のアプリを選択することもできます。アプリを選択した後、次ボタン。
ステップ 7: Windows 10 キオスク ブラウザー
一般に、ユーザーは Windows キオスクでブラウザーをセットアップする方法を知りたいと考えているため、Microsoft Edge を選択しました。すべてのアプリには Windows キオスク モード用の独自の設定があり、同様にブラウザー用の設定もあります。キオスク モードのブラウザ アプリを選択すると、2 つの表示設定が提供されます。
デジタル サインまたはインタラクティブ ディスプレイとして:ショッピングモールや駅で、Web ページや Web アプリが割り当てられた大きなディスプレイを見たことがあるかもしれません。したがって、そのようなものが必要な場合は、このオプションを選択してください。
パブリックブラウザとして: どの Web サイトを開いているかに関係なく、誰でも Windows キオスクでブラウザを使用できるようにします。このオプションがその 1 つになります。
ここでは 2 番目のものを選択しています。パブリックブラウザとして」をクリックして、次ボタン。
ステップ 8: Windows のキオスク ブラウザをセットアップする
次に、次の情報を入力するよう求められます。URLデフォルトの Web ページとして作成する Web サイトまたはページの。これは、誰かがキオスクでブラウザを開くと自動的に開始されます。ここでは私たちのウェブサイトのページを提供していますが、独自の検索エンジンや Google.com などの検索エンジンを提供することもできます。
2 番目のセクションでは、ユーザーが非アクティブなままにした場合に、開いているすべての Web サイトを閉じるために、ブラウザーが自動的に閉じて再起動する時間を設定する必要があります。したがって、ここでは、ブラウザがアクティビティを見つけられなかった場合に再起動する時間を設定する必要があります。これは、パブリック ブラウジング セッションでデータを保存するのに役立ちます。デフォルトでは 5 分が設定されています。最後にクリックします次ボタン。
ステップ 9: Windows キオスクを実行する
キオスクを実行するには、まず を押して現在の Windows 10 セッションからログオフ/ロックします。Windows + Lキーを押して、左下から上で作成したものをクリックしますキオスクユーザーWindows キオスク モードが有効になっていることがわかります。
Windows キオスク モードを終了するには、 を押しますCTRL+ALT+DEL左下から Windows 管理者アカウントを再度選択します。
その他の役立つリソース: