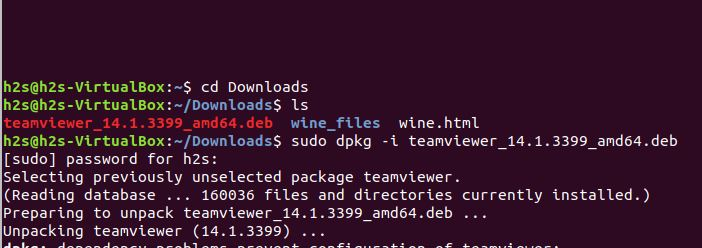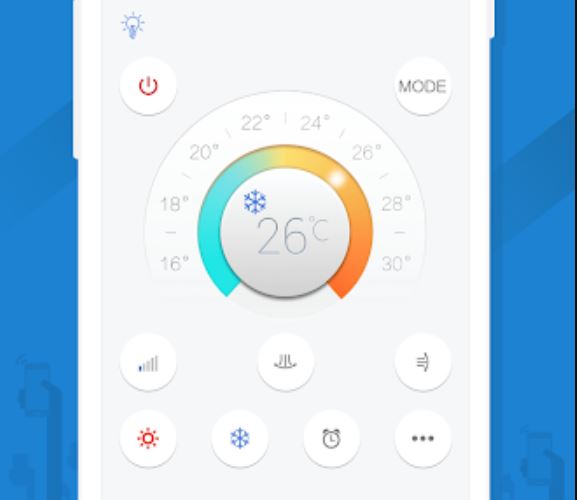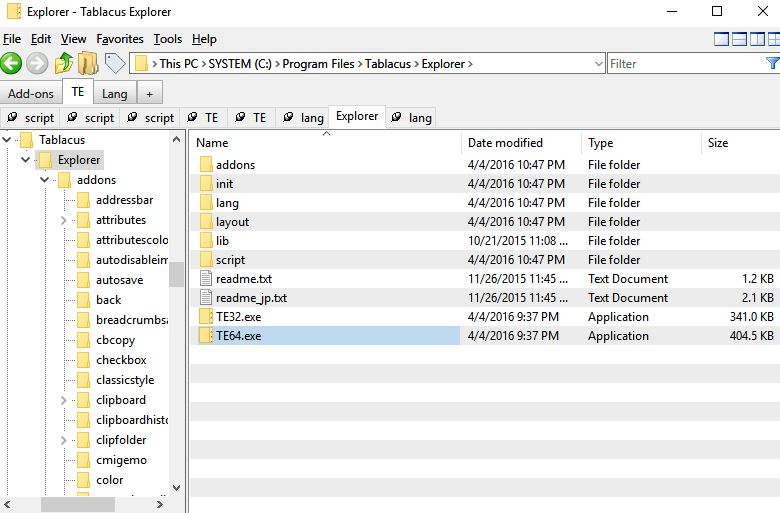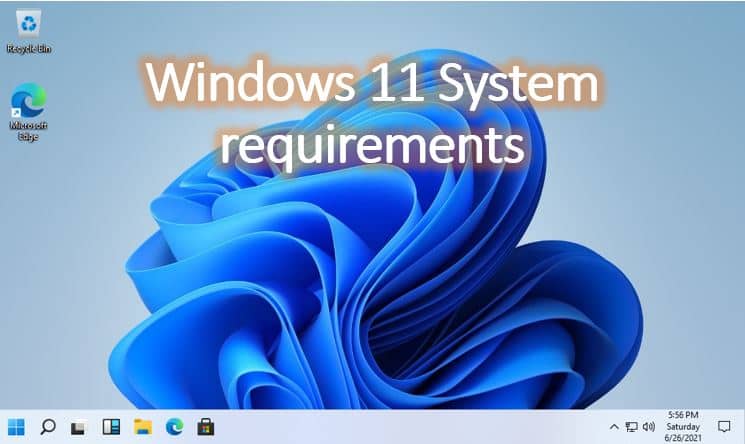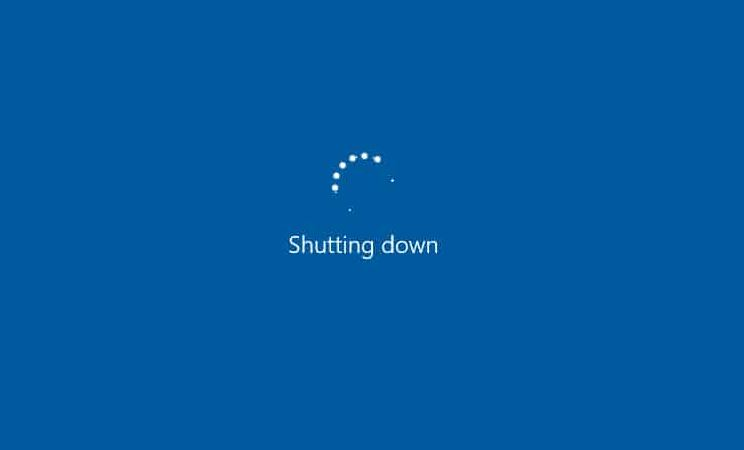私たちは皆、人生のある時点で Windows のコマンド プロンプトを使用したことがあります。それほど技術に詳しくない人はこの言葉を使ったことがないかもしれませんが、きっと人生のある時点でこの言葉を聞いたことがあるはずです。コマンド プロンプトはまったくユーザーフレンドリーではありませんが、強力なコマンド プロンプトの機能は特定のユーザーのみに知られています。
コマンド プロンプトで使用されるコマンドを理解できれば、間違いなくパワー ユーザーと呼ばれ、グラフィカル ユーザー インターフェイスまたは GUI を使用しながら、難しいと思われるさまざまなタスクを実行できるようになります。ほとんどのタスクはコマンド プロンプトなしでは実行することさえできません。そのような場合は、バックグラウンドでコマンドを実行することで作業を行うサードパーティ アプリをダウンロードすることになります。
コマンド プロンプトの些細なトリックやイースター エッグを皆さんに知ってもらうためにこの記事を書いているわけではありませんが、この記事を書く目的は、コマンド プロンプトのいくつかのトリックをいくつかのコマンドの形で共有することです。これは Windows では実行できません。一部のサードパーティ製ソフトウェアの支援。
ほとんどのコマンドは覚えやすいので、コンピューターをさまざまなタスクに使用する場合、人生のある時点で必ず役立つでしょう。実際に必要なときに最適なコマンドを見逃さないように、今すぐリンクをブックマークしてください。すぐに最初のコマンドに進みましょう。
Windows 10、Windows 8 & 7 での CMD コマンド プロンプトの便利なテクニック 6 選
ファイルのリストをテキスト ファイルにエクスポートする
特定のディレクトリまたはフォルダーまたはディレクトリ内に存在するファイルとフォルダーのリストを含むテキスト ファイルを作成したいと考えたことはありますか。はい、コマンド プロンプトを使用すればそれが可能です。
コマンド プロンプトでフォルダーまたはディレクトリに移動し、必要なファイルとフォルダーのリストを表示し、指定された形式でコマンドを入力するだけです。
dir > 「URL\ファイル名.txt」
例:ディレクトリ > D:\filelist.txt
コマンドの実行後、出力は目的の場所に直接保存されるため、いかなる種類の出力も取得されません。Dドライブこの場合、目的のファイル名は filelist.txt です。新しく作成されたファイルの内容は以下のとおりです。
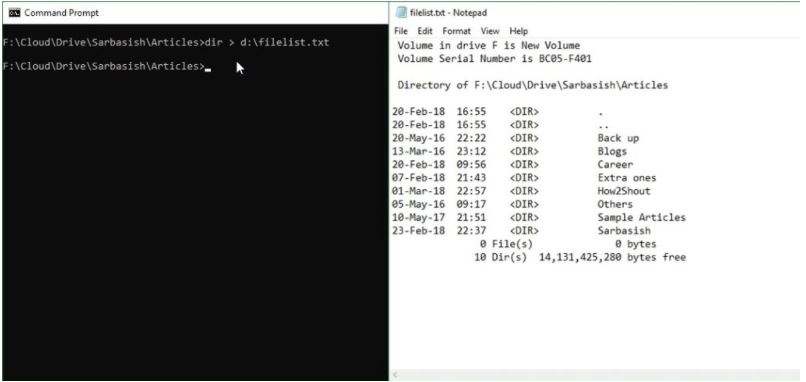
次のような他のコマンドでも同じことを使用できます。ipconfig、木、すべてのコマンドの出力は、即時の出力を表示せずに、目的のファイルに保存されます。トラブルシューティングの目的に非常に役立ちます
コマンドの出力をコピーする
次のコマンドは古いコマンドとほとんど同じですが、ファイルを台無しにしたくない他の人にとっては役立つでしょう。
特定のコマンドの出力を簡単にコピーし、任意のテキスト編集プログラムに直接貼り付けることができます。この場合も同様に、画面上にはいかなる即時出力も表示されません。
コマンド |クリップ
例: ディレクトリ |クリップ
お気に入りのテキスト エディタにコンテンツを簡単に貼り付け、必要な書式設定を行ってコンテンツを希望の方法で表示できるようになりました。
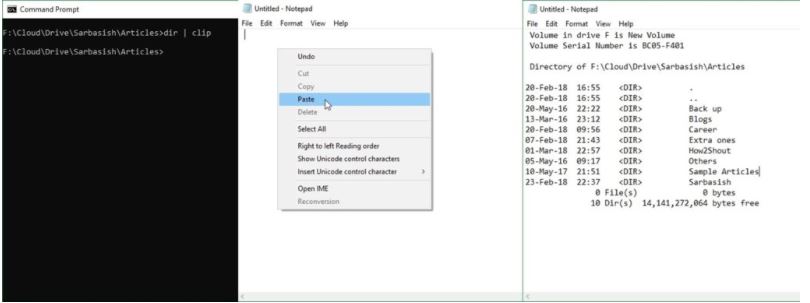
Windows からファイルとフォルダーを完全に隠す
Windows でファイルやフォルダーを非表示にするのは非常に簡単です。Windows エクスプローラー、または通常のファイル システムでは、隠しファイルを表示することがいかに簡単であるかは、ほとんどの人に知られています。したがって、目的は適切に果たされません。
ただし、コマンド プロンプトを使用してファイルやフォルダーを非表示にすることはできますが、非表示を解除して内容を確認できるのは自分だけです。かなり素晴らしい。そのための簡単なコマンドを見つけてみましょう。
内容を非表示にします。attrib +s +h +r “ファイルまたはフォルダー名”
コンテンツを再表示します。attrib -s -h -r “ファイルまたはフォルダー名”
例:
attrib +s +h +r fungames (アクティブ ディレクトリ内の fungames という名前のフォルダーを非表示にします)
attrib -s -h -r fungames (アクティブ ディレクトリ内の fungames という名前のフォルダーを表示します)
ここで、Windows からファイルを表示しようとしますが、機能しません。ただし、ファイルまたはフォルダー名を忘れるとファイルを取り戻すのが困難になる可能性があるため、このトリックではファイルまたはフォルダー名を覚えておくことが重要です。
サードパーティ製ソフトウェアを使用せずに Wi-Fi ホットスポットを作成する
自宅にブロードバンド接続がありますか、または他のデバイスとインターネットを共有するためのワイヤレス ルーターがありません。心配しないでください。ラップトップまたはデスクトップに Wi-Fi が搭載されている場合に限り、Windows 上でサードパーティのアプリを必要とせずに簡単に実行できます。インターネット上で入手可能なサードパーティ アプリは、同じコマンドをバックグラウンドで実行し、ユーザー フレンドリーなインターフェイスを表示して作業を容易にします。 2 つの簡単なコマンドを書き留めるだけです。
ネットワークの構成:netsh wlan set hostednetwork mode=allow ssid=”SSID名” key=”ネットワークのパスワード”
ネットワークの開始:netsh wlan 開始ホストネットワーク
ネットワークを停止する:netsh wlan stop hostednetwork
例:netsh wlan set hostednetwork mode=allow ssid=mywifi key=Iloverabbits
「」という名前のワイヤレスホットスポットが作成されます。マイワイファイ」、パスワード「」を使用して任意のデバイスから接続できます。イロバビッツ”。 2 番目と 3 番目のコマンドにそれぞれ従うだけで、ネットワークを開始および停止できます。
コマンドを思い出せない場合は、2 つ作成してくださいバッチファイル拡張子付き。バット, そこに次のコードをコピーします。ファイルを開くだけで作業は完了します。
ファイル 1.bat (ホットスポットを有効にするため)
netsh wlan set hostednetwork mode=allow ssid=mywifi key=Iloverabbits
netsh wlan 開始ホストネットワーク
ファイル 2.bat (ホットスポットを無効にするため)
netsh wlan stop hostednetwork
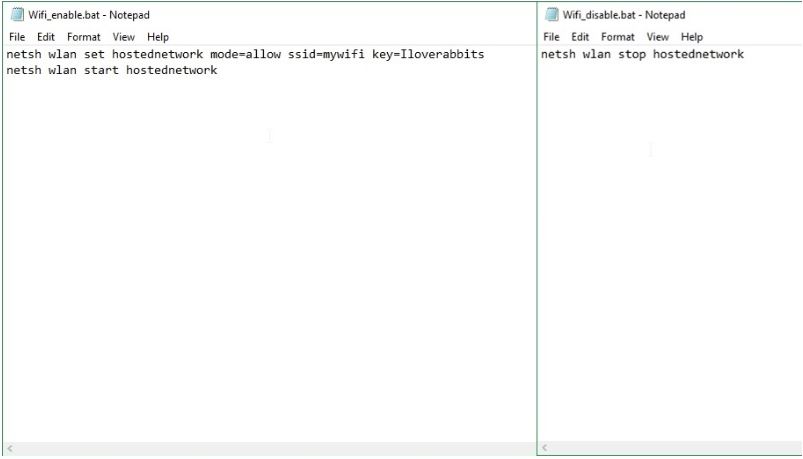
自分の名前を使用して、パーソナライズされたネットワークを作成できます。
目的のディレクトリまたはフォルダでコマンド プロンプトを開きます
多くのユーザーにとって、コマンド プロンプトで目的のフォルダーまたはディレクトリに移動するのは難しい場合があります。CDフォルダー名またはディレクトリ名が 8 文字を超えている場合、または奇妙な名前が付けられている場合は、「」コマンドを使用してください。
心配しないでください。コマンド プロンプトには解決策があります。
Windows エクスプローラーを使用して、作業したいフォルダーまたはディレクトリに移動するだけです。次に、アドレスバーに「」と入力します。cmd」を引用符なしで入力し、Enter キーを押します。これで、コマンド プロンプトが目的のディレクトリで開き、簡単に作業できるようになります。
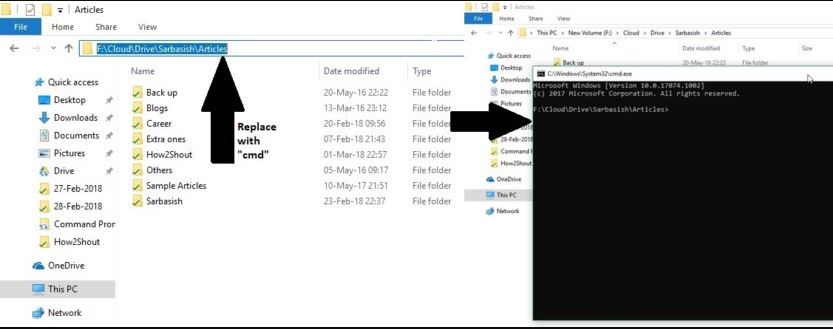
複数のファイルの拡張子を一度に変更する
複数のファイルの拡張子を一度に変更することは必ずしも必要ではありませんが、いつ便利になるかはわかりません。はい、同じディレクトリまたはフォルダー内の複数のファイルの拡張子を 1 つのコマンドで変更できます。
レン *.ext1 *.ext2
例: きれいな *.jpg *.pdf
上記のコマンドを使用すると、すべての拡張子を簡単に変更できます。jpgファイルある場所でpdf。このコマンドを使用して重要なファイルを非表示にすることができます。これにより、他の人が目的のアプリケーションでファイルを開こうとしても、形式の不一致により開かなくなり、プライバシーが保護されます。上の例では、jpg ファイルは pdf ファイルのように見えますが、他の人が PDF リーダー アプリで開こうとすると、PDF リーダー アプリによってファイルが破損しているように見えるため、開きません。 。
Windows のコマンド プロンプトは非常に強力で、その威力を垣間見ることができました。 Windows での作業エクスペリエンスをさらに向上させる、その他の小さなトリックも多数見つかります。その他の小さなトリックとしては、上矢印と下矢印を使用して最後のコマンドを実行しますを押して、F7 キーを押して、セッションで使用されるコマンドのリストを検索します。を押して、Tab キーでコマンドを自動的に完了します、など。
小さな情報があなたのお役に立てば幸いです。
こちらもご覧ください: