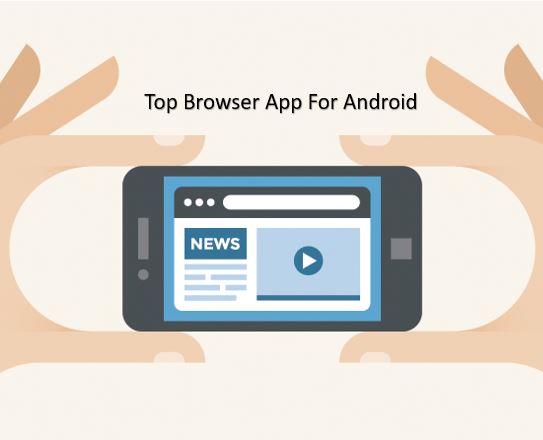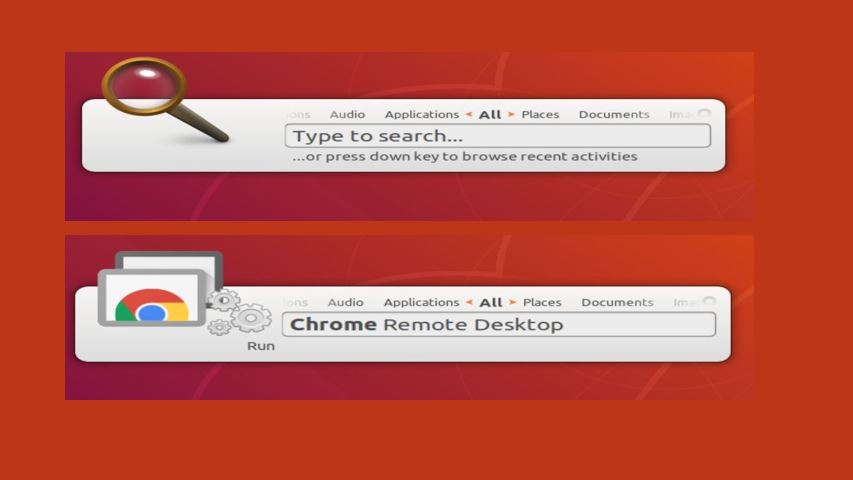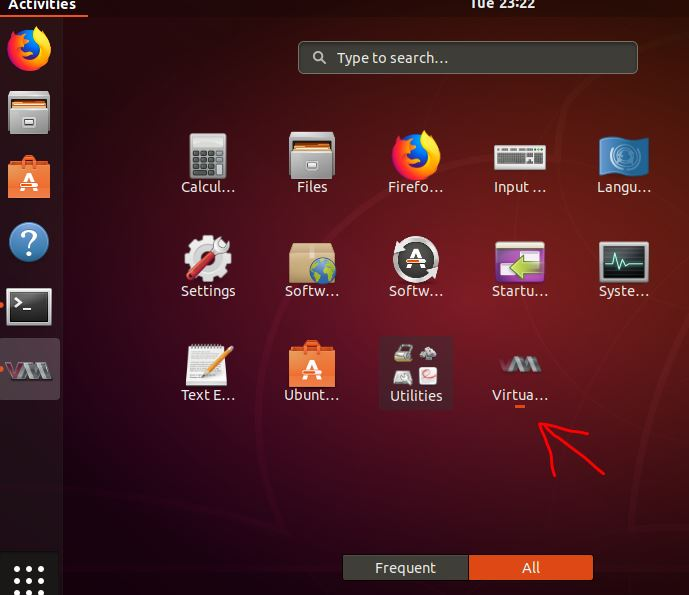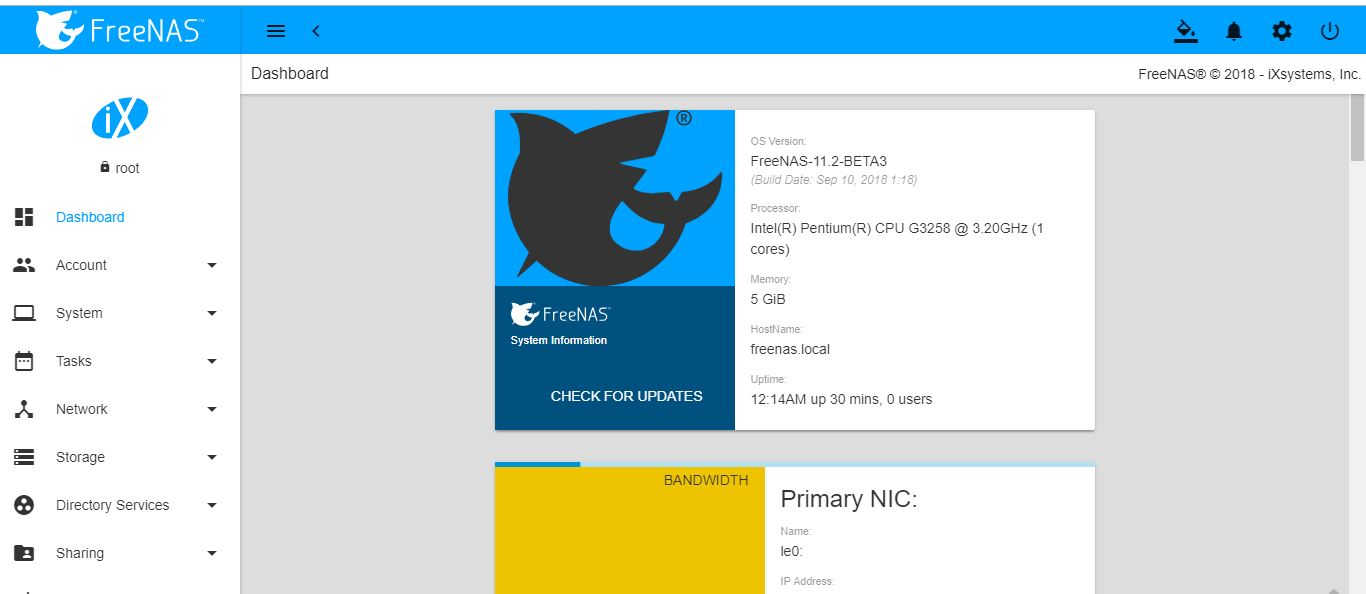Windows 11 または 10 マシンに Python 3 をインストールするのは難しくありませんが、初心者の場合は、グラフィカルとコマンド プロンプトの両方でインストールする方法について説明しました。特に、Python にあまり詳しくない人にとって、Python はオープンソースの高水準インタープリタ型プログラミング言語です。
プログラミング アプリケーション、Web 開発、データ分析、機械学習、人工知能、データ視覚化、Web スクレイピング、科学技術コンピューティングに広く使用されているため、その多用途性で知られています。開発者コミュニティの間で Python が人気がある理由は、その明確な構文、読みやすさ、使いやすさ、そして多数のライブラリとフレームワークにあります。これらすべてが可能なのは、広大でありながら活発なコミュニティがあるからです。
Python は、一般的な IDE のほとんどをサポートしているほか、メモ帳を使用して作成された単純なテキスト ファイルを使用して作成することもできます。
初心者でも経験者でも、この記事を読んでみましょう。このチュートリアルでは、Windows オペレーティング システムに Python をインストールしてセットアップするために必要な手順を説明します。
Windows 10 または 11 への Python 3 のインストール
ここでは、Python をセットアップする 2 つの方法について説明します。1 つはグラフィカル インストール ウィザードを使用する方法、もう 1 つはプロンプトまたは Powershell (ターミナル) のコマンドを使用する方法です。
GUIの使用:
1. Python の最新バージョンをダウンロードする
ご存知のとおり、Python は、それに基づいてプログラムをコンパイルするためにデフォルトで Windows に含まれていません。したがって、公式ウェブサイトにアクセスしてください-Python.orgをクリックして最新バージョンをダウンロードします。ダウンロードボタン。
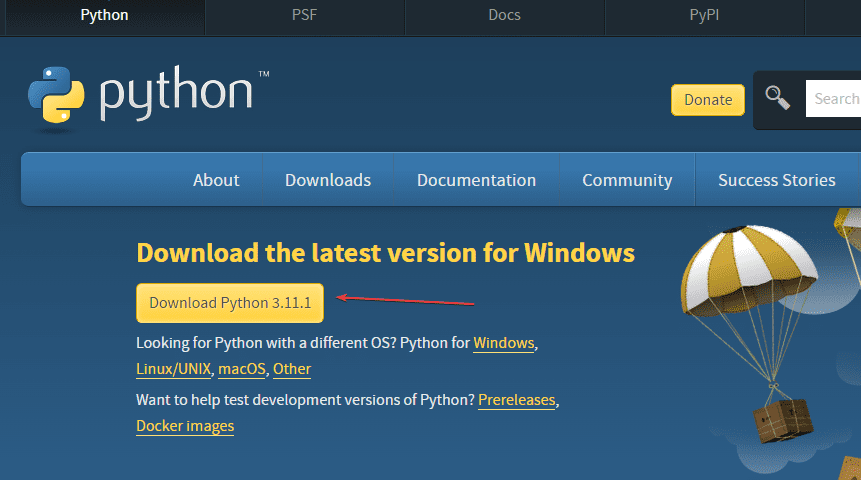
2. Windows で Python のインストールを開始する
前の手順を実行すると、Windows 上に Python の実行可能ファイルがすでに存在します。
- ダブルクリックPython 実行可能ファイルをダウンロードして、インストール ウィザードを開始します。
- 「」を選択してくださいPython.exeをPATHに追加」ボックスをオンにしないと、ネイティブの Windows Powershell またはコマンド プロンプトを使用して PIP または Python を実行できなくなります。
- その後、今すぐインストールオプション。
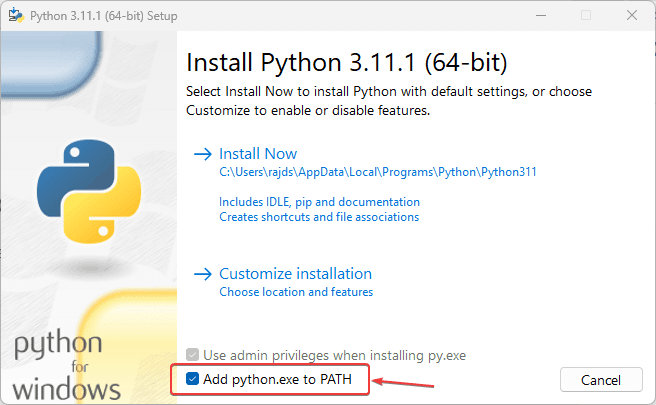
- セットアップの実行が開始され、PIP とドキュメントもシステムにインストールされます。
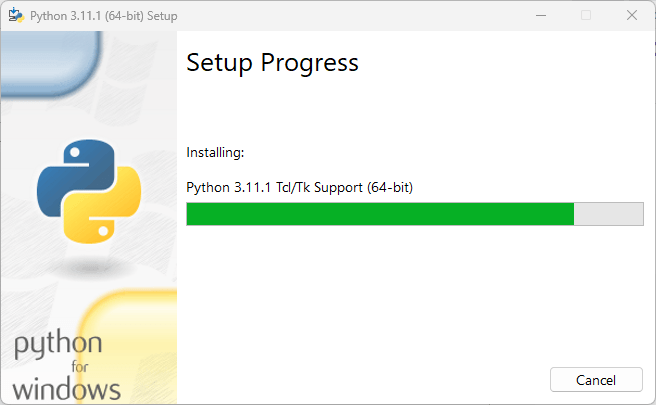
- をクリックしてインストールを完了します。近いボタン。
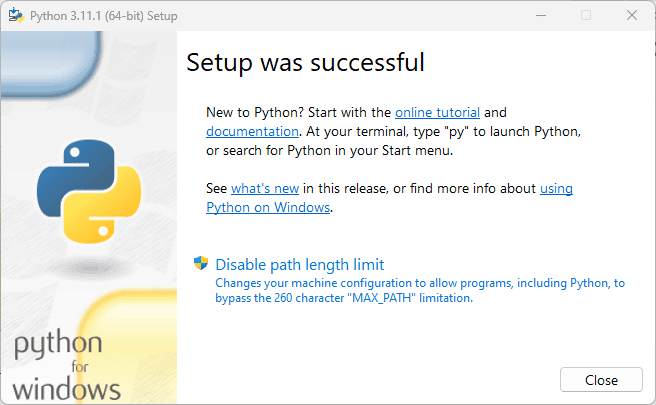
3. バージョンを確認する
インストールがエラーなく成功したことを確認するには、インストールされている Python と PIP のバージョンを確認してみましょう。これには、コマンド プロンプトまたは Powershell を使用できます。あるいは、Windows 検索タイプで Python ターミナル アプリを実行してコマンドを発行することもできます。パイソンアプリが表示されるので、クリックして開きます。バージョンの詳細を含む Python インタープリターも用意されています。
python --version
PIPのバージョンを確認するには
pip -V
注記: コマンド ターミナルまたは Powershell で「python on」と入力すると、Microsoft Store が開き、次の手順に進みます。

4. Python が Microsoft ストアを開くのを阻止する
デフォルトでは、コマンド プロンプトまたは Windows の PowerShell で「python」と入力すると、Microsoft Store が開き、既存のバージョンの Python を使用する代わりに、別のバージョンの Python がダウンロードされます。それを停止し、インストールしたものを実行するようにシステムに指示するには、次の手順に従います。
- に行きますWindows 検索箱
- タイプ-アプリ実行エイリアスの管理
- アイコンが表示されるので、クリックして開きます。
- 検索するPython3 と Pythonアプリインストーラー
- 消すそこに与えられたトグルボタン。
- を閉じますCMD ターミナルまたは Powershellそして再び開き直ります。
- さあ、入力してくださいパイソンそこで現在のバージョンを確認してください。
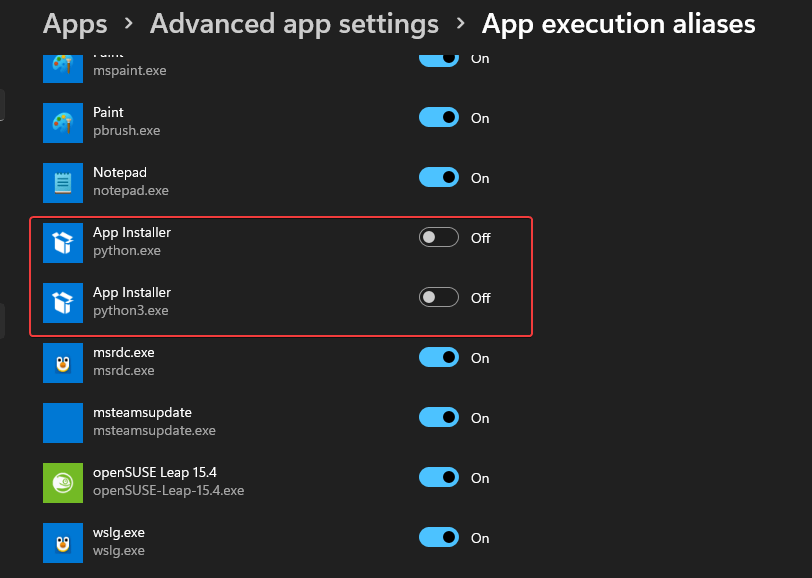
#コマンドラインメソッドを使用する
5. PowerShell、CMD、またはターミナル (管理者) を開きます。
を右クリックします。Windowsのスタートボタンそして選択しますターミナル(管理者)。 PowerShell をお持ちの場合は、それを使用することもできます。
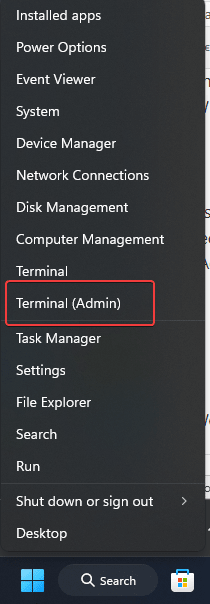
6. Python バージョンの一覧表示
コマンド ライン インストールを行う場合、複数のバージョンをインストールできます。使用できますウィンゲットまずそれらが何であるかを確認し、後でそれらもインストールします。
winget search Python.Python
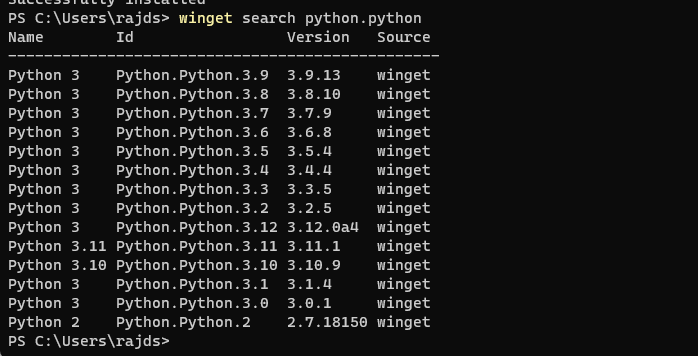
7. Winget を使用して Python をインストールする
プロジェクトに適したバージョンを決定したら、次の構文を使用してセットアップします。
winget install Python.Python.version-number
たとえば、次のようにしたい場合は、3.11その場合、コマンドは次のようになります。
winget install Python.Python.3.11
作業が完了したら、CMD ターミナルまたは PowerShell を閉じて再度開き、機能しているかどうかを確認します。
そのためには、次のいずれかを使用します。
pip -V or python --version
8. 簡単なプログラムを実行する
Python コマンドラインを開き、次のように入力します。
print ('Hey I am here with Python')上記のコードは「こんにちは、私は Python を使ってここにいます」が画面に表示されます。
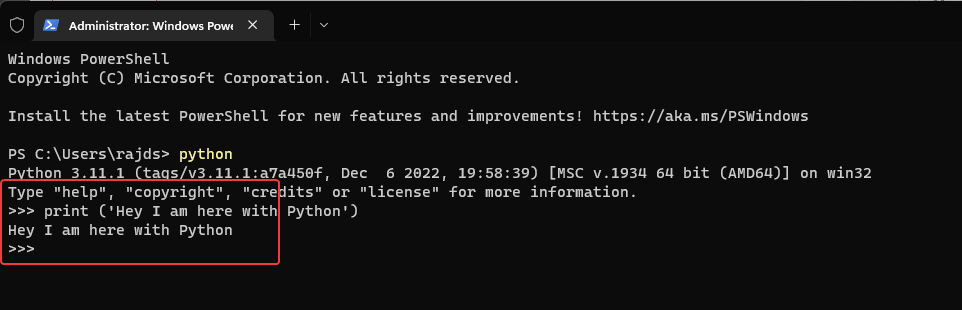
その他の記事: