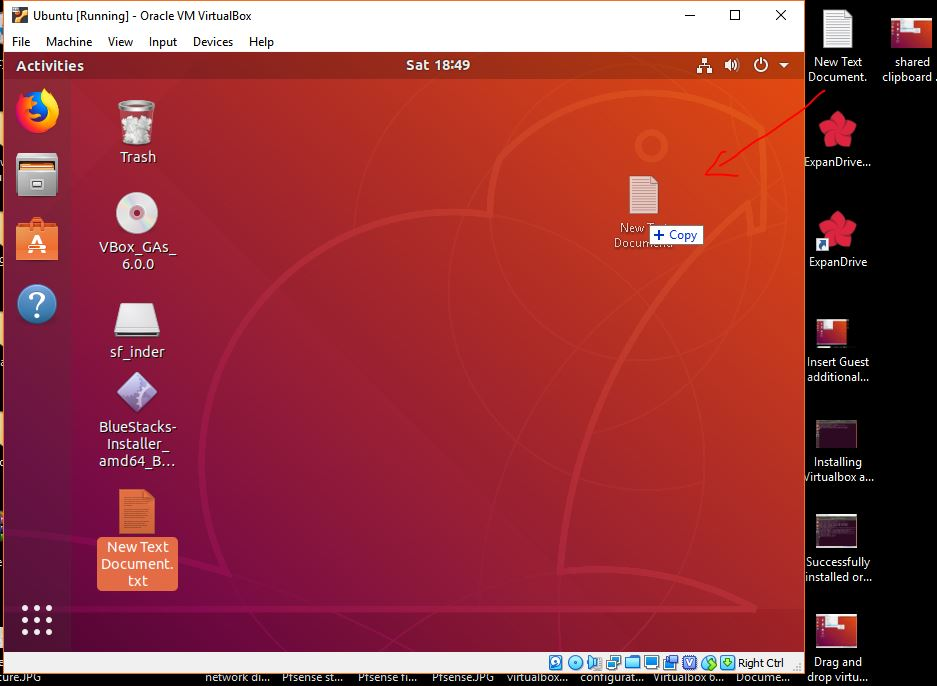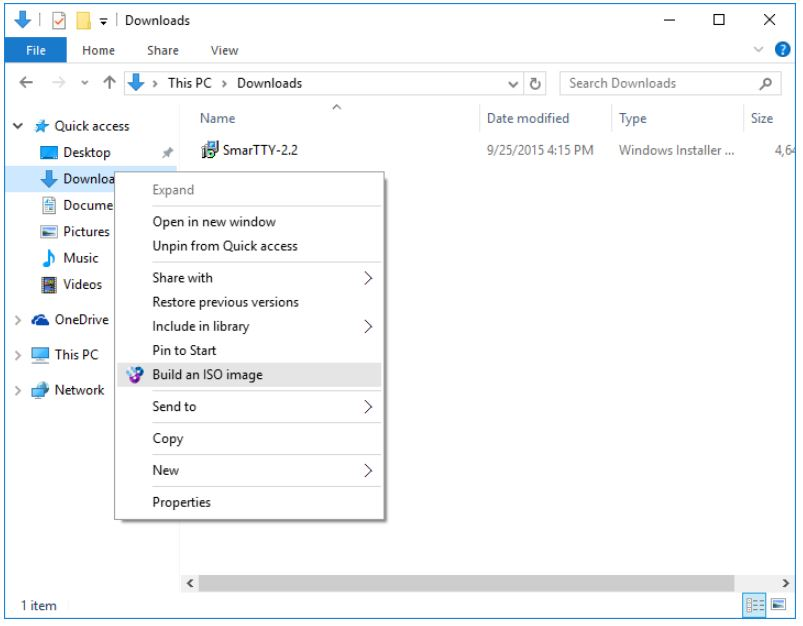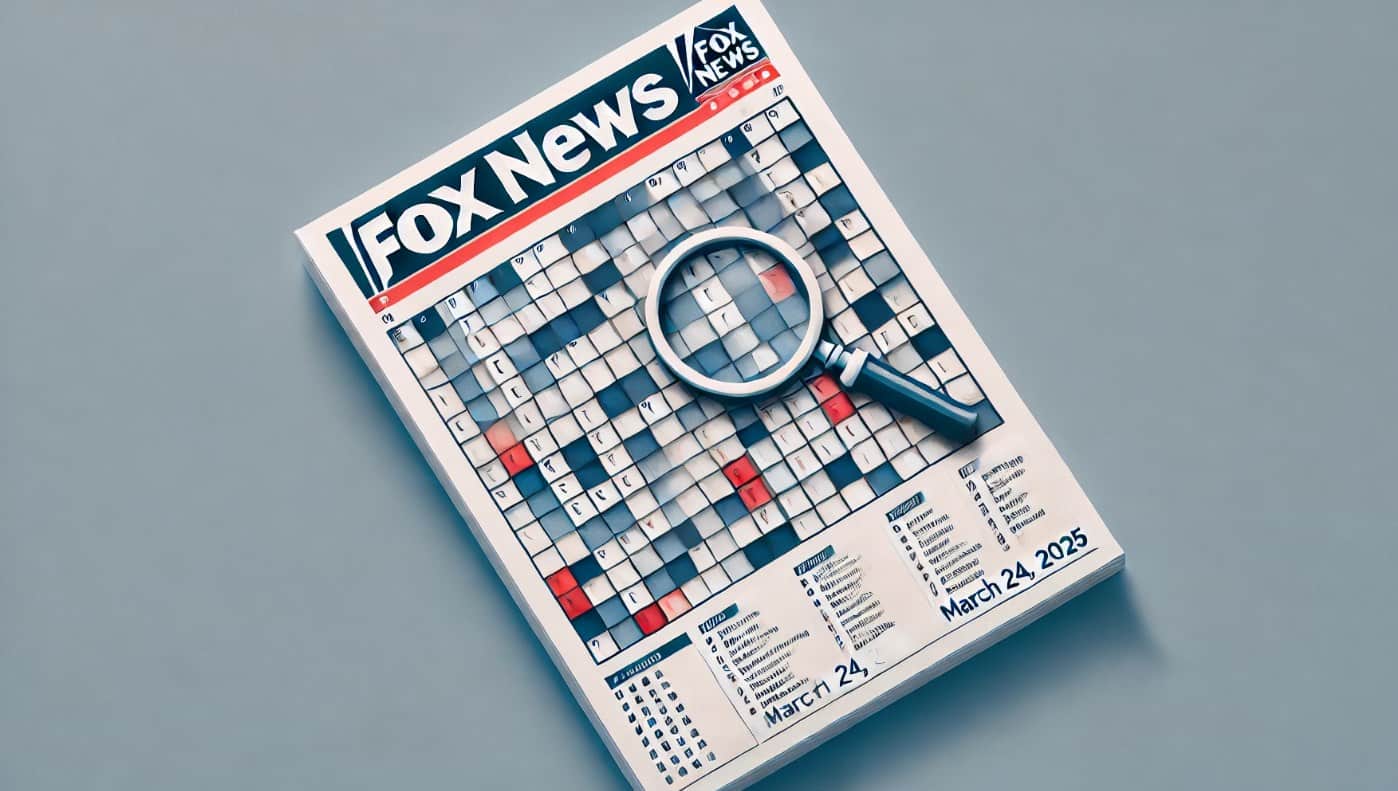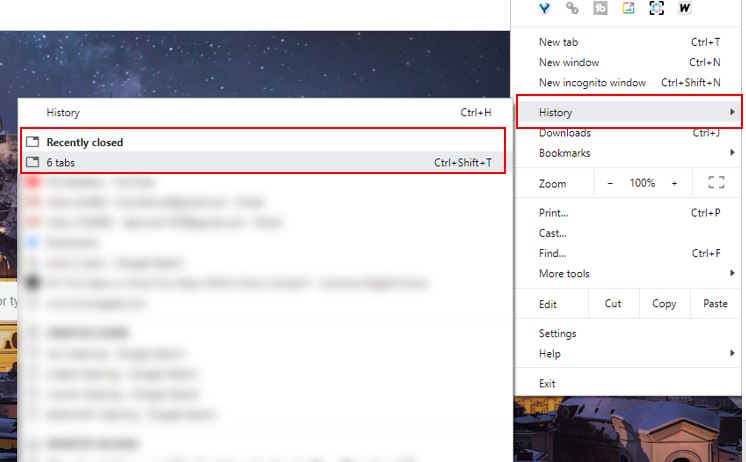Windows 10以前のバージョンのセーフモードは、最小限のドライバーをロードする方法ですが、通常のモードではできなかったファイルとドライバーの削除とともに、システムを分析するための完全な管理者の権利を備えています。
ただし、セーフモードでは、Windowsオペレーティングシステムのすべてのサービスがロードされないことを知る必要があります。したがって、私が言ったように、どのような問題がセーフモードでシステムに影響を与えたり、誤動作したりしているのかを知ることができます。それでは、Windows 10をセーフモードで開始するさまざまな方法を見てみましょう。
Windows 10でセーフモードを有効にします
通常モードから直接Windows 10セーフモードを有効にするには、以下の手順に従ってください。
ステップ1:をクリックしますWindows 10スタートボタンそして、押し続けますシフトボタン。その後、をクリックします力そして、を選択します再起動ボタン。
ステップ2:コンピューターは再起動しようとしますが、その前に、続行するなどのいくつかのオプションが提供されますWindows再起動、トラブルシューティングそしてPCをオフにします。マウスまたはキーボードを使用して選択しますトラブルシューティングオプション。
ステップ3:トラブルシューティングで、を選択します高度なオプションさらにWindows 10を修理し、設定のように起動します。
ステップ4:6つの高度なオプションの中で、を選択します起動設定Windowsの起動動作を変更します。
ステップ5:ここで、セットアップでは、次のようなWindows 10オプションにアクセスするためにシステムを再起動するように依頼します。
- 低解像度のビデオモードを有効にします
- デバッグモードを有効にします
- ブートロギングを有効にします
- セーフモードを有効にします
- ドライブの署名施行を無効にします
- 早期発売防止防止防止防止を無効にします
- システム障害に対する自動再起動を無効にします
ステップ6:最後に、上記のすべてのオプションを使用して、スタートアップ設定が表示されます。番号キーまたは関数キーを使用しますF1からF9対応する指定されたスタートアップオプションを選択します。ここで、Windows10の安全なモードにアクセスするために、F4または4キーキーボード上。
ステップ7:最後に、Windows 10はセーフモードで起動し、同じことを通知するために、壁紙の代わりに画面のすべての角に書かれたテキストがあります。
セーフモードから抜け出すには、PCを再起動するだけです。
MSCONFIG設定を介してWindows 10でセーフモードを有効にします
上記の方法とは別に、byであるWindows10セーフモードにアクセスするもう1つの簡単な方法がありますmsconfig。
ステップ1:単に押すだけですWin + rオープンの鍵走るボックスとそのタイプの内部msconfig続いて入力鍵。
ステップ2:msconfigウィンドウで選択しますブートタブを確認して確認します安全ブートボックス。次に、をクリックしますわかりました設定を保存するボタン。
ステップ3:その後、PCを起動すると、Windows 10セーフモードにドロップします。この方法は、Windows 8、7、Vista、XPにも適用できます。
注記:有効になっているセーフモードを無効にするにはmsconfig、上記の手順を使用してセーフモードを再度出発する前にこのオプションを外す必要があるため、標準モードでWindowsを再度使用できるようにする必要があります。