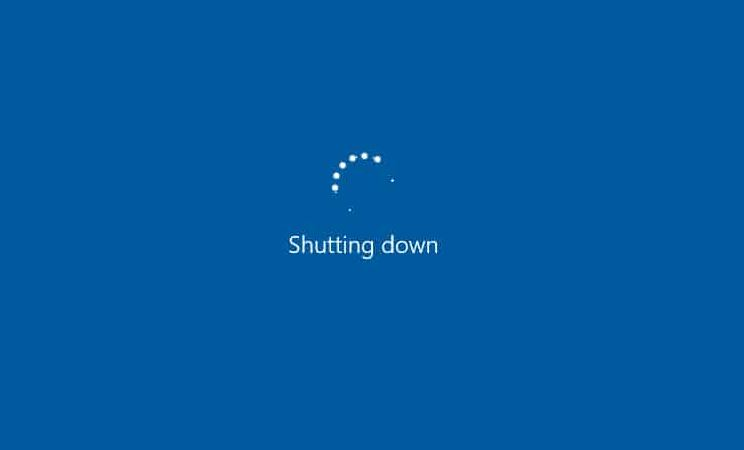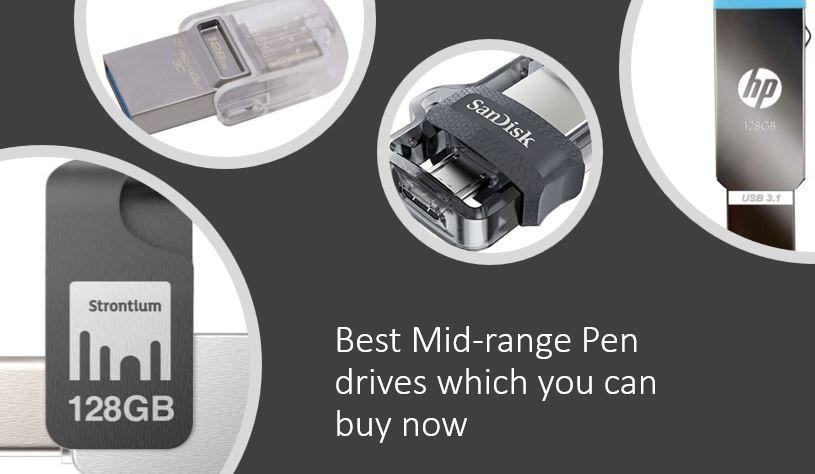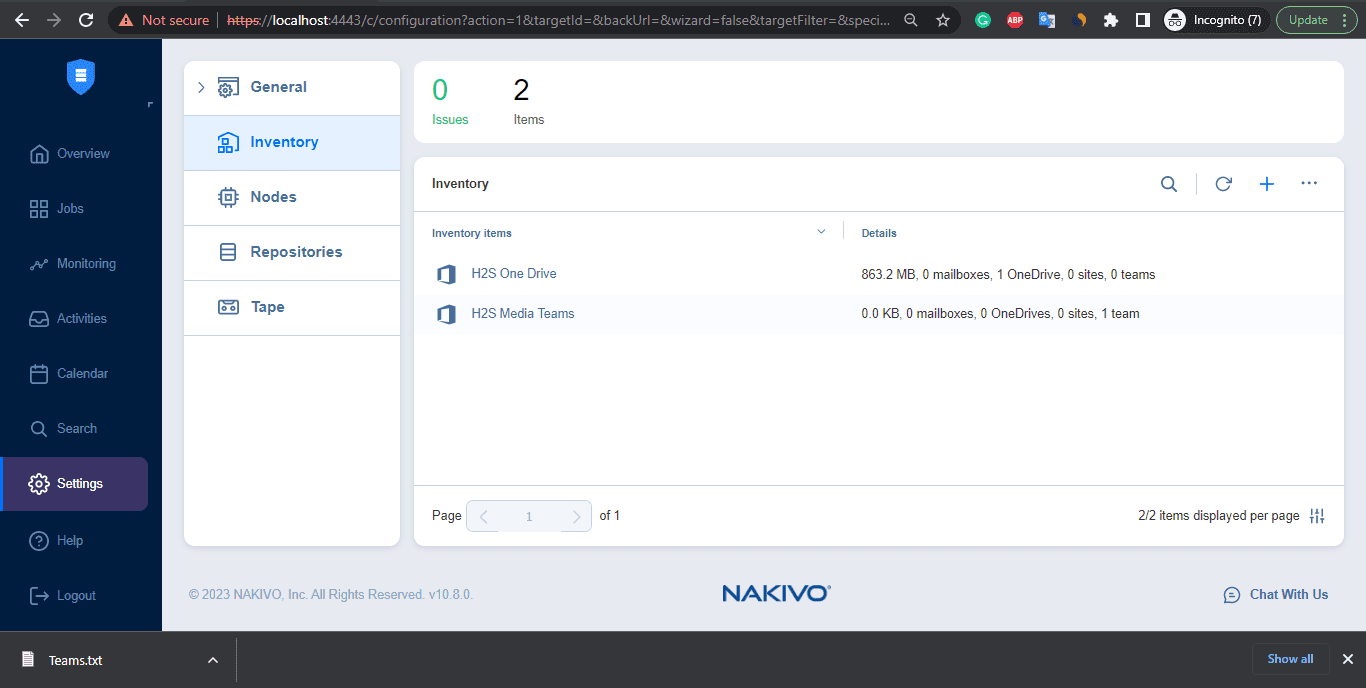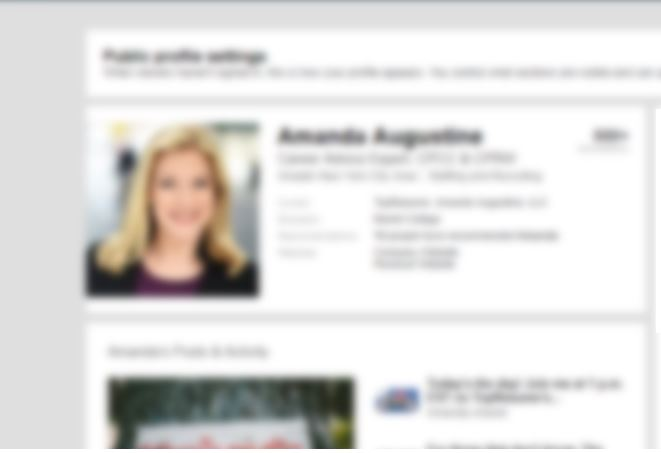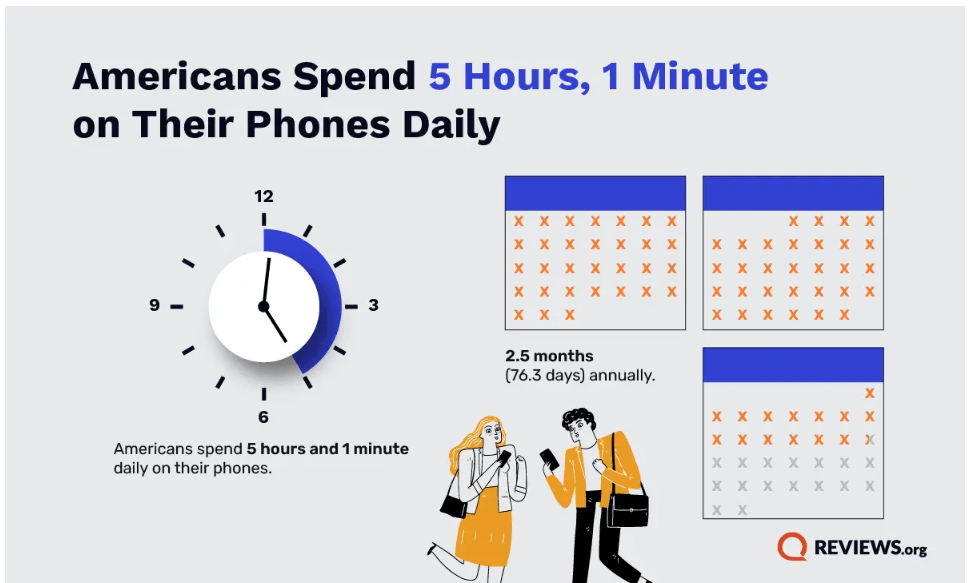Windows、macOS、または Linux の前に座って、Chrome ブラウザで複数のタブを開く方法を疑問に思っていませんか?それでは、これが答えです。いくつかの簡単な方法を使用すると、ワンクリックでお気に入りの Web サイトの URL をさまざまなタブで同時に開くことができます。
多くのユーザーから、1 つのハイパーリンクを使用して複数のページを開くことができるという質問があります。答えは「はい」です。 Google Chrome では複数の Web ページを開くことができますが、そのためのデフォルトのオプションはありません。
そのためのファイルまたは設定を手動で作成する必要があります。さて、そのようなことをする必要は何でしょうか?定期的にいくつかの Web サイトをフォローする読者、学生、またはビジネスマン。このようなユーザーは、必要なときにいつでも開く必要があります。
複数のタブを開くことは問題ありませんが、私たちが望んでいるのはそれらをすべて一緒に開くことです。手動で各 Web サイトの URL を入力し、タブをクリックする代わりに。このガイドでは、この問題を解決し、物事を簡単にするいくつかの方法を学びます。
マルチタブのデスクトップショートカット
複数の URL を開くために一部の拡張機能を使用したくない場合は、代わりに NotePad を使用できます。場合によっては不要な拡張機能が他のサービスに干渉する可能性があるためです。
したがって、最良の方法の 1 つは、デスクトップ ショートカットを使用して、お気に入りの Web サイトを一度に開くことです。
- あなたのところに行ってくださいWindows デスクトップ
- そこを右クリックして選択します新しい->テキストドキュメント
- これで、メモ帳が開きます。
- ここに入力します
@echo offそして押します入力鍵。 - その後、「Start chrome」と入力して、URLを貼り付けてください一度に開きたいWebサイトをテキストファイルで記述します。
例えば:Start chrome https://vurate.trade/tech/koichi/Start chrome https://google.com/ - で一行あるはずですウェブサイトのリンクが 1 つあります。
- その後、ファイルそして選択します名前を付けて保存またはショートカットを使用します –Ctrl+Shift+S。
- デフォルトでは、メモ帳は .TXT 拡張子を付けてファイルを保存します。しかししないでくださいそれをしてください。
- 複数のリンクを開くには、デスクトップのショートカットとして保存するファイルの名前を入力します。
- そして最後に次のように入力します。バット。たとえば、ファイル名を使用すると、次のようになります。ショートカットそうすると、こうなるはずです –ショートカット.bat
- それでおしまい!!これで、どこをクリックしてもこれを実行できますバットファイルのデスクトップ ショートカットを使用すると、ワンクリックで設定したすべての Web ページが開きます。

ブックマークを使用して複数の Web サイトを開く
これは、テキスト ファイルを作成したり拡張子を使用したりせずに、URL のリストを開く別の方法です。単純ではありますが、多くの人は、現在開いているタブを含むブックマーク フォルダーを作成する方法を知りません。それを学びましょう。
- を開きますGoogle Chromeブラウザ。
- その後、すべてを開きますウェブサイト複数のタブに含めたいシングルクリック。
- すべてのリンクを開いたら、 を押します。Ctrl+Shift+D
- 選択ブックマークバー次に、ブックマーク フォルダーの名前を入力します。例えば-ショートカット
- ブックマーク バーに表示され始めます。
- 必要なときにいつでも右クリックして、すべて開くオプション。
複数の URL を開く Chrome 拡張機能を使用する
上記の 2 つの方法はすでに十分であり、問題なく使用できます。ブラウザに追加のアプリケーションや拡張機能をインストールする必要がないためです。
それでも、サードパーティのアプリを探している場合は、Chrome ストアでいくつかの優れた拡張機能を入手できます。その 1 つは、複数の URL を開くことです。
- Chrome ウェブストアを開いて検索します。複数の URL を開く拡大。
- または、次のこともできますこのリンクを直接使用してください。
- Chrome 拡張機能のページで、 をクリックします。Chromeに追加その後拡張子の追加ボタン。
- その後、拡張機能アイコン、に行く追加した新しく追加された1 つをクリックして、ピンアイコン。
- これをクリックしてくださいURL オープナーの拡張子アイコンそしてタイプまたはあなたのものを貼り付けてくださいWebサイトリンク。
- 次に、次のボックスにチェックを入れます入力を保存するをクリックして変更を保存します。
- それでおしまい。すべての URL を一度に開くときは、拡張機能アイコンをクリックして、[URL を開く] ボタンをクリックするだけです。
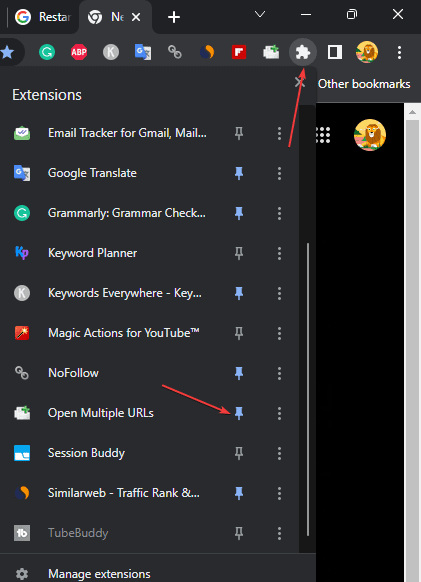
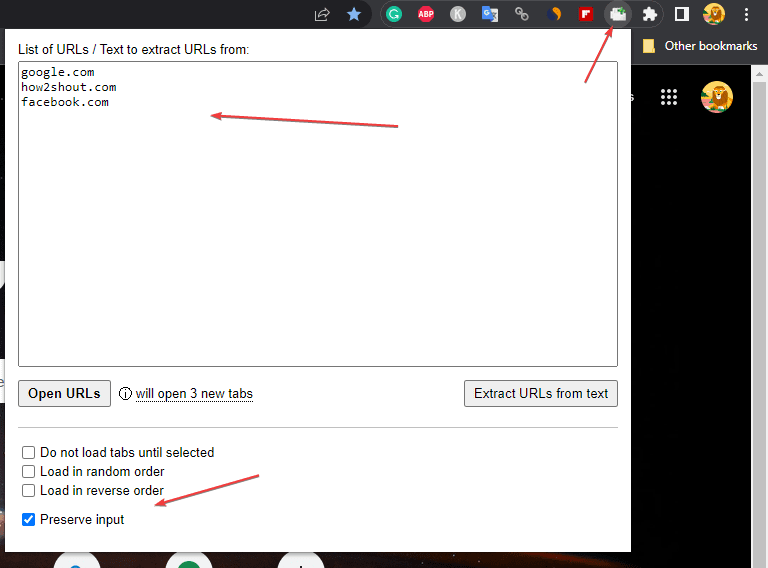
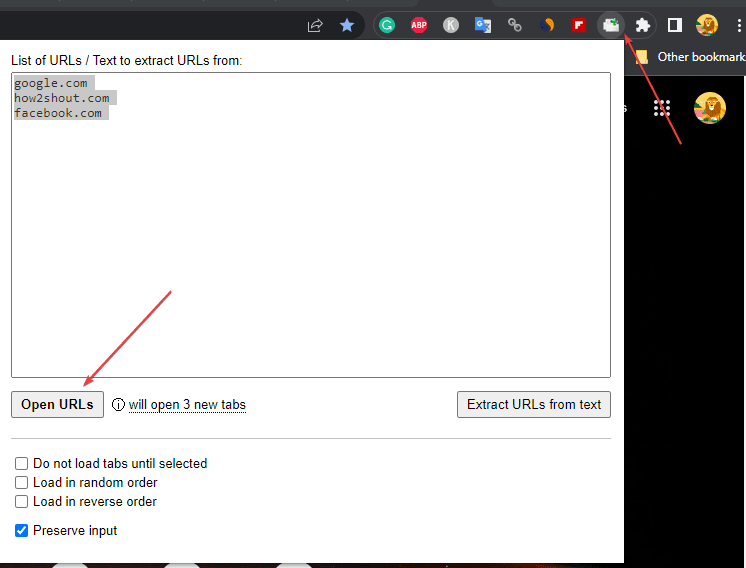
Chrome のスタートアップ ページを使用する
おそらく、あなたは Chrome ブラウザを起動した瞬間にお気に入りの URL や Web ページを開く必要があるためにこの記事にたどり着いているのではないでしょうか。 「はい」の場合、解決策はブラウザの設定にあります。
- をクリックしてください縦に3つの点Chromeの右上に表示されます。
- 選択設定そして、起動時左側のメニューからオプションを選択します。
- さあ、選択してください特定のページまたは一連のページを開きます。
- をクリックしてください新しいリンクを追加するそしてウェブサイトを追加する欲しいものを一つずつ。
- あるいはをクリックすると、「現在のページを使用する」リンクを使用すると、開いているすべてのタブを、起動するたびに開くリストとしてすぐに追加できます。
- Chrome を開くたびに、設定されているすべての Web ページが自動的に一度に開きます。
- また、続けていきたい方は、タブ前回または毎回 Chrome セッションで閉じられました。 「中断したところから続行」オプションを選択できます。
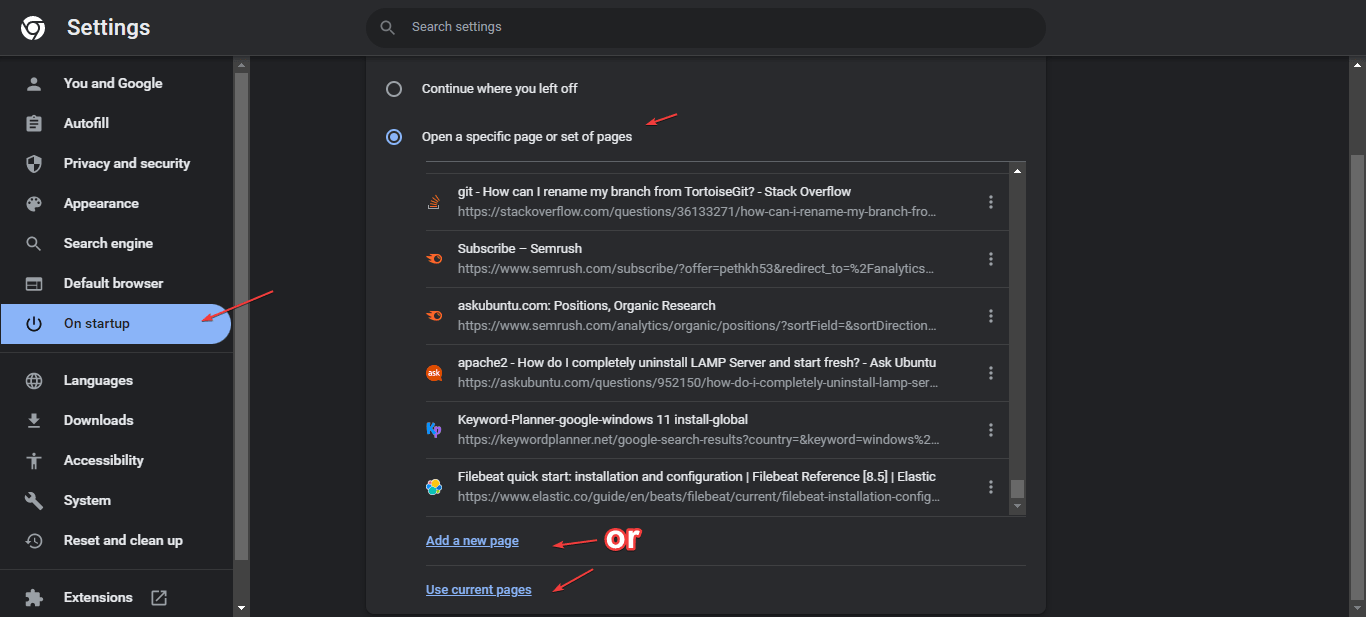
これらは、ワンクリックでお気に入りの Web サイトの URL を開くように Google ブラウザを設定するための簡単なヒントです。
その他の記事: