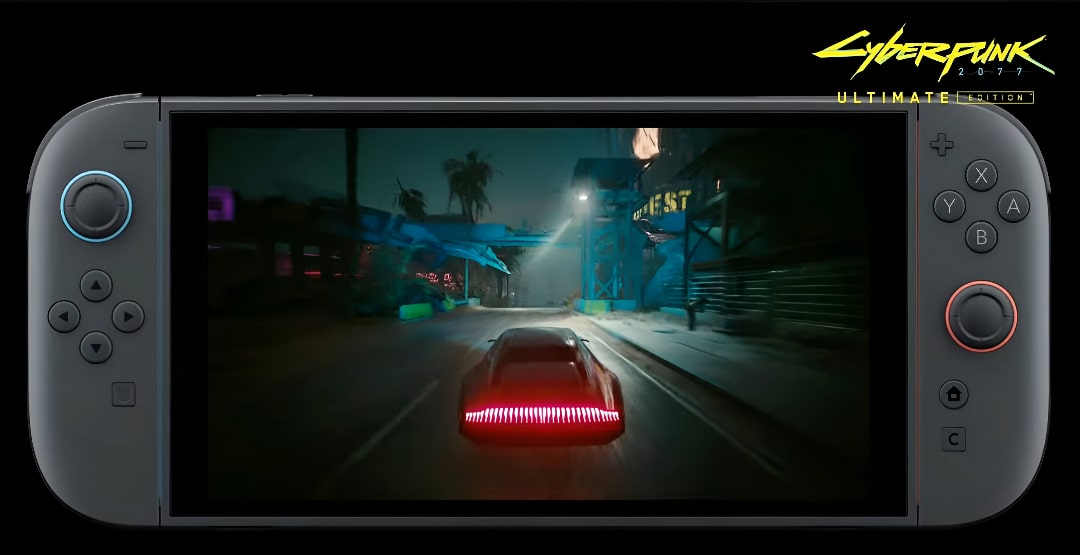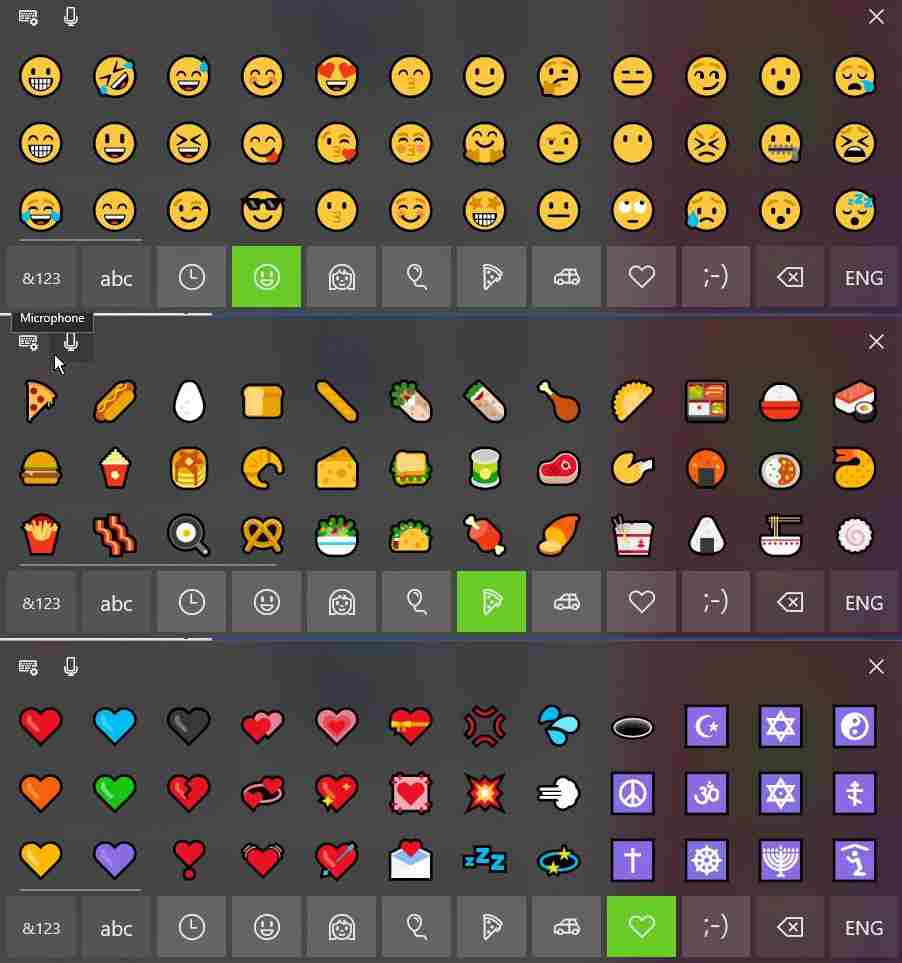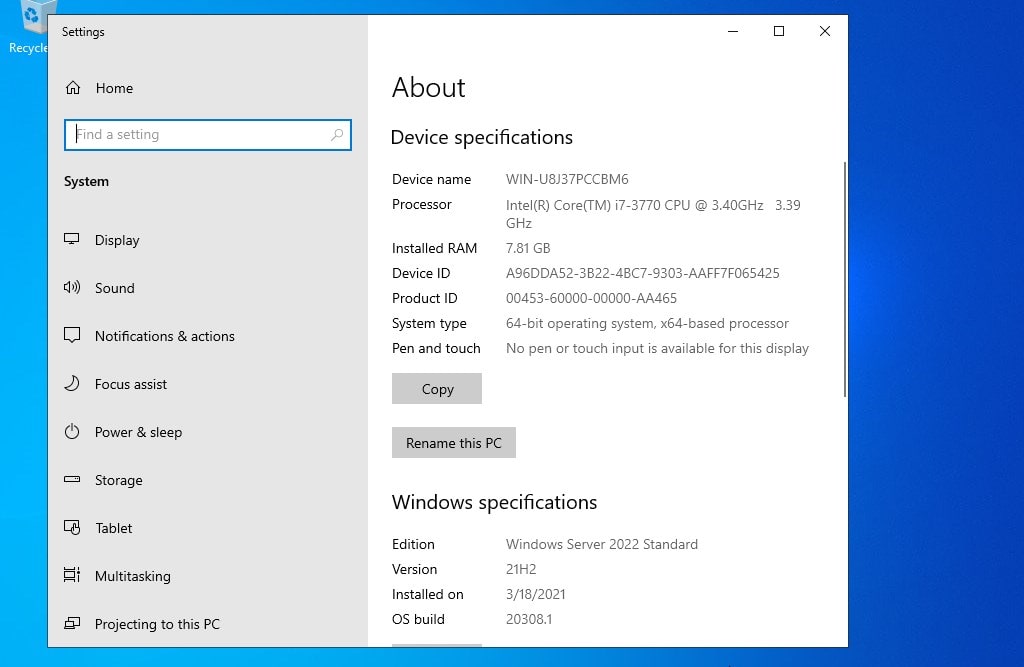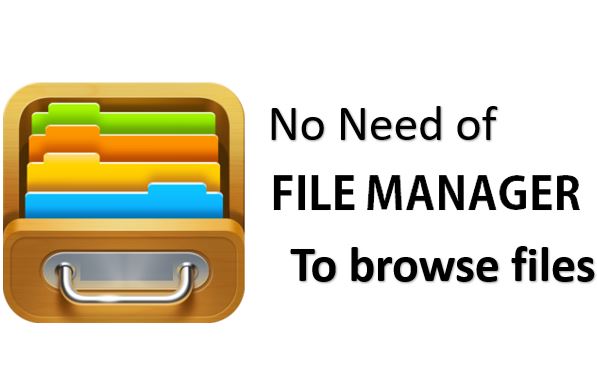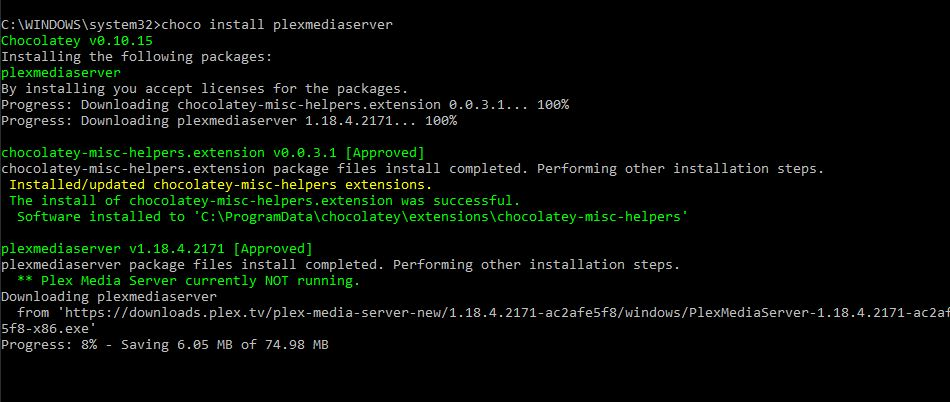ここでは、Google Chrome ブラウザでの作業を高速化するために使用できるキーボード ショートカットのリストを示します。
Google Chrome は最も人気のある Web ブラウザの 1 つであり、ほぼすべてのプラットフォームで利用できることに疑いの余地はありません。私たちは多くの Google 製品を使用しているため、すべての Google サービスと同様に Google Chrome を愛用しており、ほとんどの Web サイトは Google Chrome 上で適切に動作するように最適化されています。それに加えて、数多くのクールで便利なアドオンが利用できるため、Google Chrome の使用はさらに便利になります。 Google アカウントを使用すると、Google Chrome がインストールされている他のすべてのデバイスとブックマークや履歴を同期できます。これが、ほとんどのユーザーが Google Chrome を好むもう 1 つの大きな理由です。
しかし、Google Chrome を頻繁に使用する場合は、以前よりも速くウェブを閲覧できるようになり、最終的には生産性が向上する便利なキーボード ショートカットを数多く知っておく価値があります。現在の Web ページを更新する F5 ボタンなど、ほとんどのユーザーがすでに知っている便利なキーボード ショートカットが多数あり、次のキーボード ショートカットはほぼすべての Web ブラウザで使用できます。しかし今日は、ほとんどのユーザーが知らないいくつかのキーボード ショートカットについて説明します。そのうちのいくつかは、次のような他の Web ブラウザでも役立ちます。Mozilla Firefox、Microsoft Edge、Opera など
Google Chrome のトップ 14 キーボード ショートカット
それでは、早速、Google Chrome やその他の Web ブラウザーのトップ 14 のキーボード ショートカットを見ていきましょう。
最後に閉じたタブを開くショートカット
私たちにとって役立つ Web ページを誤って閉じてしまうことがあります。 Web サイトを元に戻す唯一の明白な方法は、履歴からその Web サイトを見つけることです。ただし、次のショートカット キーを使用すると、最後に閉じた Web ページを復元できます。次のショートカット キーを複数回押すと、最後に閉じた Web ページから始めて、以前のすべての Web ページが 1 つずつ開かれ始めます。
Ctrl + Shift + T
開いているタブ間を循環する
ほとんどの場合、複数のタブを切り替える必要があり、ほとんどのユーザーはマウス ポインターを使用してそれを行っています。ただし、次のキーボード ショートカットを使用すると、開いているタブを簡単に切り替えることができます。最初のショートカット キーを使用すると、現在のタブの右側にあるタブに移動でき、追加の Shift ボタンを使用すると、現在のタブの左側にあるタブに移動できます。
Ctrl + Tab / Ctrl + Shift + Tab
検索オプションを開く
場合によっては、Web ページ上のテキストを検索する必要があり、その目的で「検索」または「検索と置換」を使用します。次のショートカットを使用すると、語句の検索に役立つ「検索」ボックスが開きます。'入力'キーを押して検索し、次にフレーズが出現する場所を選択し、'Shift + Enter' を使用して、前の出現箇所を選択します。
Ctrl + F
有名なシークレット モードについては誰もが知っています。これは基本的に、自分が誰であるかを知らせることなく Web サイトにアクセスするのに役立ちます。次のショートカット キーを使用すると、シークレット ウィンドウを簡単に開き、インターネット上でシークレット モードに移行できます。
Ctrl + Shift + N
新しい Chrome ウィンドウを開く
Google Chrome はタブ ブラウジングをサポートしていますが、複数のモニターがある場合、または 2 つの Web サイトのコンテンツを同時に表示している場合は、複数の Windows を開く必要がある場合があります。次のショートカット キーを使用すると、新しい Google Chrome ウィンドウが開きます。
Ctrl + N
新しい Chrome タブを開くショートカット
最後のショートカット キーで新しい Google Chrome ウィンドウが開くのと同じように、次のショートカット キーを使用すると、現在の Chrome ウィンドウで新しい Google Chrome タブを開くことができます。
Ctrl + T
現在のタブのショートカットを閉じる
次のショートカット キーを使用すると、現在のタブが閉じます。これらのボタンを長押しすると、すべてのタブが1つずつ閉じられ、すべてのタブを閉じたらすぐにGoogle Chromeを終了できます。
Ctrl + W
タブ、アドレスバー、ブックマーク バー、コンテンツ間を循環します
F6
F6 ファンクション キーを使用すると、タブ、オムニボックス、ブックマーク バー (開いている場合)、および Web ページのコンテンツ間を切り替えることができます。たとえば、F6 ボタンを押すとブックマーク セクションに移動し、左右の矢印キーを使用してブックマークを切り替えることができます。 F6 キーをもう一度押すと、上下または左右のナビゲーション キーを使用してコンテンツをスクロールできます。次に押すと、左右の矢印キーを使用して開いているタブ間を切り替えることができ、もう一度 F6 キーを押すとオムニボックスが強調表示され、オムニボックスのコンテンツを変更したり、新しい Web サイトにアクセスしたり、新しいものを探してください。
アドレスバー (アドレスバー) のコンテンツを直接選択します
ただし、アドレス バーの内容を変更する場合は、次のショートカット キーが便利です。これにより、オムニボックスのコンテンツが自動的に選択され、その後コンテンツを編集して新しいものの検索を開始したり、新しい Web サイトにアクセスしたりできます。
Ctrl + L
開いているタブの最初の 8 つに直接切り替えます
次のショートカット キーを使用すると、押した番号に応じて、最初の 8 つのタブにすぐに切り替えることができます。「Ctrl」鍵。たとえば、10 個のタブが開いているとします。 'を使用してCtrl + 7' キーを押すと、左から 7 番目のタブに移動します。
Ctrl + (1 to 8)
「」を押すとCtrl + 9', 自動的に左から最後に開いているタブに移動します。
ダウンロードに移動するキーボード ショートカット
次のショートカット キーを使用すると、[ダウンロード] セクションが開きます。これは、ダウンロードをすぐに停止したい場合、またはリンクを別のウィンドウやダウンロード マネージャーなどのプログラムにコピーして、そこにダウンロードしたい場合に便利です。
Ctrl + J
自動補完の Web サイト名
Web サイトの名前が www で始まり .com で終わる場合、ドメイン名を入力した直後に次のショートカット キーを使用すると、ボックス内のアドレスが自動的に入力されます。
Ctrl + Enter
たとえば、訪問したい場合は、www.how2shout.com、書けばいいだけです「ハウツーシャウト」オムニボックスで次のショートカット キーを押して先頭に「www」、最後に「.com」を追加すると、Web サイトの読み込みも同時に開始されます。
Chromeのタスクマネージャーを開く
他の Google Chrome キーボード ショートカットの中で、これは非常に興味深いものです。ご存知のとおり、Google Chrome は大量のメモリを消費します。メモリを削除したい場合は、不要なページやアドオンを閉じるか、どの Web サイトやアドオンが最大メモリを消費しているかを確認するだけで済みます。タブを閉じたり、特定のアドオンを完全にアンインストールしたりできます。次のショートカット キーを使用すると、Google Chrome のタスク マネージャーが開きます。
Shift + Esc
Chrome 上のすべてを削除する
何か問題がある場合、履歴、Cookie、キャッシュ メモリ、その他すべてを含む Google Chrome のすべてをクリアする必要がある場合があります。これを行うには、次のショートカット キーを使用して Google Chrome 上のすべてをすばやく削除すると、1 日目に入手した Google Chrome を入手できます。閲覧データをクリアする' エリアでは、後で問題が発生しないように、削除する要素を選択できます。インターネット カフェに行ったことがあり、その場を去った後は閲覧履歴などの詳細を誰にも見られないようにする場合は、次のショートカット キーを使用すると非常に便利です。
Ctrl + Shift + Delete
Chrome では他にも何百ものショートカットが利用できますが、すべてのショートカットを保持すると記事が非常に大きくなり、最も重要なショートカットを忘れてしまう可能性があるため、ここでは触れませんでした。
したがって、必ず知っておくべき最も便利な Google Chrome ショートカット キーと、これまでに説明した各ショートカット キーは、生産性を向上させることが保証されています。他に何か言いたいことはありますか?以下に同じことについてお気軽にコメントしてください。
その他の読むべき記事:
- Chrome 拡張機能のカスタム キーボード ショートカットを作成する方法
- 100 個の Linux Ubuntu キーボード ショートカット
- Android デバイスから PC に、またはその逆にリンクを送信する方法