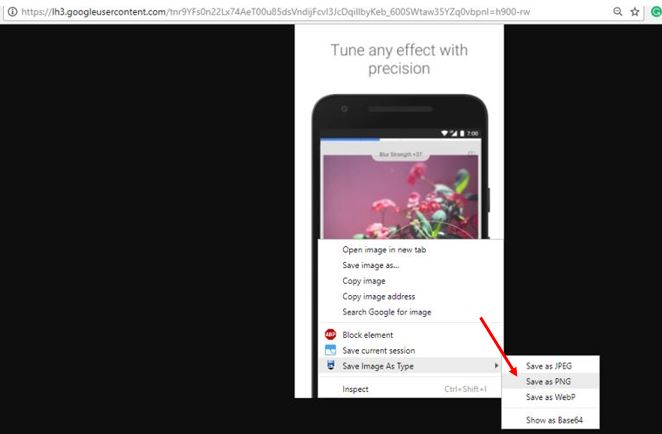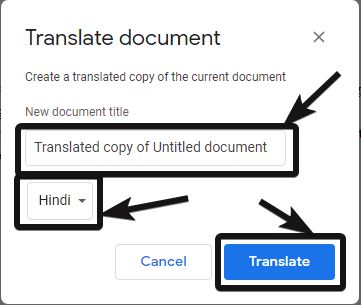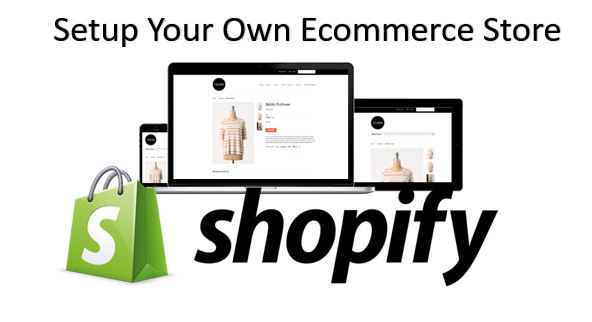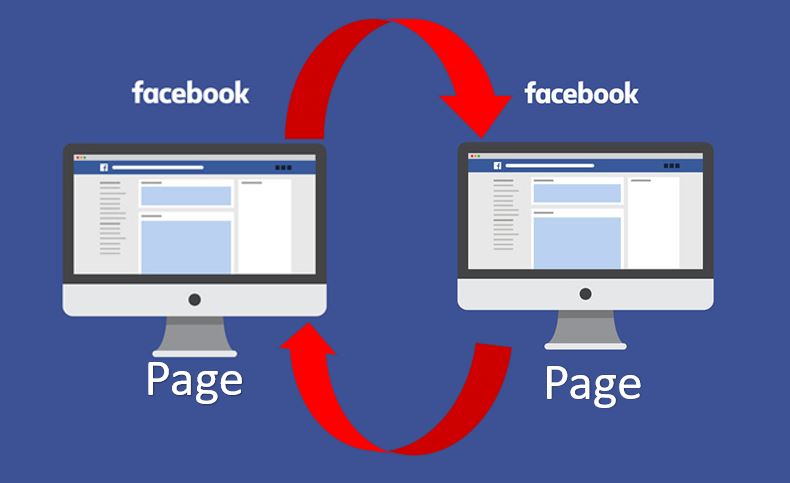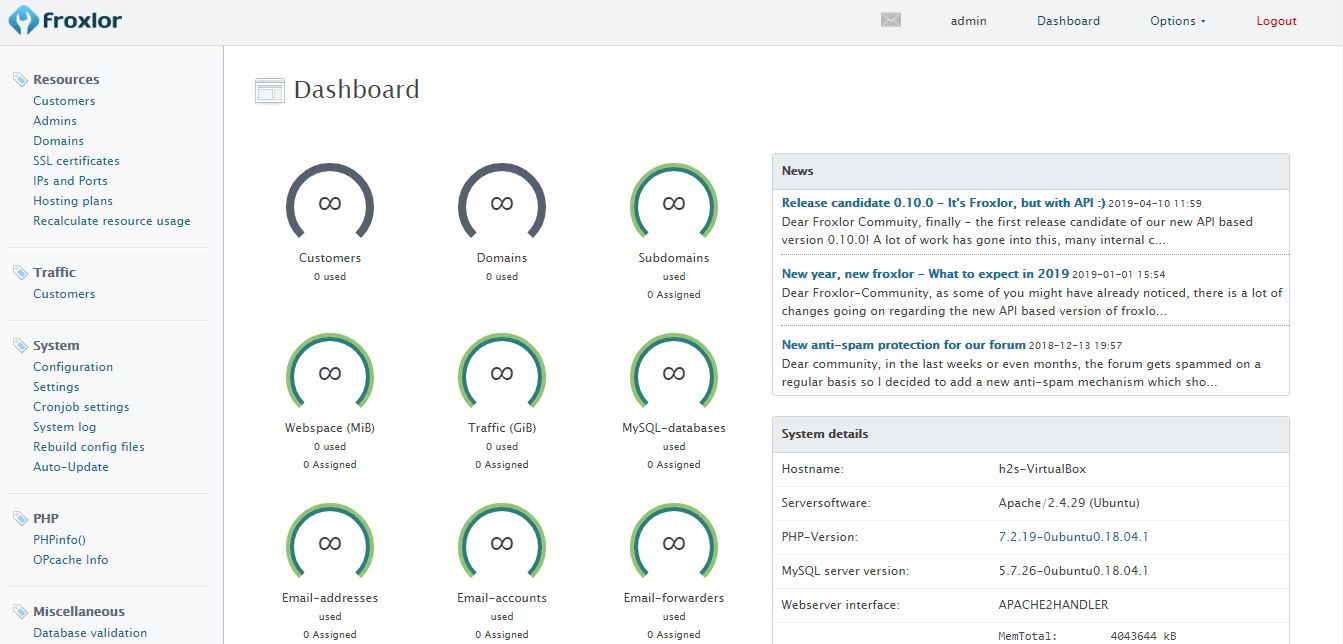私たちは皆、映画やテレビ番組に出くわします。ここでは、音声が複数の言語で利用できるように、世界中のさまざまな地域の視聴者が楽しめるようにします。ビデオのストリーミングに関しては、オーディオチャネルを変更して言語を変更するのは非常に簡単で、実行する方法はプラットフォームによって異なります。ただし、ローカルショーや地元のメディアライブラリからショーを見ている場合は、オーディオチャネルを変更して、必要なものに応じて別の言語でショーのオーディオを聴くためのオプションがあるはずです。
Amazon Fire TV Stickでショーを楽しむのが好きなら、Amazon Fire TV StickのVLCは、ローカルメディアサーバーで利用できるビデオを視聴するために使用できる最高のアプリの1つです。 FirestickのVLCでは、オーディオチャネルを変更してオーディオ言語を変更するオプションがありますが、オプションは少し隠されており、ほとんどのユーザーはそれを簡単に見つけることができません。だから、私はそれを簡単にするためにここにいます。 VLCを使用してFirestickを使用してそれらをストリーミングする場合、ローカルサーバーからビデオのオーディオ言語を変更する方法について説明します。
したがって、さらに遅延することなく、Amazon Fire TVスティックのVLCのローカルビデオのオーディオチャネルを変更し、オーディオ言語を一方から他方に変更する方法を始めましょう。
注記:この機能を使用するには、VLCで再生している映画やビデオにはデュアルオーディオチャネルが必要です。
Amazon Fire TVスティックのためにVLCのオーディオチャネルを変更する
- Amazon Fire TVスティックでVLCを開き、通常の方法であなたが望むビデオの再生を開始します。ビデオが開始されたら、Fire TV Stickリモートのナビゲーションキーを使用して、再生パネルのサブタイトルアイコンを選択します。を押すことでそこに到達できるはずです'左'ナビゲーションキーは一度だけです。

- ポップアップしているメニュー、選択、「オーディオトラック」中央にボタンを置いたメニューを開きます。
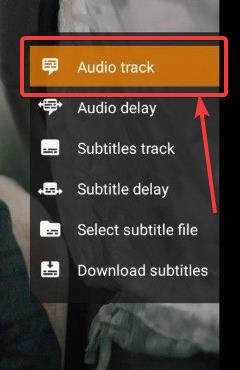
- これで、利用可能なすべてのオーディオチャネルを見つけることができます。上下のナビゲーションキーを使用して、言語に対応するオーディオチャネルを選択し、リモートの中央ボタンで選択することができます。選択した後、メニューは自動的に消え、選択したオーディオチャネルがビデオに対応して再生を開始します。
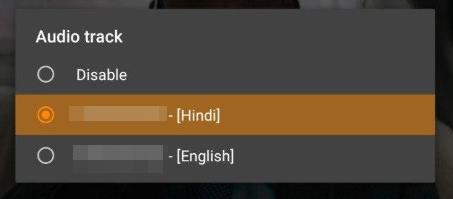
- これで、ビデオに対応するオーディオは、必要な言語で再生を開始します。
- さらに、サブタイトルトラックを変更する場合は、選択することでそれを行うこともできます「サブタイトルトラック」サブタイトルメニュー。
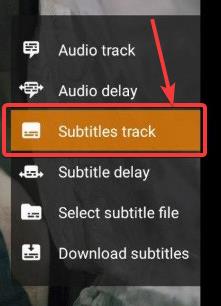
に字幕トラック'リスト、表示するサブタイトルトラックまたは表示する言語を選択する必要があり、メニューが自動的に消え、選択したサブタイトルトラックがアクティブになります。
どちらの場合も、を見つけることができます「無効」オーディオトラックとサブタイトルトラックをそれぞれ無効にするオプションが必要ない場合。個々の要件に応じて、オーディオとサブタイトルのトラックを必要としない状況がある場合があります。オプションは少し隠されていますが、正確にどこにあるかを知っていれば、簡単に見つけることができます。
したがって、それはオーディオトラックを変更して、Fire TVスティックのVLCの言語を変更する方法でした。質問はありますか?以下でも同じコメントをお気軽にコメントしてください。