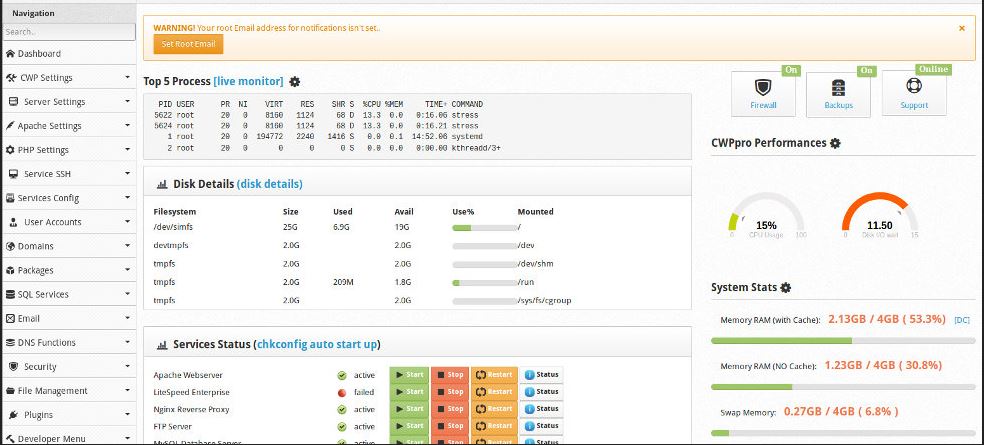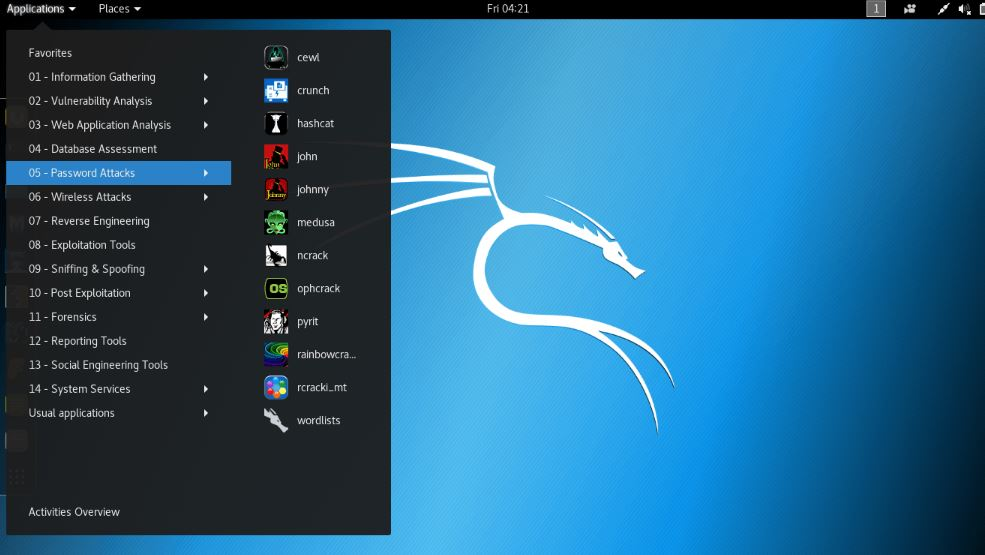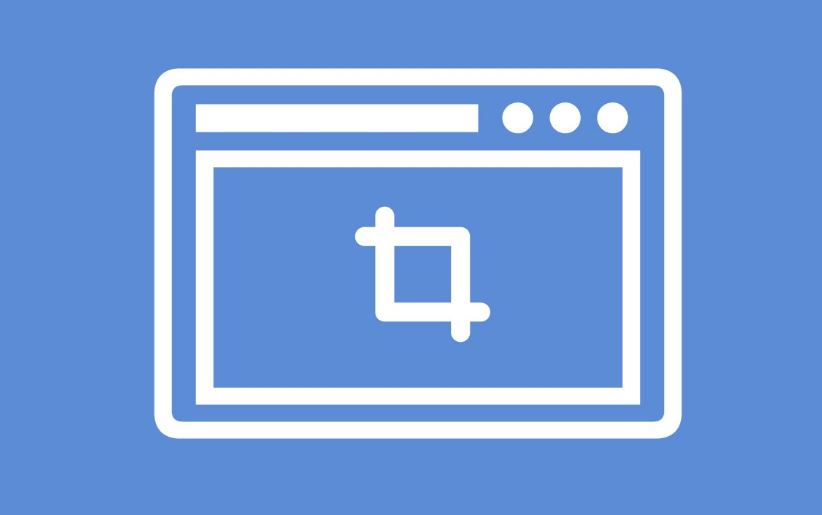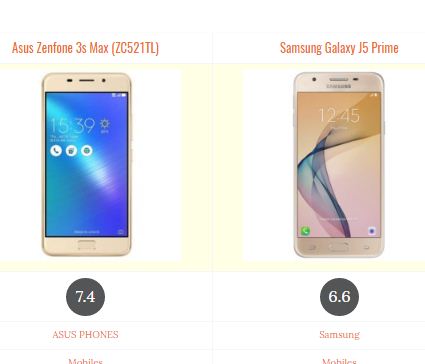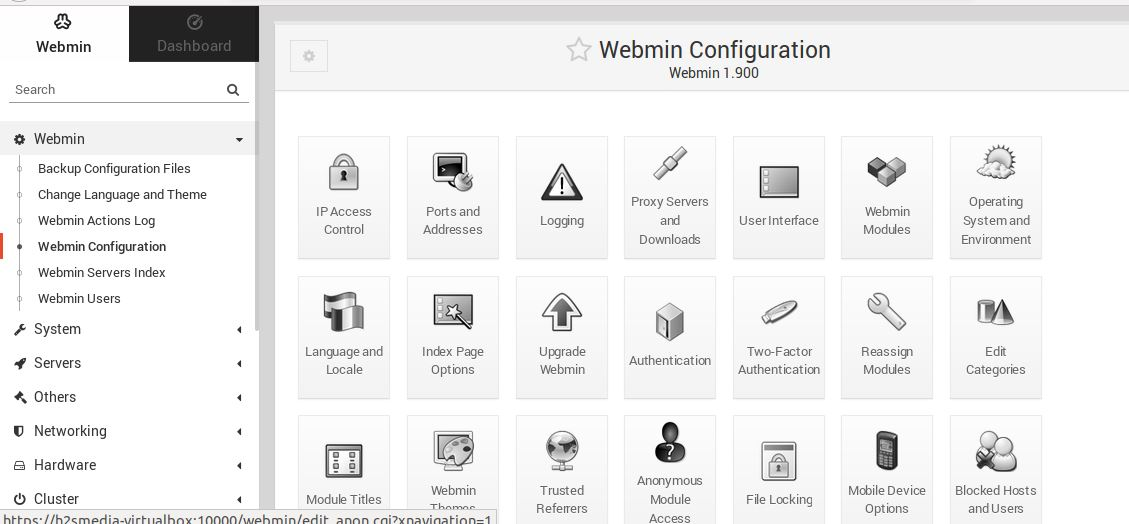Windows 10 システムのデフォルトのシステム言語は英語ですが、個人用の Windows 10 システムを英語で使用することを強制する必要はなく、変更することができます。 Windows 10 では、地域に応じて幅広い言語オプションが提供されています。 Windows 10 の設定を使用すると、単一のアカウントではなく、システム全体、すべてのアカウント、ログイン画面、および PC 上のあらゆる場所の言語を変更できます。したがって、Windows 10 PC でシステム言語を変更する方法がわからない場合は、ここで、コンピューター全体のデフォルト言語を適切に変更する方法を提供するステップバイステップのチュートリアルを作成しました。
Windows 10 PC の言語をグローバルに変更する手順
ステップ 1: Windows の設定
検索ボックスに移動して「設定」と入力します。表示されたらそれを選択します。
ステップ 2: Windows 10 の時刻と言語
Windows から、設定オプションを選択します時間と言語スクリーンショットに示されているオプション。
ステップ 3:今から時間と言語オプションを選択します地域と言語設定。その下に、言語クリックする必要があるセクション言語を追加するWindows 10 システムに地域言語または母国語を追加するオプション。
ステップ 4: 言語を追加する
[言語の追加] から、すべての国のほぼすべての言語がリストされた Windows 言語パック セクションが表示されます。次に、検索ボックスに、システムに必要な言語名 (ロシア語、ドイツ語、ヒンディー語、中国語、アラビア語、スペイン語、オランダ語など) を入力します。
チュートリアルを実行するには、ヒンディー語を選択します。
ステップ 5: 新しい言語パッケージをダウンロードする
地域の言語を選択すると、ヒンディー語が選択されており、スクリーンショットに表示されていることがわかるように、言語セクションに表示されます。その後、最初に行う必要があるのは、「デフォルトとして設定」ボタン新しい Windows 10 言語をシステムのデフォルトとして設定し、オプションボタン。
[オプション] ボタンをクリックすると、言語オプション設定フォームが表示され、選択した言語の言語パックをダウンロードする必要があります。参考までに、以下のスクリーンショットをご覧ください。
ステップ 6: 時計、言語、地域
今すぐに行きますコントロールパネルそして、時計、言語、地域オプション。その下で、右側にある「言語」オプションを選択します。
ステップ 7: Windows 10 の言語設定を変更する
をクリックしてください詳細設定。
ステップ 8: 言語の詳細設定
リンクをクリックします:「ようこそ画面、システム アカウント、および新しいユーザー アカウントに言語設定を適用する”。
ステップ 9: リージョン管理コピーの設定
をクリックすると、言語設定を適用し、それは開きます地域設定ウィンドウをクリックしたところから、設定をコピーするスクリーンショットに示されているように。
ステップ 10: ようこそ画面と新しいユーザー アカウントの設定
から現在の設定をコピーし、チェックを入れるようこそ画面とシステム アカウントそして新しいユーザーアカウントチェックボックス。
「OK」を押します。
これらのオプションは、選択した言語を Windows 10 のすべてのアカウントに適用します。
ステップ 11: 表示言語を変更する
[OK] ボタンを押すと、Windows 10 システムは、言語の変更を適用するためにシステムを再起動するように求めます。 「今すぐ再起動」をクリックすれば完了です。
Windows 10 の言語を英語 (デフォルト) に戻したい場合は、[設定] -> [設定] に移動します。時間と言語 -> 地域と言語デフォルトの言語を選択します英語。