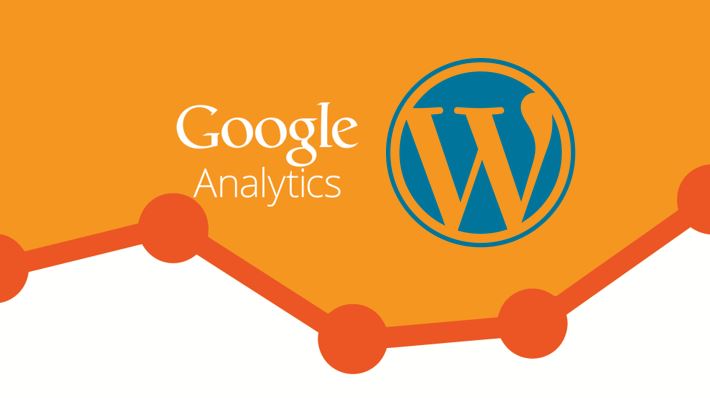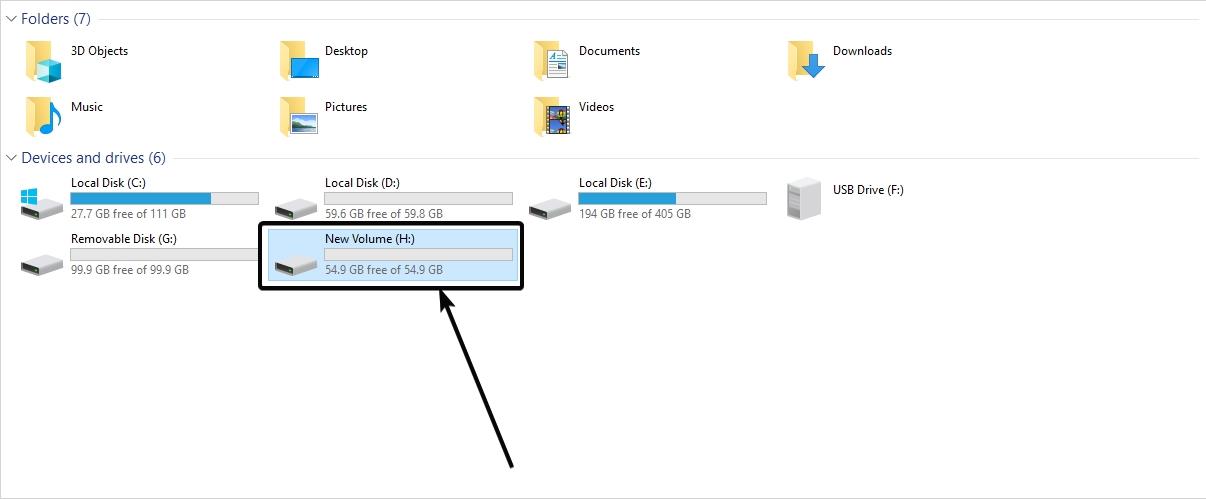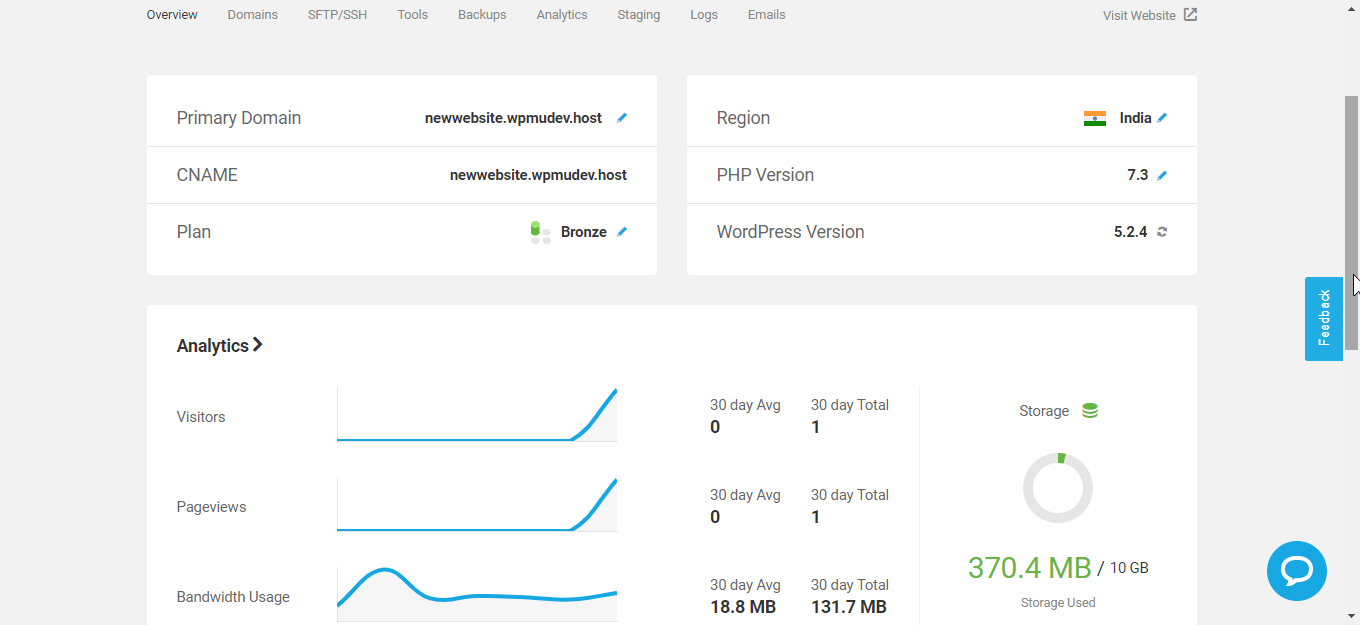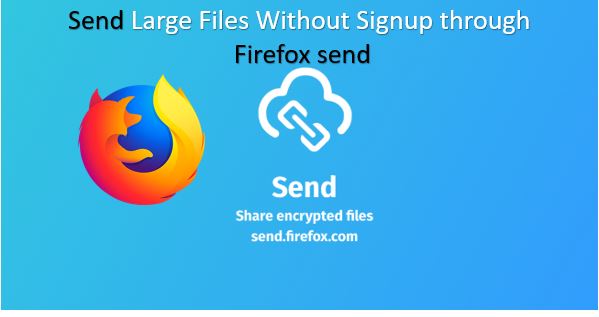Firefox ブラウザーで以前に検索した内容をコンピューターの他のユーザーに見せたくないですか? Firefox で検索を削除するためのガイドをお探しですか?次に、Firefox から以前の検索データを消去するのに役立つ素晴らしい情報を紹介します。
以下の手順を漏れなく注意深く実行すると、検索はクリアされます。検索履歴は、都合に応じて永久または定期的に削除できます。 Firefox で検索履歴を削除するプロセスは、他のブラウザのプロセスとほぼ同じです。
個々のブラウザ履歴をクリアする
ご存知のとおり、インドで最も使用されている Web ブラウザの 1 つである Mozilla Firefox は、検索バーを介して行われたすべての検索の記録を保持しています。この機能は、次回の検索時にある程度の快適さや利便性を提供しますが、他の人があなたの検索を見る可能性がある共有ネットワークでは問題になる可能性があります。
プライベートにしたい場合、この状況は非常に問題になります。検索されたレコードをブラウザから消去するには、わずか数分しかかかりません。タスクを完了するには、数回のキーストロークを費やす必要があります。ほとんどのプライベート ブラウジング エクスペリエンスを楽しむには、以下の手順に従ってください。検索バーのエントリ数は時間の経過とともに増加する可能性があるため、定期的にクリアする必要があります。履歴メニューには、最近アクセスした Web サイトとタブのリストが表示されます。
Windows 10、7、または任意の OS の Mozilla Firefox で検索履歴を削除する手順。
- 最初のステップでは、削除したいユーザーは検索を開く必要があります。Firefox ブラウザ。
- をクリックしてくださいFirefox メニューそれは次の形で目に見えます3 本の水平線またはハンバーガーのアイコンブラウザの右上隅にある。
- 「」を選択してくださいオプションドロップダウンメニューが画面に表示されたら、「」ボタンを押します。
- Mozilla Firefox好みボックスが開きます。
- 左側にオプションが表示されますプライバシーとセキュリティ。それをクリックしてください。
- の下で歴史メニューに「」という名前が表示されます。最近の履歴をクリアする”。
- それをクリックすると、最近の履歴ポップアップ ウィンドウをクリアします。
- 今、目の前に、クリアまでの時間帯オプションが表示されますドロップダウンボックス、それをクリックしてください。
- 次の 4 つのオプションがあります。過去 1 時間、過去 1 時間、過去 2 時間、過去 4 時間、今日、そしてすべて。
- あなたがしたい場合はFirefox の検索履歴をすべてクリアまたは削除しますFirefox の使用を開始したときから、すべてそれ以外の場合は、あなたの選択に従ってください。
- すぐ下に「詳細」オプションがあるので、それをクリックします。
- [詳細] セクションで、検索履歴から削除するものを選択します。削除したい場合は閲覧履歴とダウンロード履歴それを選択します。のためにフォームと検索履歴、Cookie、キャッシュ、ログイン、アクティブなログイン、オフライン Web サイト データ、およびサイト設定それに応じて選択してください。
- Firefox の検索履歴から消去したいものを選択した後、今すぐクリア bうっとん。
注記: Ctrl+Shift+Del ショートカットを使用して、[最近の履歴をクリア] ボックスに即座にアクセスすることもできます。または、キーボードの ALT ボタンを押して、Firefox のメニュー バーを表示します。
スクリーンショット:
ステップ 1:「オプション」をクリックします。
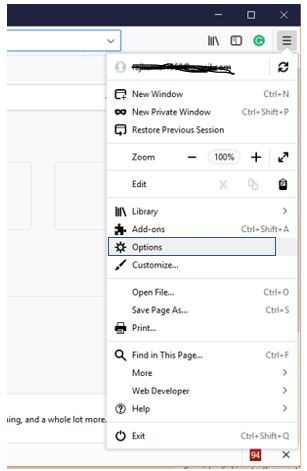
ステップ 2:「最近の履歴を消去」オプションよりも「プライバシーとセキュリティ」をクリックします。
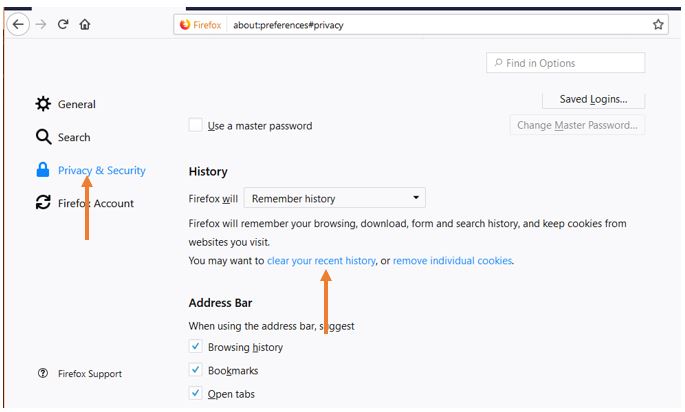
ステップ 3:ドロップダウン ボックスをクリックして、Firefox の履歴を削除する時刻を選択します。
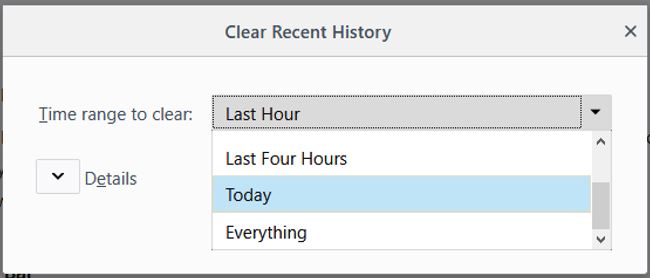
ステップ 4:をクリックしてください詳細Firefoxの履歴から削除したいものにチェックを入れます。その後にヒットした今すぐクリアボタン。
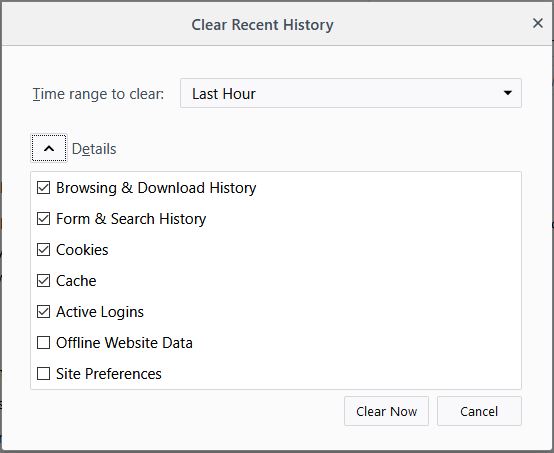
Firefox で単一の Web サイトのページ履歴を削除する方法
単一の Web ページ、特定の月の履歴、または複数の Web ページの履歴だけを消去したいのではなく、Firefox の完全な検索履歴をすべて削除したくない場合は、以下の手順に従ってください。
- システム上で Firefox ブラウザを開きます
- 右上にあるハンバーガーのアイコンをクリックします。
- 「ライブラリ」オプションを選択します。
- 次に、「履歴」->「履歴の表示」サイドバーをクリックします。
- Mozilla Firefox ブラウザを開いた後、キーボードからショートカット Ctrl+H を使用して、履歴サイドバーに即座にアクセスすることもできます。
- 本題に戻りますが、Mozilla Firefox History サイド バーが表示されます。月ごとの検索履歴が表示されます。特定の Web ページ履歴を削除する月を選択します。
- Web ページを取得したら、それを右クリックして削除オプションを選択します。
- 月全体の検索履歴を削除するには、月を右クリックして削除オプションを選択します。
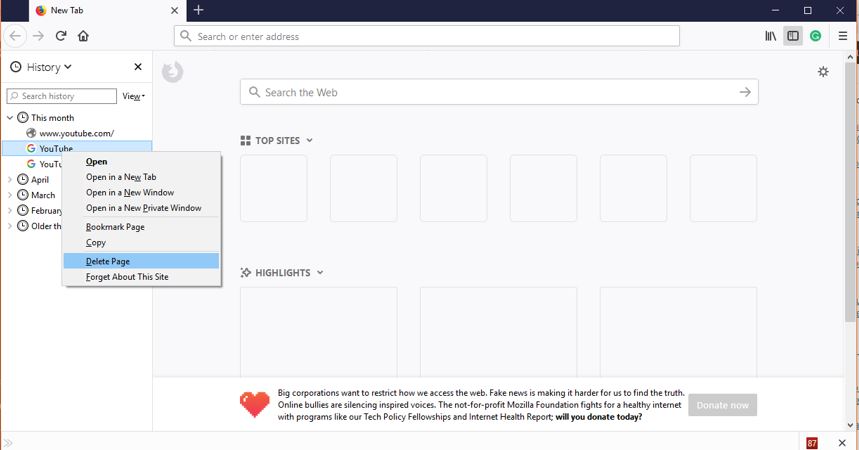
キャッシュを頻繁にクリアすることは非常に良い考えです。プライバシーを維持するには、定期的にブラウザの履歴と Cookie をクリアする必要があります。実際、クリーンアップを行うたびにブラウザの動作が向上します。重要なことは、保存したユーザー名やパスワードなどのログイン情報を含む完全な閲覧履歴をクリアしている場合、Firefox で検索を削除した直後に ID とパスワードを再入力する必要があることです。
以下についても知りたいかもしれません: