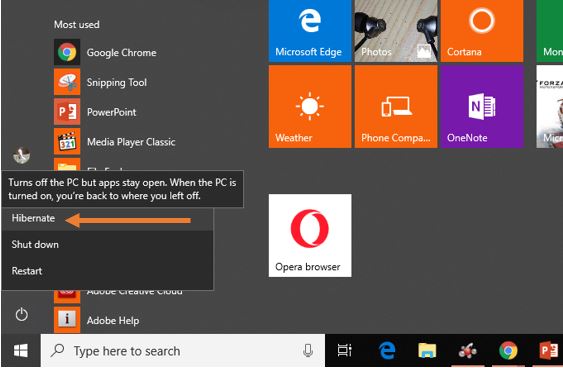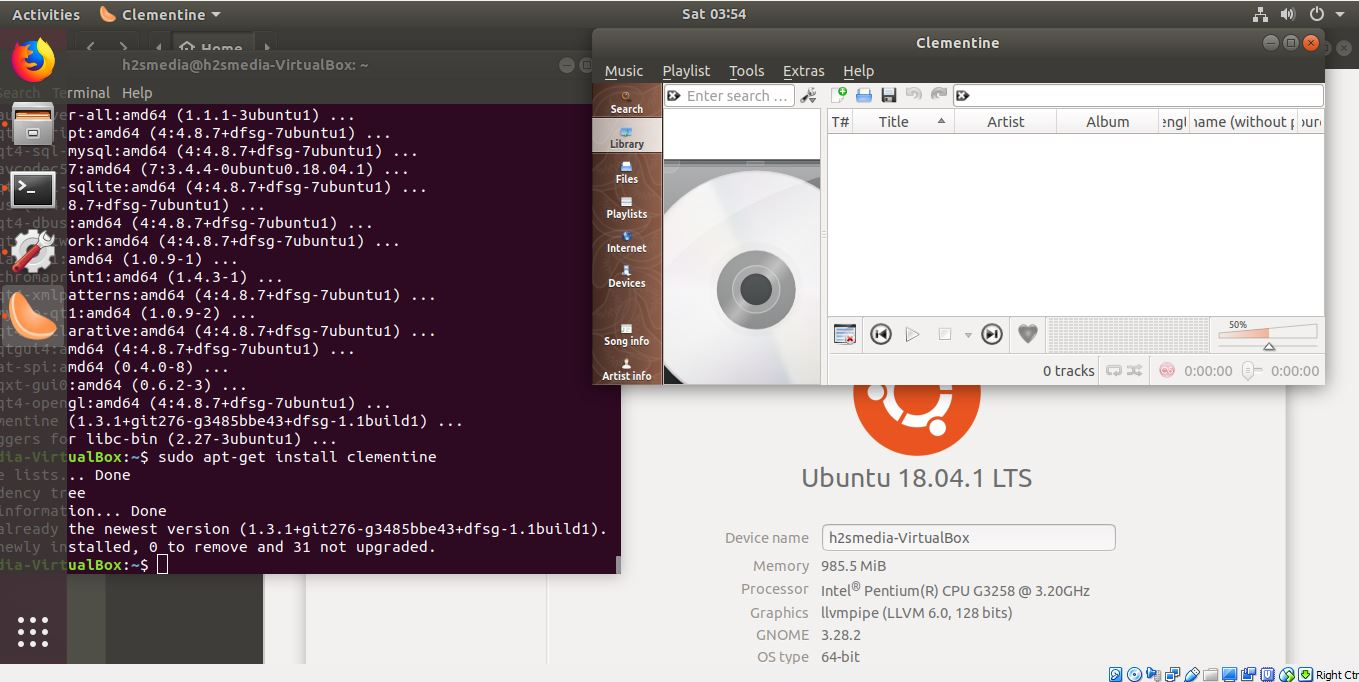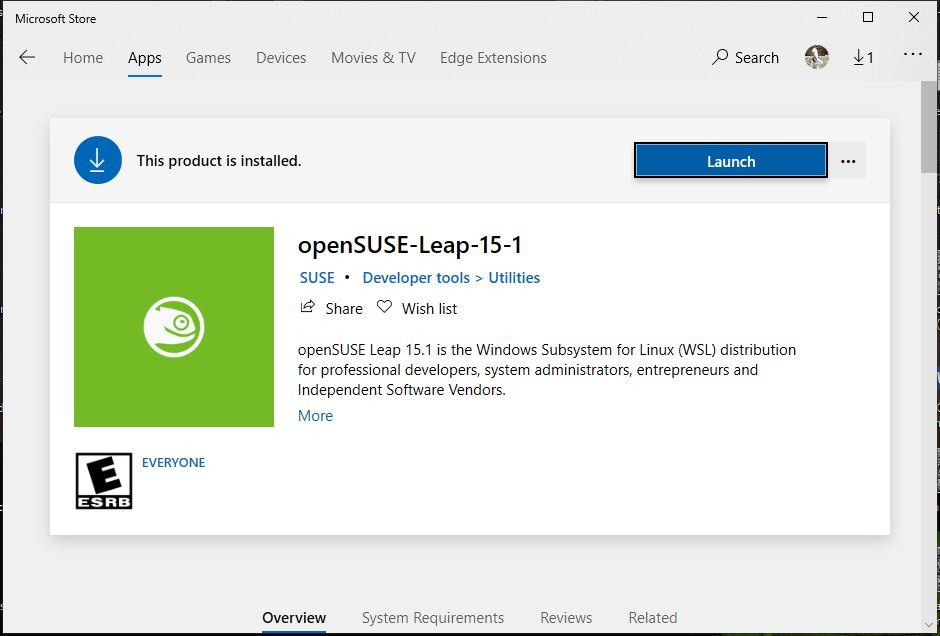Google Chrome からパスワードを CSV 形式でエクスポートする方法を知りたいですか?それならとても簡単です。 Chrome では、Chrome ブラウザを実行している複数のプラットフォーム間でパスワードを同期できますが、Android、iOS、Linux、MAC OS、ChromeOS、Windows。このために留意する必要がある唯一のことは、異なるプラットフォーム上のすべての Chrome ブラウザは同じ Gmail ID でログインする必要があるということです。
さて、問題は、いつ、どこで、Google Chromeのパスワードエクスポート機能。
ウイルス対策ソフトウェアなどのサードパーティが提供する、より安全な保管庫またはロッカーに保存したい場合は、エクスポートできます。パスワードリストには銀行パスワードなどの金融認証情報も含まれている可能性があるためです。必要なその他のシナリオパスワードをエクスポートします。を変更する場合デフォルトのGmail IDChrome ブラウザへのログインに使用したもの。または単にパスワードをインポートしたいだけですChrome から FireFox Mozill へまたは他のブラウザ。
Google Chrome ブラウザのパスワードを CSV ファイルに保存する
ここでは、保存されたパスワードを Chrome から CSV 形式でエクスポートする方法についてのチュートリアルを示します。
- あなたのところに行ってくださいGoogle Chromeブラウザ。
- をクリックしてください3つの点ブラウザの右上に表示されます。
- メニューはポップアップ。
- 次に、設定Chromeのオプション。
- をクリックしてくださいオートフィルオプションを選択してくださいパスワードマネージャー
- 本文とは真逆です保存されたパスワードあなたは見るでしょう3つの点それらをクリックしてください。
- を選択します。エクスポートパスワードオプション。
- もう一度クリックしますパスワードのエクスポートボタン保存されているすべてのパスワードを Chrome からエクスポートします。
- Chrome ブラウザでは、セキュリティ上の理由から、PC システムのパスワード (OS アカウントのパスワード) の入力を求められます。
- Chrome パスワードを CSV 形式で保存するように求めるポップアップ ウィンドウが表示されます。をクリックするだけです保存ボタン。
- このようにして、次のことができます。Mac、Windows、または Linux オペレーティング システム上の Chrome からパスワードをエクスポートします。
簡単に理解できるスクリーンショット付きの詳細なチュートリアル:
ステップ 1:ブラウザの右上にある 3 つの点をクリックして、Chrome 設定にアクセスします。
ステップ 2:から設定オプションをクリックしてください自動入力そして、パスワードマネージャーオプション。
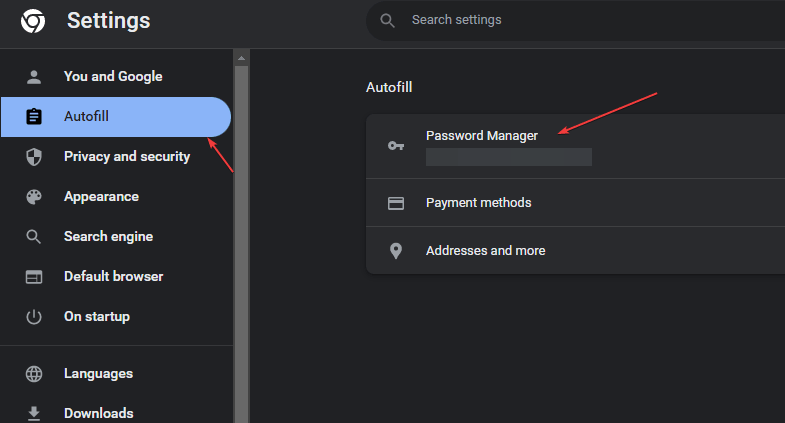
ステップ 3:「パスワード」セクションで、もう一度クリックする必要があります。3つの点の前面に与えられる保存されたパスワード文章。
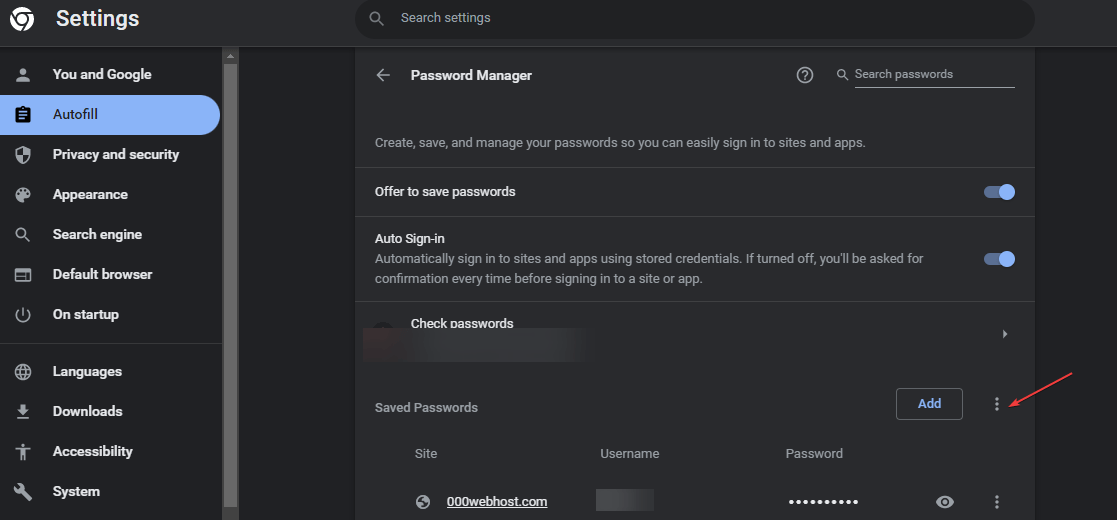
ステップ 4:のパスワードのエクスポートオプションがポップアップ表示されます。それをクリックすると、さらにオプションが表示されます。
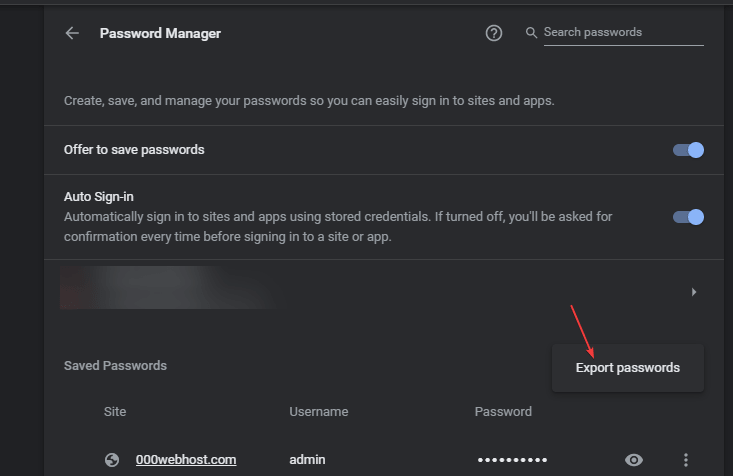
ステップ5:これで 2 つのオプションが表示されます。 1 つはキャンセルそしてもう一つはパスワードのエクスポート… を選択してくださいパスワードをエクスポートボタン…
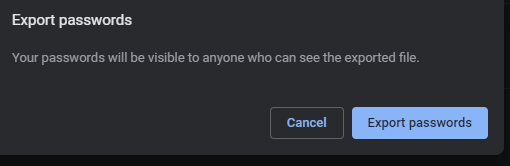
ステップ 7:Google Chrome はあなたの要求を尋ねますWindows、Linux、または Mac OSシステムパスワード。それを入力して、わかりましたボタン。
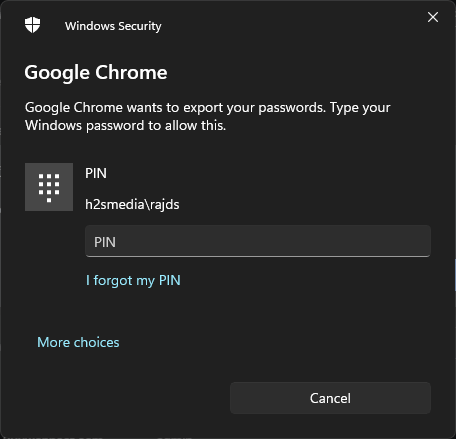
ステップ8:すべての Chrome パスワードを保存する準備ができました。デフォルトでは、Chrome によって作成されるファイルの名前は次のとおりです。Chrome パスワード.csv。をクリックするだけです保存ボタン。
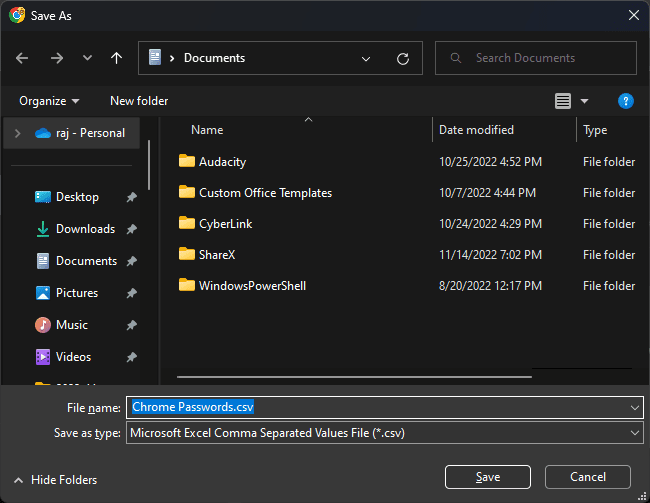
このようにして、Chrome から CSV 形式にパスワードをエクスポートできます。チュートリアルの実行中に混乱がある場合は、コメントセクションで遠慮なくお知らせください。