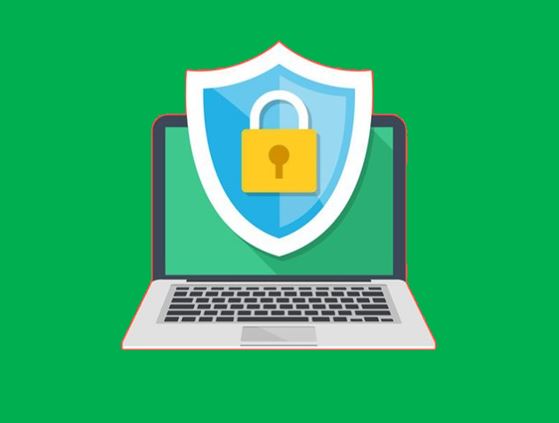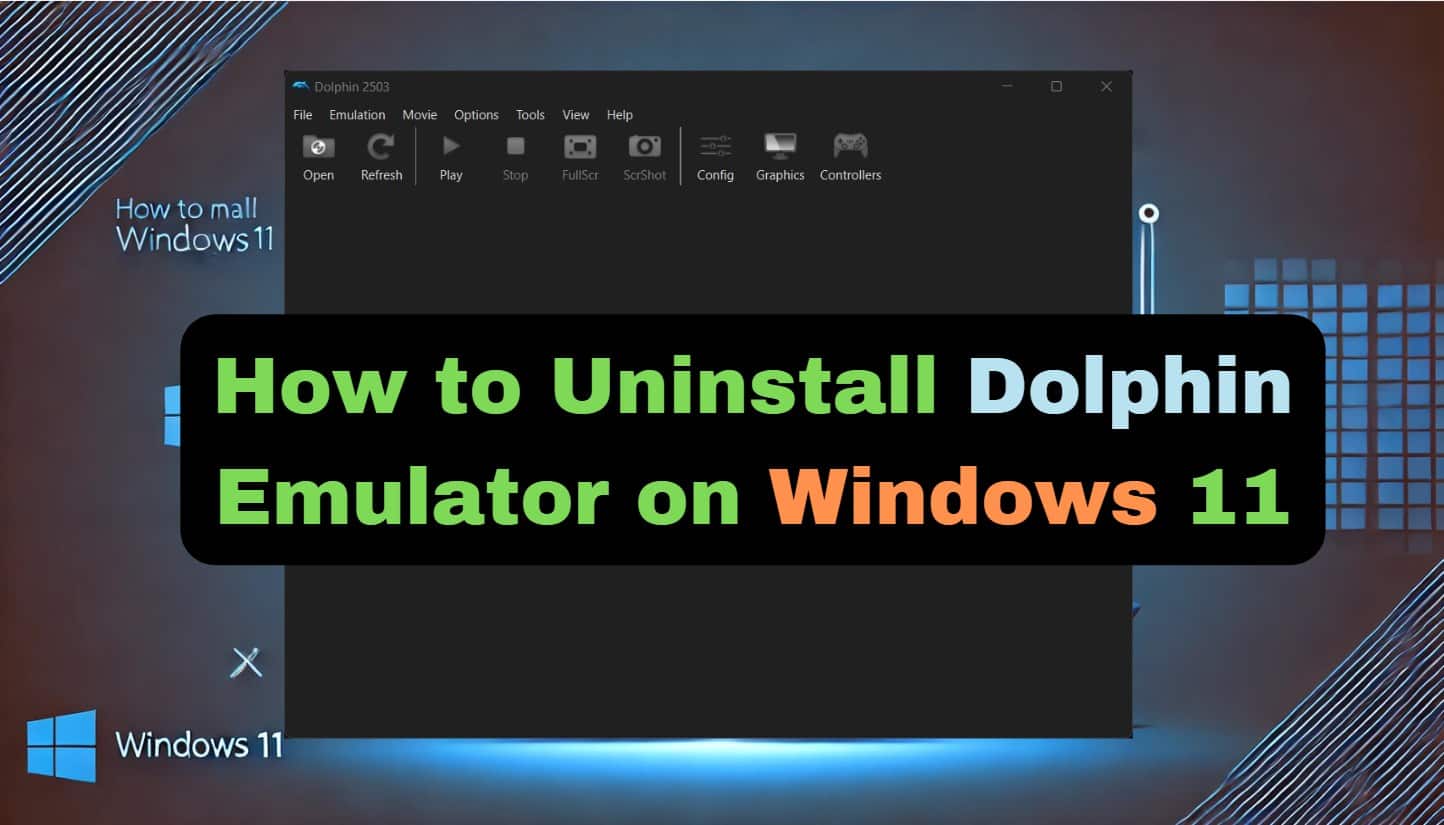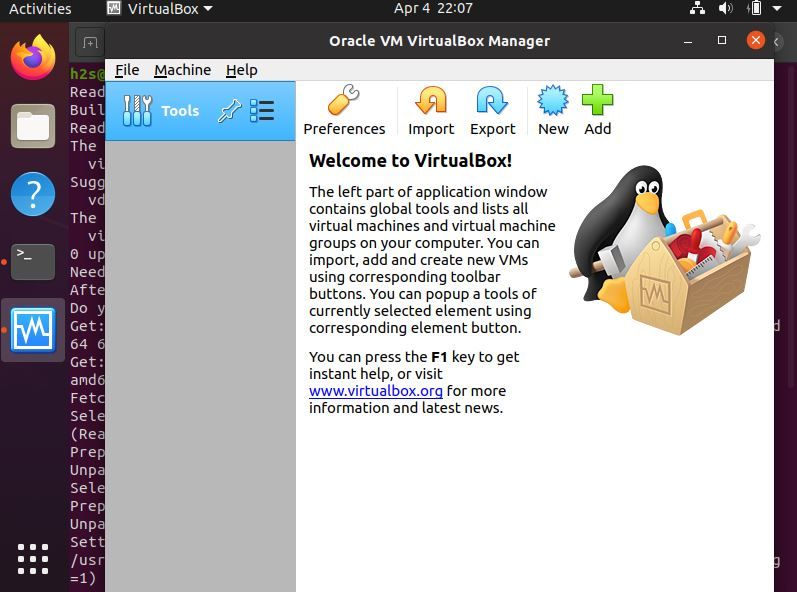異なるディストリビューションをテストするLinuxシステム管理者として、起動可能なLinux USBドライブを何度も作成する必要がある場合があります。 Windowsでコマンドラインツールを使用してLinuxインストールメディアを作成することの欲求不満を覚えています。これは、構文エラー、失敗したブーツ、および数え切れないほどのトラブルシューティングを費用した破損画像です。ただし、などの多くのGUIツールBalena Etcher、Windows 11と10で利用でき、起動可能なLinux USBドライバーを作成します。fについて話しますエドラのメディアライター。
Fedoraメディアライターとは何ですか?なぜFedoraメディアライターが重要なのかWindows 11または10にのFedora Media Writerのインストールブート可能なFedora USBドライブを作成するための段階的なガイド一般的な問題のトラブルシューティング一般的な質問と誤解結論:WindowsとLinuxの間のブリッジ
まあ、多くあなたのこれについて聞いたことがないかもしれませんUSBブート可能なメーカーソフトウェア、しかし、それは非常に優れており、オープンソースです誰でも無料で使用できるアプリケーション。
Linuxに興味があるWindowsユーザーであろうと、Multi-System Deploymentsの専門的なManagingの専門家であろうと、このガイドでは、このかけがえのないクロスプラットフォームツールについて知っておくべきすべてのガイドを説明します。
Fedora Media WriteRは、Fedoraプロジェクトによって開発された公式のオープンソースユーティリティであり、ユーザーはFedora Linuxディストリビューション画像から起動可能なUSBドライブを作成できます。一般的なUSBイメージングツールとは異なり、Fedora Media Writerは、Windows、MacOS、Linuxシステムに起動可能なLinuxインストールメディアの作成を簡素化するために明示的に設計されました。
このツールは、2016年に古いLiveUSB Creatorの代わりとして初めて登場しました。それ以来、最新のFedora画像のダウンロードから、確認とともにUSBドライブに正しくフォーマットおよび書き込みまで、すべてを処理する堅牢でユーザーフレンドリーなアプリケーションに進化しました。
なぜFedoraメディアライターが重要なのか
ブート可能なUSBドライブを作成するための多くのユーティリティがありますが、Fedoraメディアライターはいくつかの理由で離れています。
- クロスプラットフォームの互換性:多くのLinux中心のツールとは異なり、Windowsでシームレスに動作し、現在のオペレーティングシステムに関係なくユーザーがアクセスできます。
- 単純化されたワークフロー:アプリケーションは、1つの統合プロセスでダウンロード、検証、および書き込みを処理します。
- 公式サポート:公式のFedoraプロジェクトツールとして、Fedora分布用に特に最適化されており、主要なFedoraリリースとともに定期的な更新を受け取ります。
- 組み込み検証:ツールは、書かれた画像を自動的に検証して、ブート障害が破損したデータ転送からの障害を防ぎます。
WindowsにFedoraメディアライターをインストールするのは簡単です。コマンドラインまたはグラフィカルユーザーインターフェイスを使用してインストールできます。ここでは、両方を示します。
PowerShellまたはコマンドプロンプトユーザーの場合:
コマンドラインを使用してFedoraメディアライターをWindowsにインストールしたい場合は、Callimed System Package Managerを使用できます。w私nihtet。
- 右クリックしますWindows 11または10の開始ボタン選択しますターミナル(管理者)またはWindows PowerShell(admin)。
- その後、 タイプ- ウィジェットシステムで使用できることを確認してください。コマンドには、利用可能なオプションがリストされますこのWindowsパッケージマネージャー。
- 最後に、以下のWingetコマンドを実行します。これにより、Webサイトにアクセスすることなく、WindoraメディアライターがWindows 11または10にすばやくインストールされます。
winget install Fedora.FedoraMediaWriter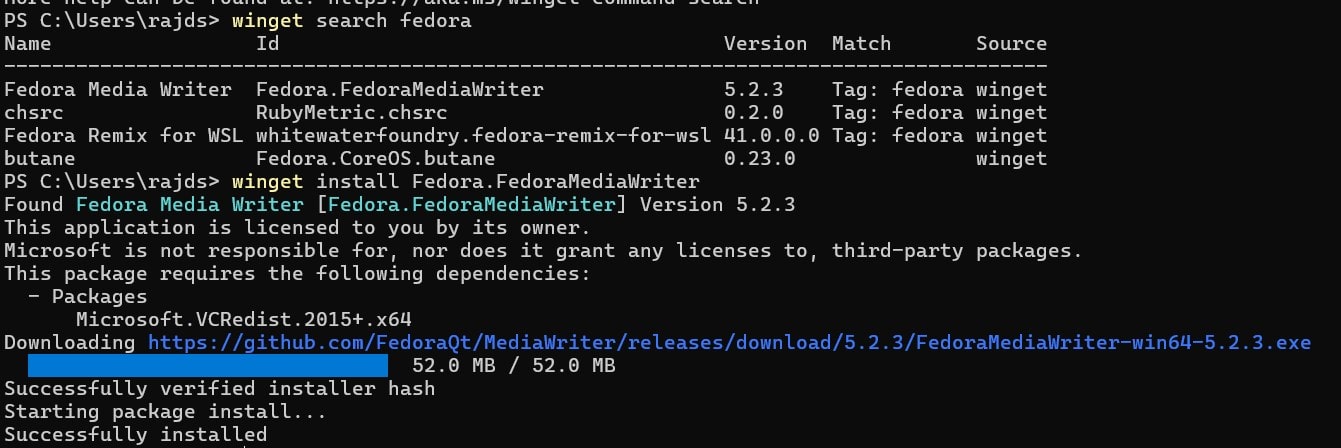
グラフィカル実行可能ファイルを使用します。
- 公式FedoraプロジェクトのWebサイトをご覧ください(getfedora.org)そして、Fedora Media Writerの最新バージョンをダウンロードします。
- FedoraメディアライターのWindowsインストーラーがシステムに登場したら、ダブルクリックしますそれ。管理者のインストール特権を要求する場合、これは正常であるため、それを提供します。
- 注記:一部のウイルス対策ソフトウェアは、USBライティングプロセスに疑わしいものとしてフラグを立てる可能性があります。セキュリティソフトウェアにFedoraメディアライターに例外を追加すると、中断を防ぐことができます。
私はかつて、2時間の準備時間でトレーニングラボのために39のワークステーションにFedoraを展開する必要がありました。 3つのWindowsラップトップにFedoraメディアライターをセットアップして、30分以内に必要なすべてのブートメディアを同時に作成しました。これは、手動の方法で数時間かかったタスクです。
ブート可能なFedora USBドライブを作成するための段階的なガイド
Windowsで起動可能なFedora USBドライブを作成するにはどうすればよいですか?
- USBドライブを挿入します少なくともの容量で4ギガバイト(8GBまたは、ワークステーションエディションには大きいことをお勧めします)。
- Fedoraメディアライターを立ち上げますインストール後、Windowsで検索して始めるメニュー。
- 「」をクリックします管理者として実行します」オプション。これは、システム上のドライブにアクセスするために必要です。
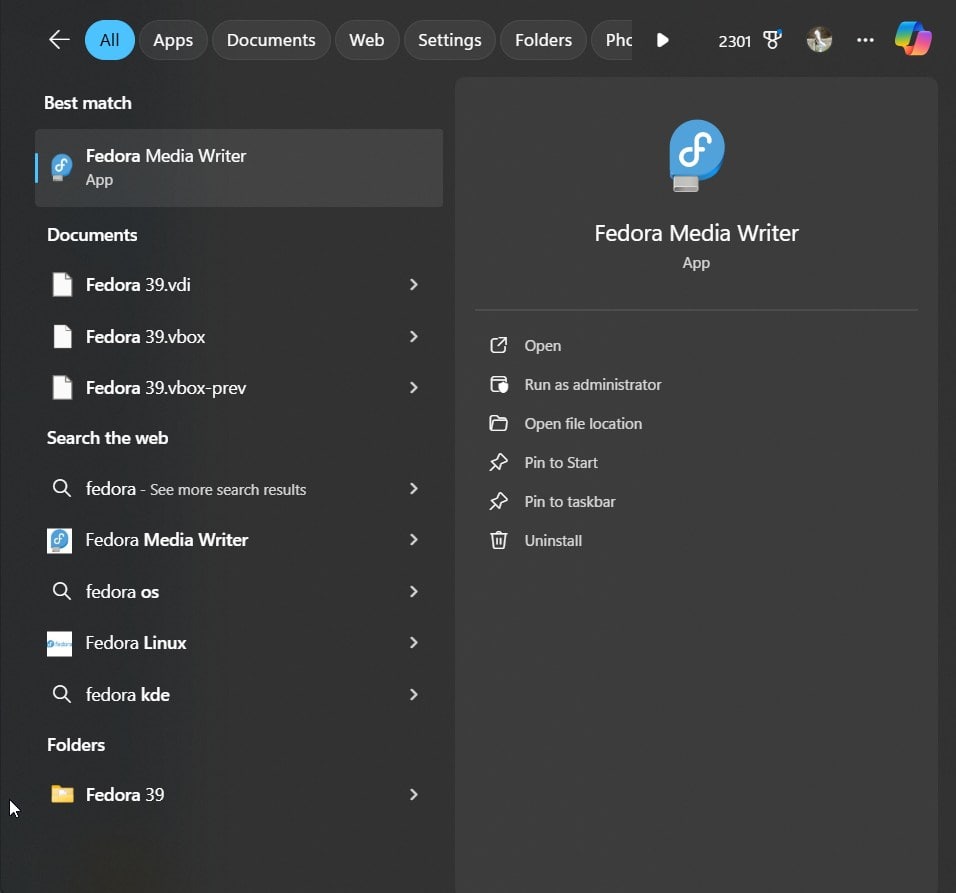
- 画像ソースを選択しますメイン画面から。もしあなた使用したい最新のFedora ISO画像に起動可能なUSBドライブを作成し、選択できます。自動的にダウンロードします。」別のLinuxディストリビューション画像を持つユーザーは、「」を選択する必要があります。.isoファイルを選択します」オプション。このチュートリアルを表示するためにそれを選択しています。
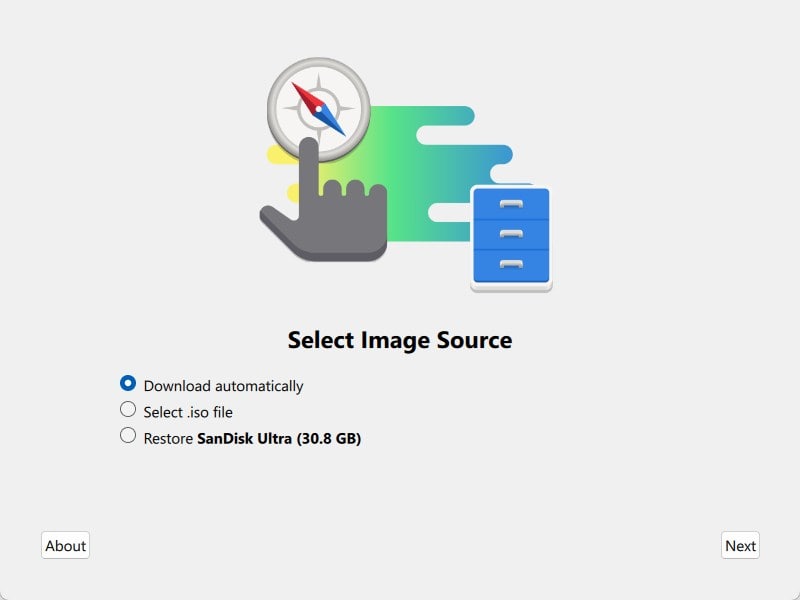
注記:「」を使用する場合自動的にダウンロード」オプション、ダウンロード、書き込み、および検証プロセスを待ちます。これは、インターネット接続とUSBドライブの速度に応じて、通常10〜25分かかります。
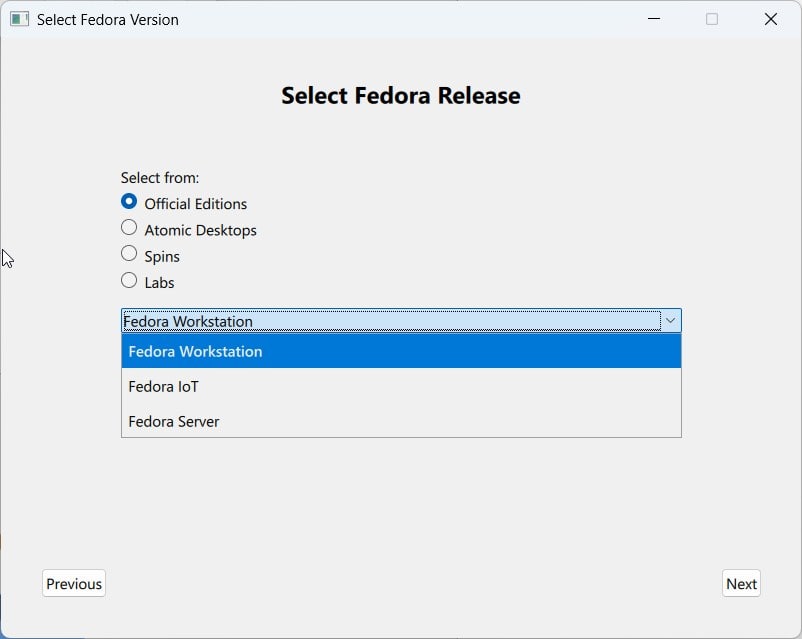
スクリーンショット
- 次の画面で、「」をクリックします。選択します」ボタンとLinuxディストリビューションファイルの閲覧起動可能なUSBドライブを作成するために使用する必要があります。例えば、ここで、私たちはを使用していますDeepinデスクトップISO画像。
- あなたを選んでくださいUSBドライブ複数のドライブが接続されている場合、ドロップダウンメニューから。
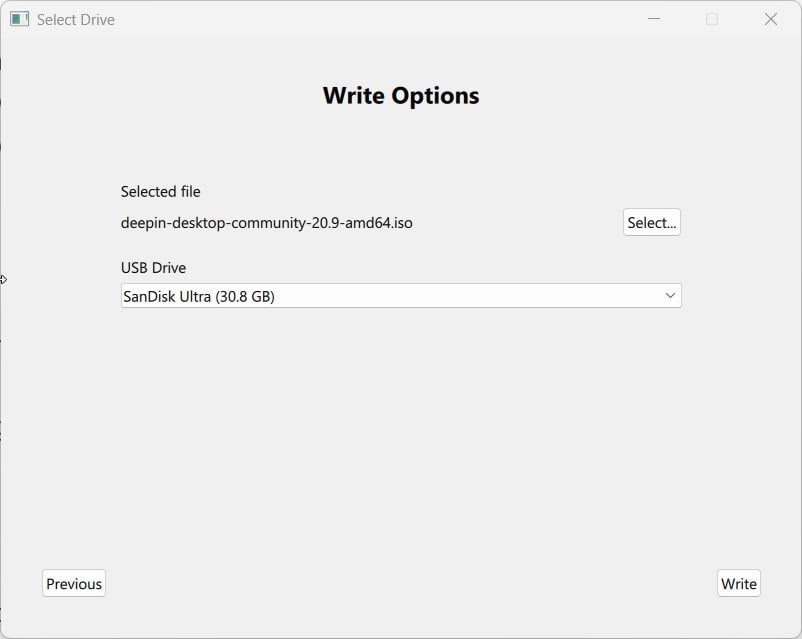
- 現在、Fedora Media Writerは、選択したUSBドライブのデータをフォーマットまたは消去する許可を求めて、画像ファイルを書き込みます。ペンドライブに不可欠なものがないと確信している場合は、「」をクリックします。書く" ボタン。
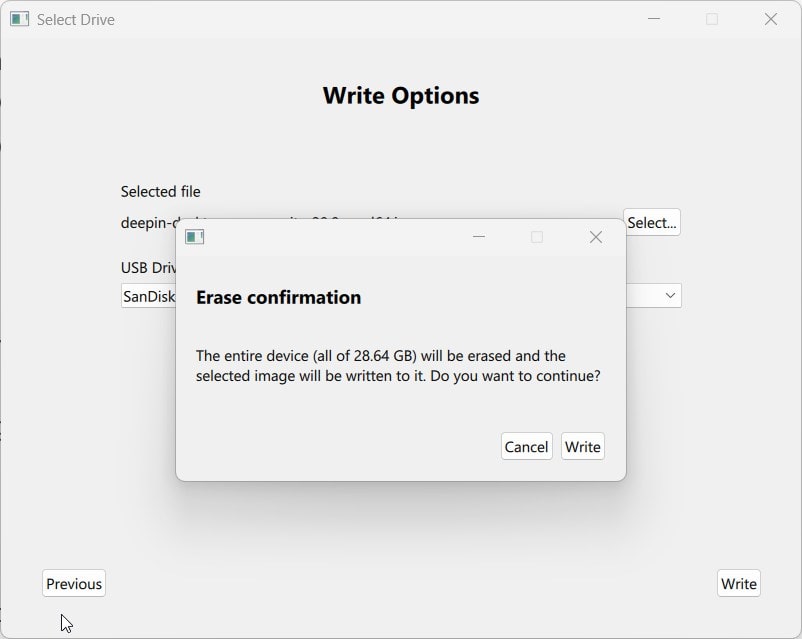
- 執筆プロセスが完了したら、クリックします仕上げる[Windowsの安全な取り外し機能を使用して、ボタンを取り外してから安全に排出します。
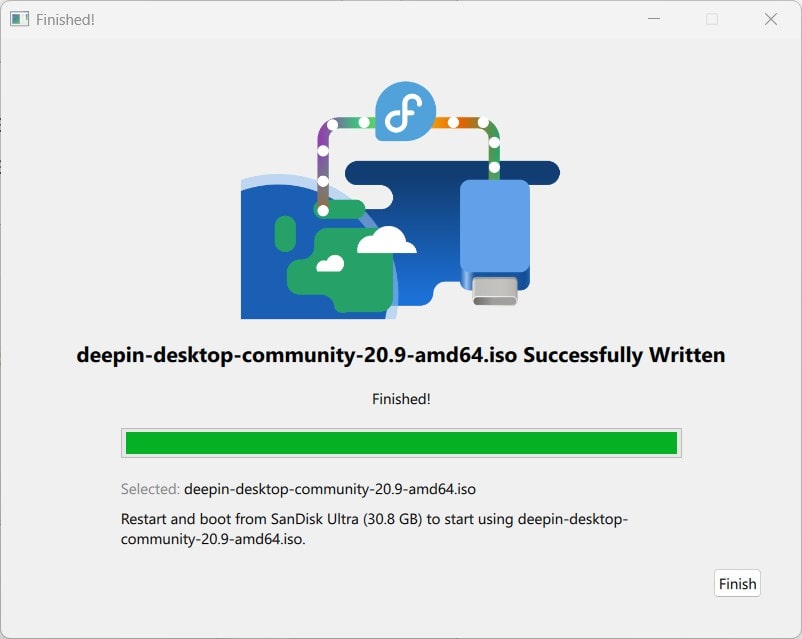
- 今、プラグインしますFedoraメディアライターを使用して作成された起動可能なLinuxディストリビューションをインストールするドライブ。
一般的な問題のトラブルシューティング
このプロセスを通じて何百人ものユーザーをサポートしている私の経験から、これらはあなたが遭遇する可能性のある最も頻繁な問題です。
- 「アクセス拒否」エラーは通常ですUSBドライブのWindowsファイルロックによって引き起こされます。試すすべてのファイルエクスプローラーウィンドウを閉じる、アプリケーションの再起動、または別のUSBポートを使用します。
- 遅い書き込み速度:一部のUSB 3.0は、Windowsのドライバーの最適化の問題により、USB 2.0ポートに接続すると、Paradoxivity Performを逆説的にパフォーマンスします。執筆が異常に遅いように見える場合は、さまざまなポートを試してください。
- 検証に失敗しました:検証が失敗した場合、USBドライブが偽造または失敗している可能性があります。評判の良いソースからの名前ブランドUSBドライブを使用することをお勧めします。SandiskとSamsungドライブでは優れた信頼性がありました。
- ブート障害:作成されたUSBが起動していない場合は、コンピューターのBIOS/UEFIがUSBブートを許可するように構成されていることを確認します。セキュアブートは無効です古いFedoraバージョンを使用する場合。
一般的な質問と誤解
FedoraメディアライターはWindowsインストールメディアを作成できますか?
いいえ、Fedoraメディアライターは、Linuxインストールメディアを作成するために明示的に設計されています。 ISOイメージをUSBドライブに技術的に記述することはできますが、Windowsのインストールメディアに必要な特定のパーティションとフォーマット機能がありません。 Microsoftのメディア作成ツールまたはRufusは、Windowsのインストールドライブに適した選択肢です。
Fedoraメディアライターは、ユニバーサルUSBインストーラーやRufusよりも優れていますか?
「より良い」ではなく、それは専用だと思います。私の経験では、Fedoraメディアライターはその主要なタスクに優れています。これは、Fedoraインストールメディアを最小限の騒ぎで作成することです。ユニバーサルUSBインストーラーとRufusはより多くのオプションを提供しますが、より多くの技術的知識が必要です。ただし、Fedoraライターは、Windows USBドライブを作成するためのものではありません。 rufus can。
Fedoraメディアライターは私のWindowsシステムを永久に変更しますか?
絶対にそうではありません。 Fedoraメディアライターは、標準のWindowsアプリケーションと同様にインストールし、執筆に明示的に選択したUSBドライブのみを変更します。 Windowsのインストールのシステムファイル、ブートローダー、またはパーティションスキームは変更されません。 Windowsの構成に影響を与えることなく、安全にインストール、使用、およびアンインストールできます。
他のLinuxディストリビューションにFedoraメディアライターを使用できますか?
はい、いくつかの制限があります。最新のバージョンでは、カスタムISO選択をサポートしているため、Ubuntu、Debian、Linux Mintなどの他のLinuxディストリビューション用の起動可能なUSBドライブを作成できます。
Fedoraメディアライターは私のUSBドライブをフォーマットしますか?
はい、Fedoraメディアライターは、既存のすべてのデータを消去し、ライティングプロセスの一部としてUSBドライブをフォーマットします。正しいパーティション構造で起動可能なドライブを作成することは必須です。したがって、Fedoraメディアライターと一緒に使用する前に、USBドライブの重要なファイルを常にバックアップしたことを常に確認してください。
結論:WindowsとLinuxの間のブリッジ
Fedoraメディアライターは、Linuxを体験するための簡単なパスをWindowsユーザーに提供することにより、技術的な障壁を軽減します。あなたが好奇心windows11ユーザーであるかどうかを探求しようとしていますルーファスの代替案、多様な環境を管理するITプロフェッショナル、またはラボ環境を準備する教育者であるFedoraメディアライターは、テクニカルツールキットの場所に値します。そのシンプルさ、信頼性、公式のサポートにより、WindowsとLinuxの世界の理想的な橋渡しになります。