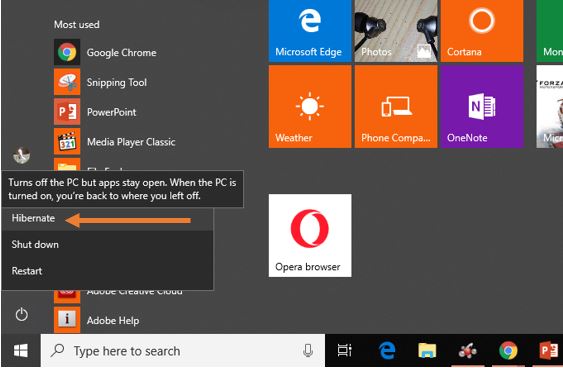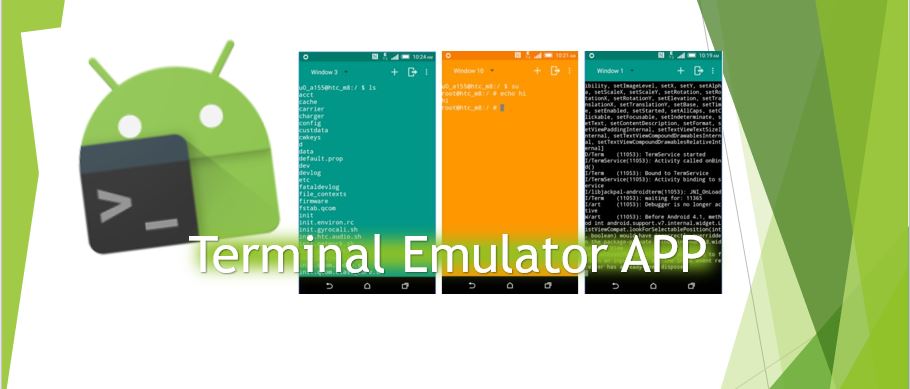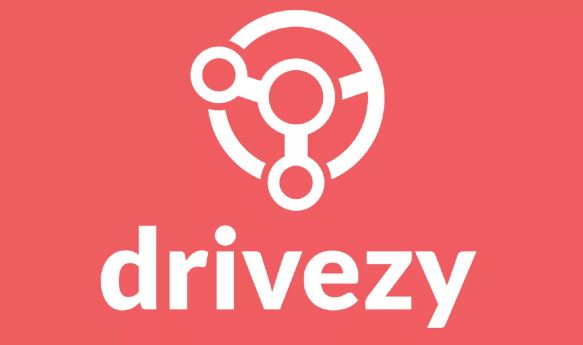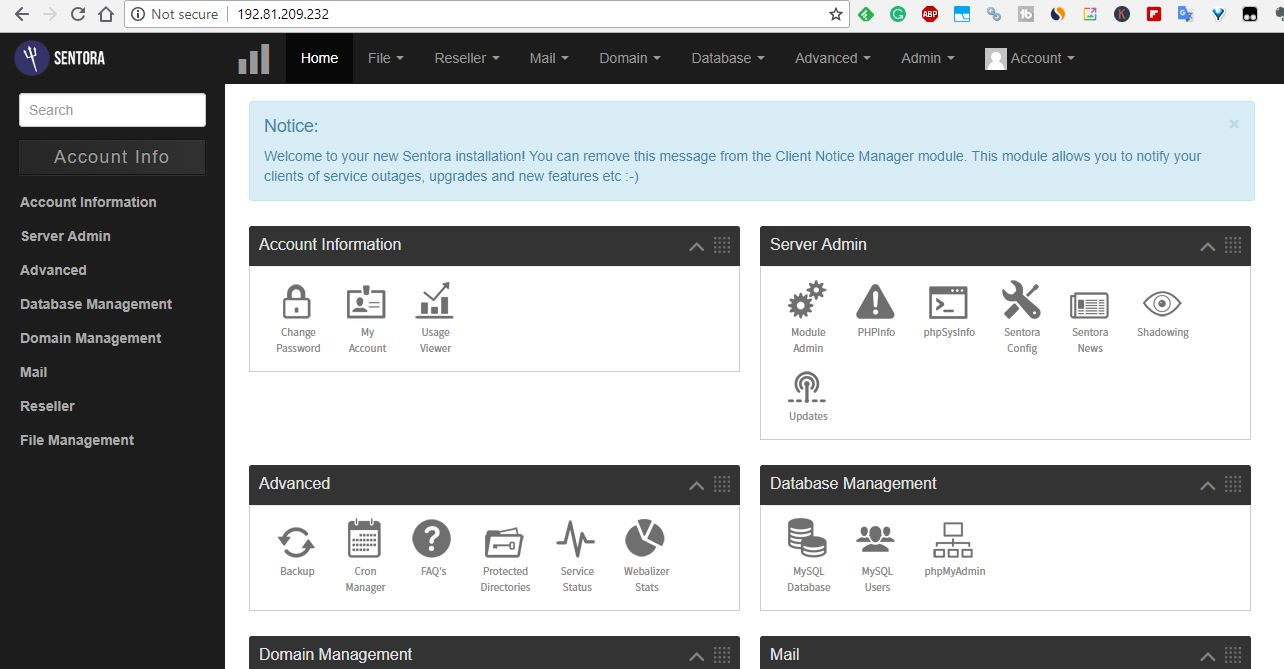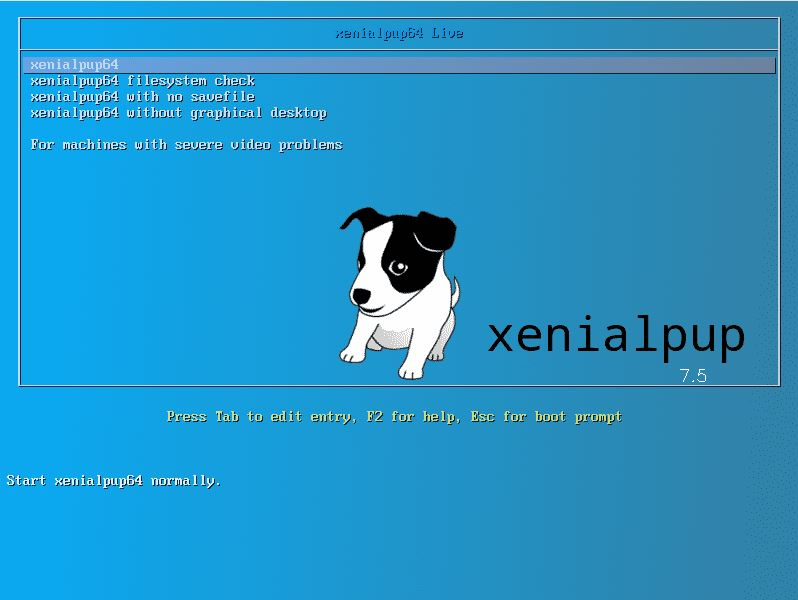Windows 11はWindows 10と同様に機能しますが、新機能と既存の従来の機能のオーバーホールされた配置により、ユーザーの生活はより困難になります。さわやかなフォルダー。
Windows11のファイルエクスプローラーリフレッシュとはどういう意味ですかファイルエクスプローラーの更新の進化Windows11ファイルエクスプローラーでフォルダーをリロードするテスト方法方法1:F5キーの使用(クラシックアプローチ)方法2:リボンの更新ボタンを使用します方法3:[コンテキスト]メニューを右クリックします方法4:アドレスバーの更新方法5:ファイルエクスプローラーを閉じて再開します永続的な更新の問題のための高度なテクニックファイルエクスプローラーキャッシュのクリアクイックアクセスキャッシュを無効にします一般的な更新の問題のトラブルシューティング更新後もファイルが表示されない場合ネットワークドライブの更新問題フォルダーの更新を自動化しますスケジュールされたリフレッシュにPowerShellを使用します複数のフォルダーを更新できるように、スクリプトをより柔軟にします:スクリプトを手動で実行しますタスクスケジューラで自動化された更新をセットアップします一般的な質問と誤解専門家の推奨事項結論
Windowsオペレーティングシステムの処理経験が良かったが、File Explorerを見つめている頻度で、新しく追加されたファイルが表示されていない理由を失いました。先月、私はこの正確な問題に出会ったときに、DSLRから写真を友人と共有していました。ファイルは転送されましたがファイルエクスプローラーそれらを表示していませんでした。パニックの瞬間の後(そして転送が完了したことを確認した)、私はWindows 11でファイルエクスプローラーを更新するさまざまな方法を思い出しました。これは多くのユーザーが見落としがちな単純な作業ですが、フォルダーを適切にリロードする方法を知ることで、かなりの時間と欲求不満を節約できます。
Windows11のファイルエクスプローラーリフレッシュとはどういう意味ですか
ファイルエクスプローラーをリロードするさまざまな方法について説明します。その前に、なぜそれが必要なのか理解しましょう。
ファイルエクスプローラーWindows 11 Cachesフォルダービューを表示してパフォーマンスを向上させるため、リアルタイムの変更を表示できない場合があります。これは、ディレクトリへの変更がすぐに反映されないことを意味します。この動作はバグではありません。パフォーマンスと使いやすさのバランスをとるように設計された機能ですが、ファイルが表示されるのを待っているときに迷惑なように感じることができます。
ファイルエクスプローラーの更新の進化
Windows 11は、以前のバージョンで機能が改善された再設計されたファイルエクスプローラーを導入しましたが、コアリフレッシュメカニックはWindows 10と同様のままです。Microsoftはインターフェイスとバックエンドプロセスを継続的に改良し、各アップデートでフォルダーの信頼性を高めました。現在のイテレーションは、パフォーマンスの最適化とリアルタイムの更新のバランスが良いです。
Windows11ファイルエクスプローラーでフォルダーをリロードするテスト方法
方法1:F5キーの使用(クラシックアプローチ)
ファイルエクスプローラーを更新する最も簡単で伝統的な方法は、F5鍵。これは、Webブラウザで行うのと同じように機能し、数十年にわたってWindows標準でした。
- に移動しますフォルダあなたはしたいリフレッシュしますでファイルエクスプローラー
- を押しますF5あなたのキーキーボード
- フォルダ内容はしますリロード、任意の表示最近の変更
私はこの方法を毎日何十回も使用しています - それは私がしばしば押すほどの筋肉の記憶になりますF5それについてさえ考えずに。
方法2:リボンの更新ボタンを使用します
Windows 11は、キーボードショートカットを使用するよりもクリックすることを好む人には視覚的なオプションを提供します。
- 開けるファイルエクスプローラーそしてナビゲートしますあなたの希望にフォルダ
- を見つけますリフレッシュしますのボタン指示または住所bar(aとして表示されます円形 矢印))
- クリックしますリフレッシュしますボタンにリロードフォルダーの内容
更新ボタンはにありますビューメニューまたは、依存しますあなたにファイルエクスプローラーレイアウト設定、直接ツールバーエリア。
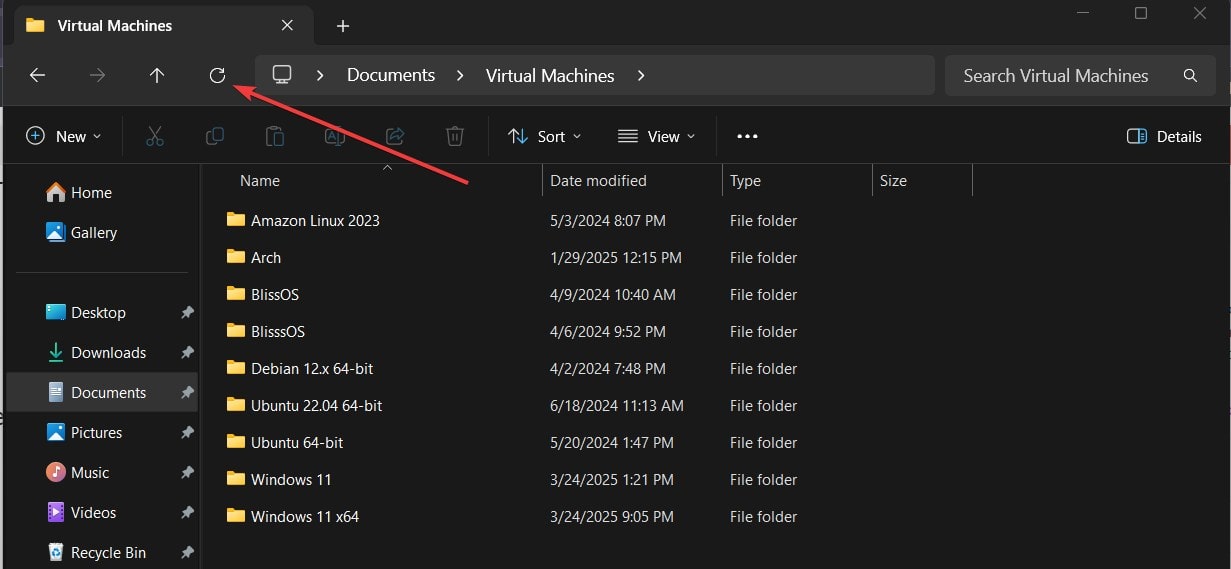
リフレッシュするもう1つの直感的な方法:
- 内でファイルエクスプローラー、右- クリックに空のフォルダーの領域(ファイルやフォルダーにはありません)
- 選択します「より多くのオプションを表示します」コンテキストメニューから。
- さらにオプションがありたら、「」をクリックします。リフレッシュします」表示されるコンテキストメニューから。
- フォルダビューが更新され、現在の内容が表示されます
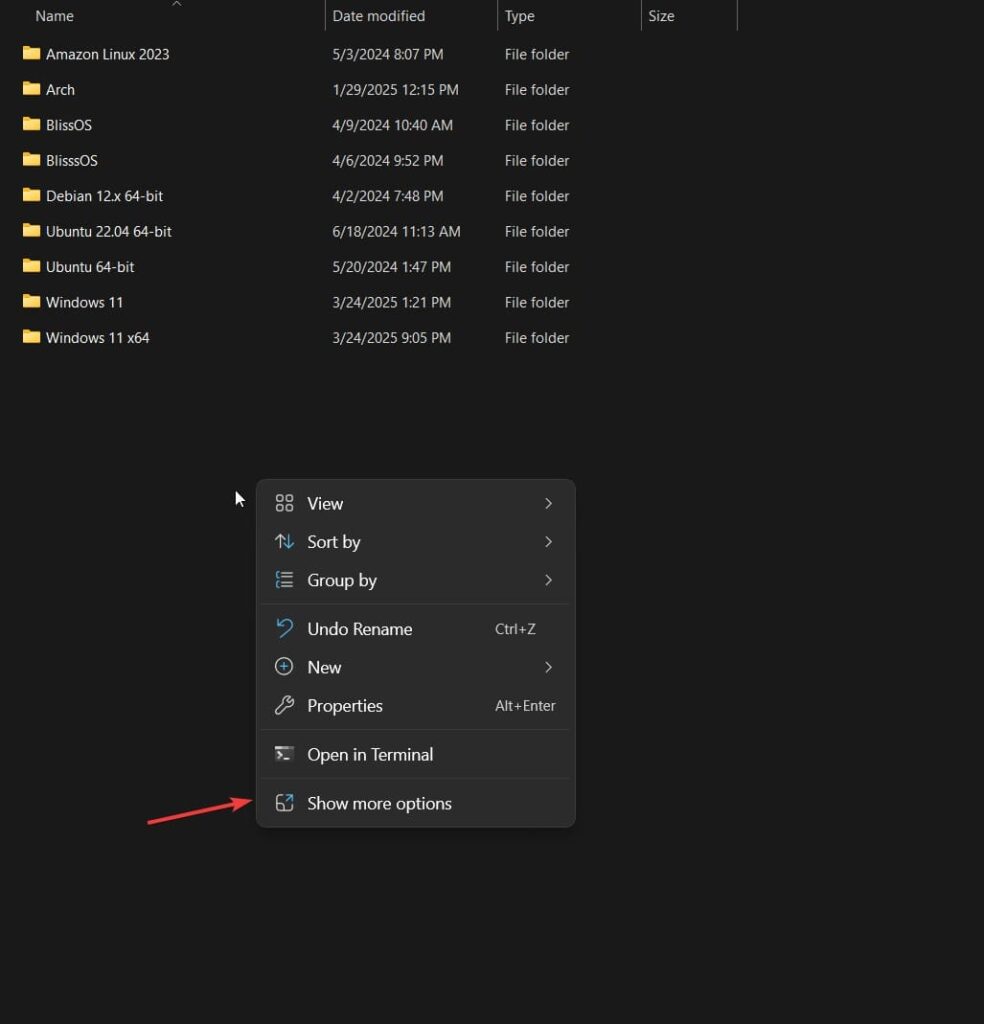
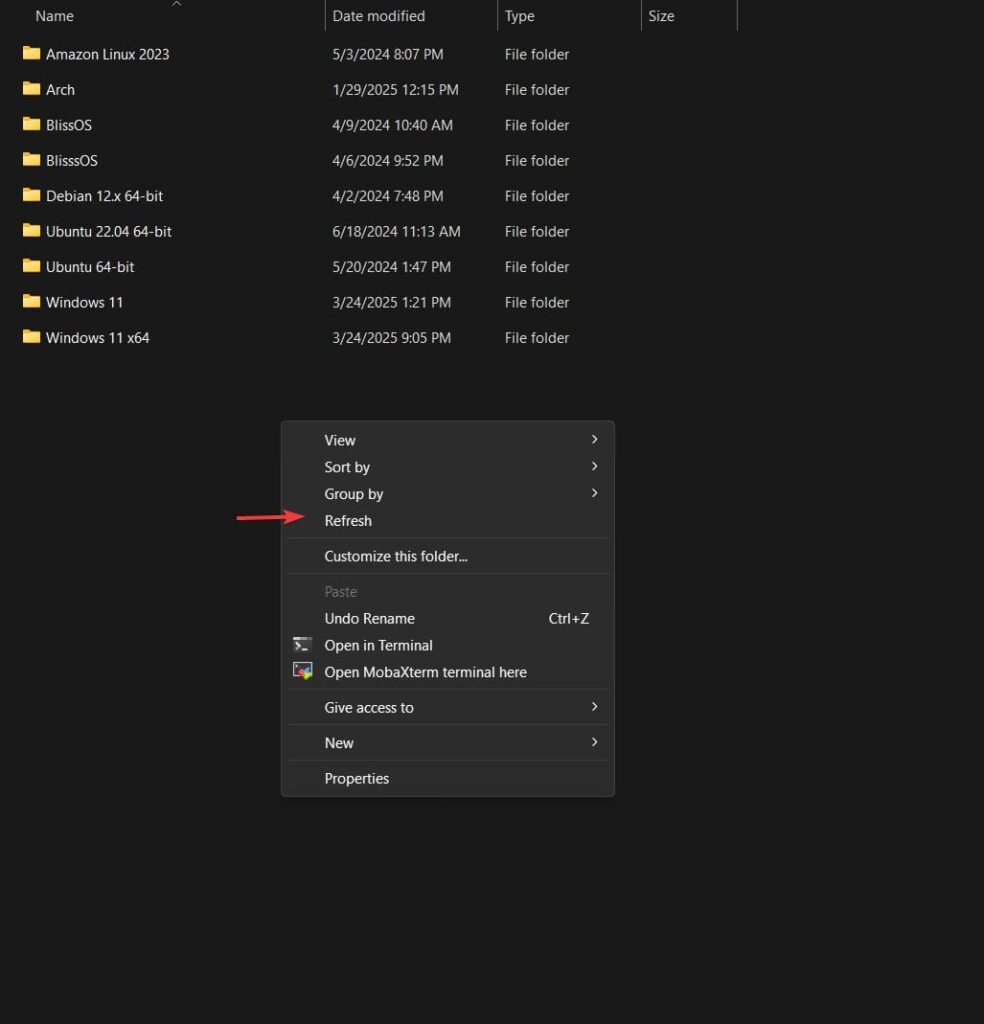
方法4:アドレスバーの更新
すでにアドレスバーをナビゲートしている場合は、次のことができます。
- をクリックしますファイルエクスプローラーのアドレスバー
- プレス入力パスを変更せずに
- このアクションはそうするでしょうリロード現在のフォルダービュー
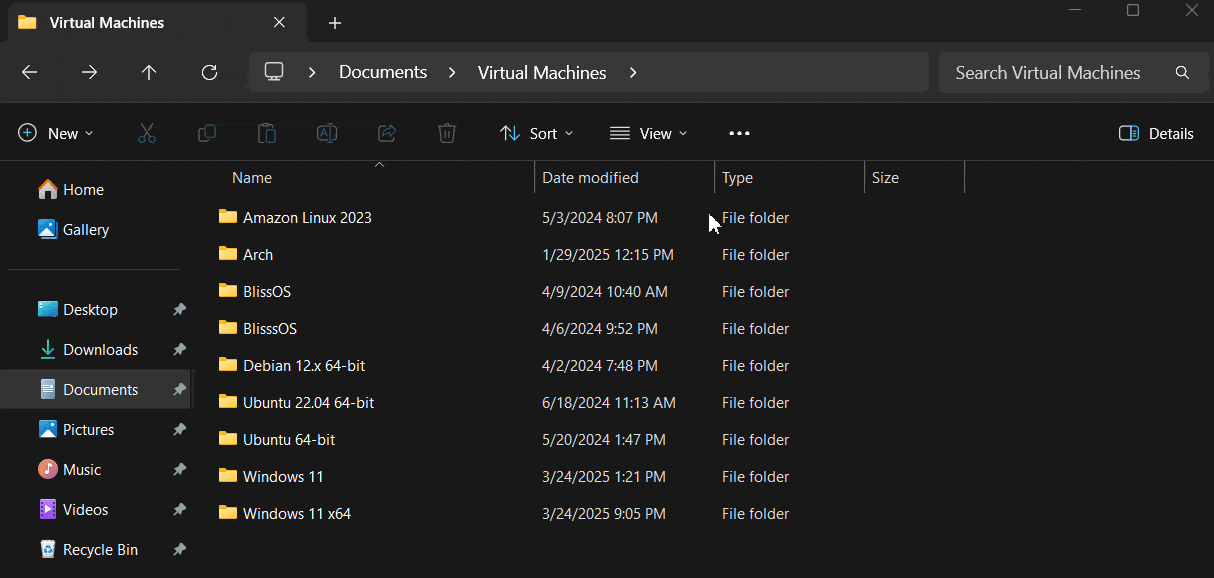
方法5:ファイルエクスプローラーを閉じて再開します
より簡単な方法が失敗した場合、時には最も効果的なアプローチは次のとおりです。
- 閉じますファイルエクスプローラーウィンドウ完全に
- 再開しますファイルエクスプローラーそしてナビゲートしますに戻るあなたのフォルダー
- フォルダーは新鮮なビューでロードされますすべての内容の
永続的な更新の問題のための高度なテクニック
ファイルエクスプローラーキャッシュのクリア
永続的な更新の問題が発生している場合、ファイルエクスプローラーキャッシュをクリアすることは役立つ場合があります。
- すべてを閉じますファイルエクスプローラーウィンドウ
- オープンタスクマネージャー(Ctrl+Shift+ESC)
- 検索ボックスをクリックして、「Windows Explorer」と入力します。
- 一度 "Windowsエクスプローラー」プロセスリストに表示され、右クリックしてクリックします。再起動。」
- これ再起動しますシステムの再起動を必要とせずに、ファイルエクスプローラープロセス
これは、ネットワークドライブまたは外部ストレージデバイスで同期の問題を扱う場合に特に役立ちます。
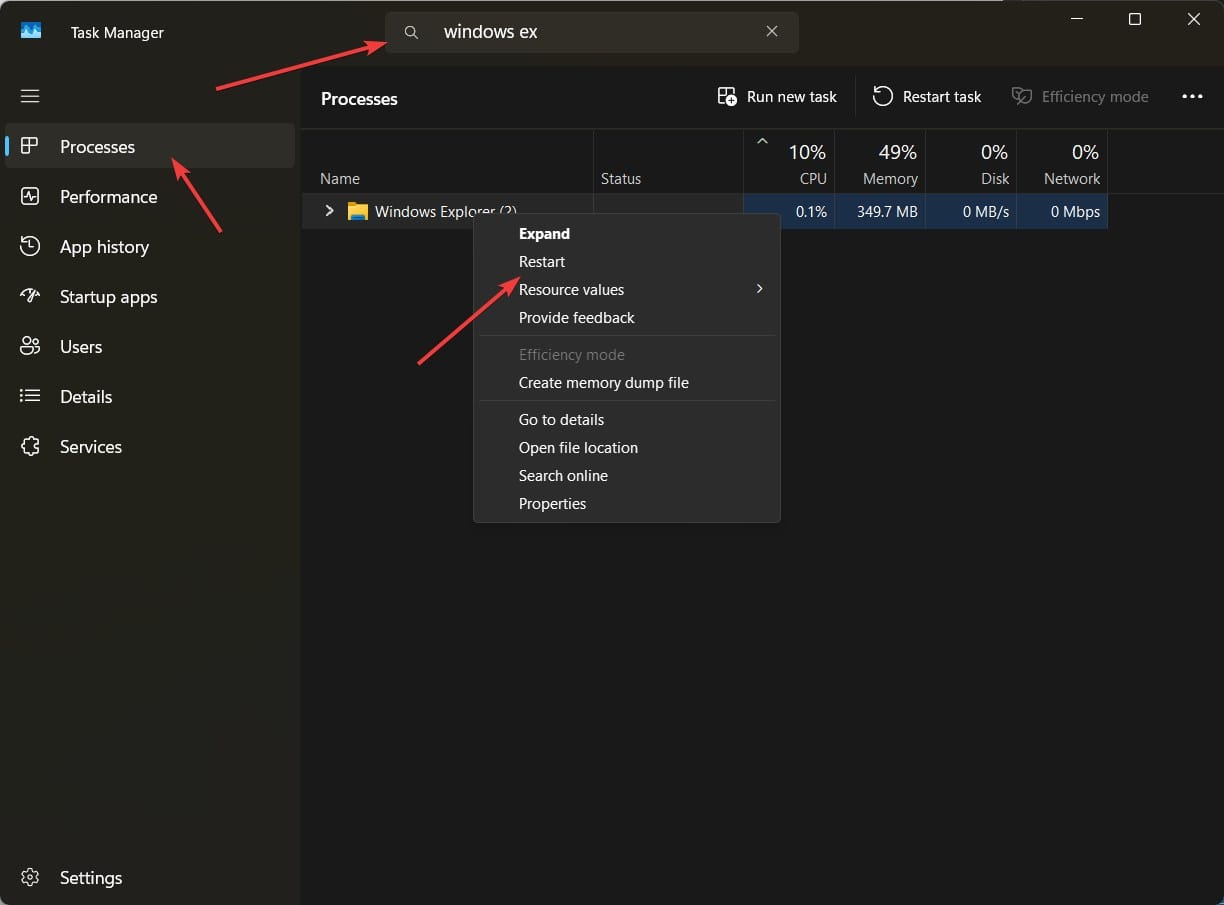
クイックアクセスキャッシュを無効にします
より永続的な問題については:
- 開けるファイルエクスプローラー
- をクリックします3ドットメニューと選択を選択します。オプション。」
- でフォルダ オプションダイアログ、「一般的な」タブ(デフォルトではない場合)。
- チェックアンチェック最近使用されたファイルを表示します」クイックアクセス。」
- チェックアンチェック頻繁に使用されるフォルダーを表示します」クイックアクセス。」
- クリック "クリア」ファイルエクスプローラー履歴をリセットします
- クリック "適用する" そして "わかりました。」
これにより、ファイルエクスプローラーがキャッシュされた情報に大きく依存することを防ぎます。
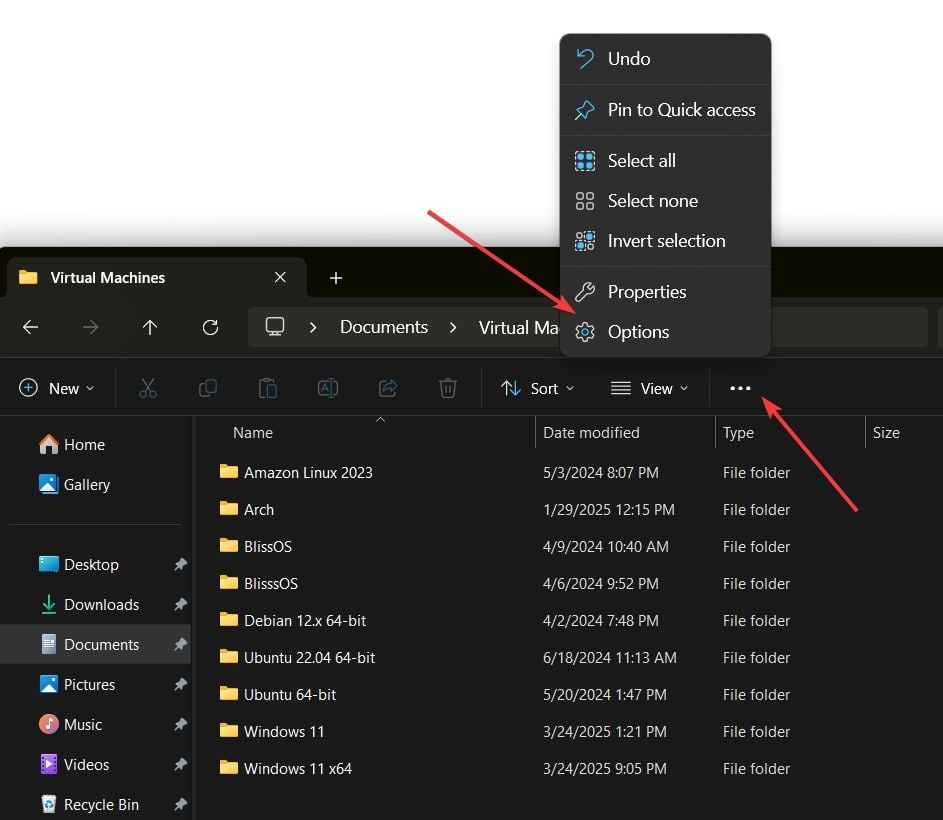
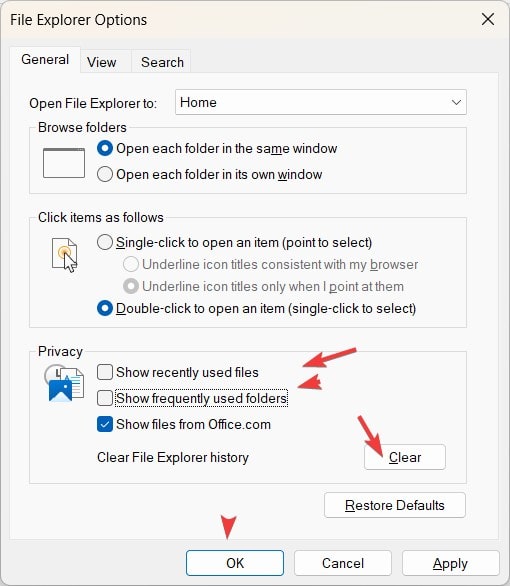
一般的な更新の問題のトラブルシューティング
更新後もファイルが表示されない場合
更新を試みたが、ファイルがまだ表示されない場合:
- チェックファイルの可視性クリックして設定ビュー>見せる>隠れたアイテム
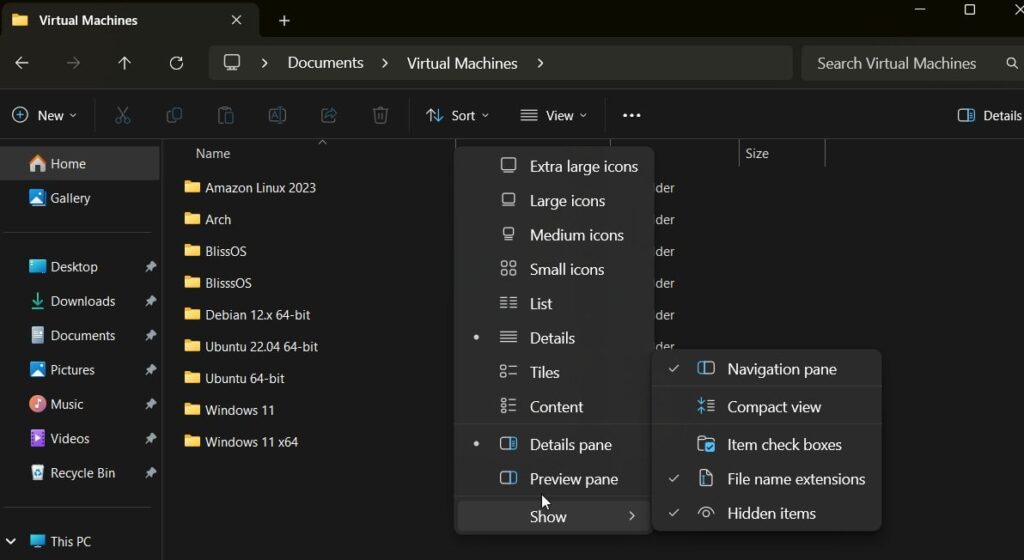
- 持っていることを確認してください適切な権限フォルダーにアクセスします
- 確保するファイルは別の場所に移動されませんでした
- あなたのかどうかを確認してくださいAntivirusソフトウェアはファイルを隔離しています
ネットワークドライブの更新問題
ネットワークドライブはしばしば独自の課題を提示します:
- ネットワーク接続を確認してください
- ネットワークドライブをもう一度マッピングしてみてください
- ネットワークアダプタードライバーを更新します
- Windowsレジストリのネットワークタイムアウト値を増やす(上級ユーザー向け)
ホームネットワーク全体で大規模なメディアファイルを使用して作業すると、時々更新の問題が発生します。ファイルエクスプローラープロセスを再起動し、ネットワーク接続をチェックすると、通常、問題が解決します。
フォルダーの更新を自動化します
スケジュールされたリフレッシュにPowerShellを使用します
PowerShellスクリプトは、リロードまたはリフレッシュフォルダーのプロセスを定期的に自動化できます。以下のスクリプトは、タスクスケジューラを使用して間隔で実行するようにスケジュールできます。これは、他のアプリケーションから自動更新を受信するフォルダーを操作するときに非常に貴重であることがわかりました。
基本的なPowerShellスクリプトの作成
- 開けるメモ帳または任意のテキストエディター
- 次のコードをコピーして貼り付けます。
#PowerShell script to refresh a specific folder view
$shell = New-Object -ComObject Shell.Application
$folder = $shell.NameSpace("C:\Your\Folder\Path")
$folder.Self.InvokeVerb("Refresh")- 交換する
"C:\Your\Folder\Path"更新するフォルダーへの実際のパスで - でファイルを保存します
.ps1拡張機能、例:RefreshFolder.ps1
複数のフォルダーを更新できるように、スクリプトをより柔軟にします:
複数のフォルダーを更新したり、スクリプトをより再利用可能にしたい場合は、パラメーターとしてフォルダパスを受け入れるように変更できます。
$folderPaths = @(
"C:\Users\YourName\Downloads",
"D:\Projects\CurrentProject",
"E:\Shared\Documents"
)
$shell = New-Object -ComObject Shell.Application
foreach ($path in $folderPaths) {
$folder = $shell.NameSpace($path)
if ($folder -ne $null) {
Write-Host "Refreshing folder: $path"
$folder.Self.InvokeVerb("Refresh")
} else {
Write-Host "Folder not found: $path"
}
}スクリプトを手動で実行します
- スクリプトファイルを右クリックします
- 選択します「パワーシェルと一緒に走る」
またはPowerShellプロンプトから:
.\RefreshFolder.ps1 -FolderPath "C:\Path\To\Your\Folder"タスクスケジューラで自動化された更新をセットアップします
Windowsがこのスクリプトを定期的に自動的に実行できるようにするには:
- プレスWin+R、タイプ
taskschd.mscそして押します入力開くタスクスケジューラ - クリック "基本的なタスクを作成します」右のパネル
- タスクに名前を付けます(例」ダウンロードフォルダーを更新します「)そしてクリックしますn内線
- タスクを開始するとき(毎日、毎週など)を選択し、[次へ]をクリックします
- 開始時間と再発パターンを設定し、[次へ]をクリックします
- 選択する「プログラムを開始します」とクリックします次
- プログラム/スクリプトで、入力してください。
powershell.exe - 引数を追加するには、入力してください。
-ExecutionPolicy Bypass -File "C:\Path\To\Your\RefreshFolder.ps1" -FolderPath "C:\Path\To\Monitor" - 交換する "c:\ path \ to \ your \ refreshfolder.ps1」あなたが作成したスクリプトと「c:\ path \ to \モニター」自動的に更新したいフォルダーを使用します。
- クリック次、設定を確認し、クリックします仕上げる
このスクリプトは、他のアプリケーションから自動化された更新を受信するフォルダーの監視や、ファイルエクスプローラーインターフェイスのすぐに変更を常に反映するとは限らないネットワーク共有の監視に特に役立ちます。
一般的な質問と誤解
Q:Windows 11はフォルダを自動的に更新しますか?
A:Windows 11は自動リフレッシュを実行しますが、瞬時には実行されません。オペレーティングシステムは、リアルタイムの更新とパフォーマンスのバランスをとるため、手動のリフレッシュが必要な場合があります。自動更新間隔は、システムの負荷とフォルダーの位置によって異なります。
Q:ネットワークフォルダーが更新に時間がかかるのはなぜですか?
A:ネットワークフォルダーには、通信とキャッシングの追加層があります。データはネットワークを横切って移動する必要があり、Windowsはネットワークトラフィックを減らすために追加のキャッシュを実装します。この組み合わせは、多くの場合、ローカルフォルダーと比較してリフレッシュレートが遅くなります。
Q:更新はファイルを削除または変更しますか?
A:いいえ更新されているのは、フォルダーのコンテンツの視覚的表現を更新するだけです。ファイルを変更、削除、または変更することはありません。必要に応じて頻繁にリフレッシュすることは完全に安全です。
Q:ファイルエクスプローラーを常に最新のビューを表示する方法はありますか?
A:完璧なソリューションはありませんが、Windows設定を変更して、パフォーマンスよりも精度を優先することができます。クイックアクセスを無効にしますファイルエクスプローラー履歴のキャッシュと定期的なクリアのクリアは役立ちますが、これはパフォーマンスにわずかに影響する可能性があります。
Q:更新方法はローカルドライブと外部ドライブ間で異なりますか?
A:リフレッシュコマンドは同様に機能しますが、外部およびネットワークドライブは、接続速度と追加のキャッシュ層のために更新に時間がかかる場合があります。場合によっては、外部ドライブに複数の更新試行が必要です。
専門家の推奨事項
Windows 11を使用した私とチームの経験に基づいて、次のことをお勧めします。
- 最初にキーボードショートカットを使用します- F5キーはほとんどの場合、クイックリフレッシュのための最速のソリューションです
- ファイルエクスプローラーを更新してください- Microsoftがファイルエクスプローラーのパフォーマンスを定期的に改善するため、Windows 11が最新のアップデートを使用して最新であることを確認します。
- ニーズに合わせてパフォーマンス設定を調整します- 頻繁に変更されるファイルを使用して作業する場合は、視覚効果の設定を調整して、アニメーションよりも精度を優先することを検討してください。
- 設定クリティカルディレクトリのフォルダー監視 - リアルタイムの更新が絶対に必要なフォルダーについては、変更を警告できるサードパーティフォルダー監視ツールを検討してください。
- 制限を理解します- 一部のネットワーク構成では、Windowsがネットワークキャッシングを処理する方法により、常に更新された遅延があります。
ほとんどの日常のユーザーにとって、私はの組み合わせがF5ショートカットと時折のエクスプローラーの再起動は、利便性と有効性の最高のバランスを提供します。
結論
Windows 11のファイルエクスプローラーのリロードフォルダーは、かなりの時間を節約し、混乱を防ぐことができる基本的なスキルです。 F5、グラフィカルインターフェイスボタン、コンテキストメニューオプションなどのキーボードショートカットを好むかどうかにかかわらず、複数のメソッドを自由に使用することで、フォルダーの新鮮なビューをいつでも取得できるようになります。
Windowsが進化し続けるにつれて、自動変化の検出が改善されると手動で更新する必要性が低下する可能性がありますが、今のところ、これらの手法はWindowsユーザーの武器に不可欠なツールのままです。
最も頻繁に使用する更新方法は何ですか?特定の状況で特にうまく機能する他のテクニックを発見しましたか?以下のコメントであなたの経験について聞いてみたいです。