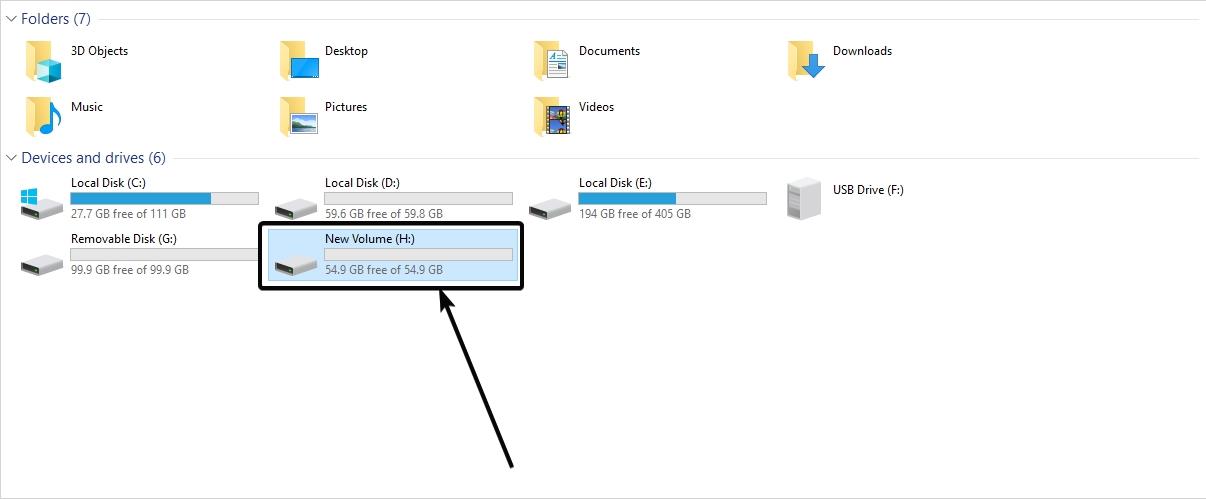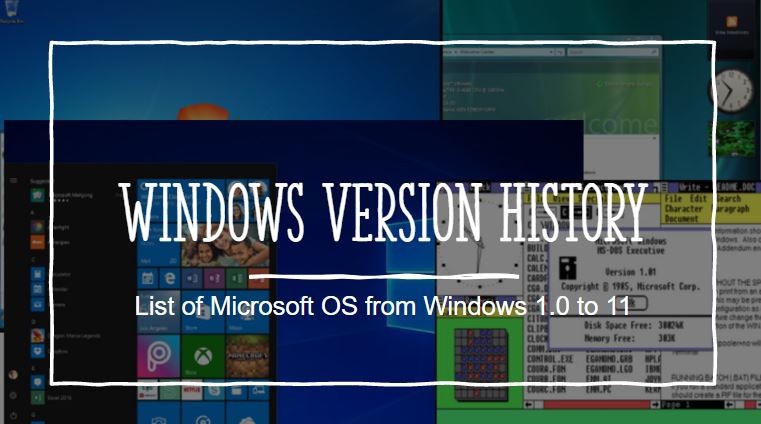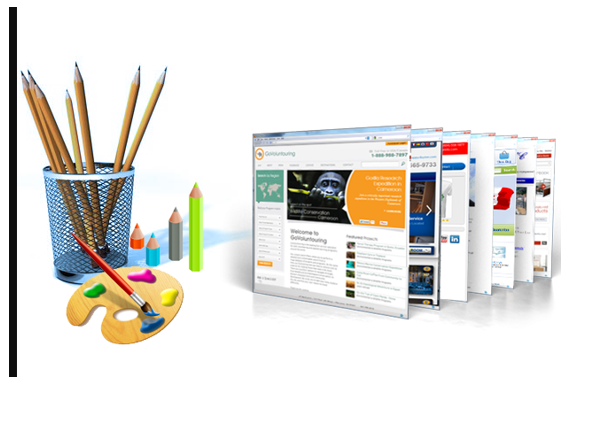Microsoft は、さまざまなツールのスイートであるリモート サーバー管理ツール (RSAT) を提供しており、管理者が Windows 11 または 10 で実行されているシステムを使用して Windows Server の役割と機能をリモートで管理できるようにします。ただし、RSAT ツールをローカルで実行されているマシンの場合、Windows の Home エディションまたは Standard エディションでは RSAT を実行できないため、Windows OS は Professional エディションまたは Enterprise エディションである必要があります。
RSAT スイートには、Active Directory、グループ ポリシー管理、DHCP サーバー、DNS サーバーなど、さまざまな Windows サーバー コンポーネントを管理するためのさまざまなツールが含まれています。
RSAT の主要なツール:
RSAT では 20 以上のツールをインストールできます。ここでは、人気のある重要なツールをいくつか紹介します。
- 「「Active Directory ユーザーとコンピューター (ADUC)」これは、AD 環境のユーザーおよびその他のグループを管理するために使用されます。
- 「グループポリシー管理」は、複数の DC にわたるグループ ポリシー オブジェクト (GPO) を管理します。
- 「「DHCP管理」IP アドレスの場合。
- 「DNS管理ドメインの場合。
- 「サーバーマネージャー」サーバーにインストールされている役割と機能を管理または展開するため。
#グラフィカル ユーザー インターフェイスを使用して Windows で RSAT を取得する:
コマンド プロンプトや Powershell を使用したくない場合は、Windows のグラフィカル ユーザー インターフェイスを使用して RSAT ツールをインストールできます。従うべき手順は次のとおりです。
ステップ 1: Windows の設定を開く
Windows システム 11 または 10 で、「」を開きます。設定”。そのためには、[スタート] メニューに移動して検索するか、単にキーボード ショートカットを使用します。Winキー+I。
ステップ 2: オプション機能にアクセスする
で設定ウィンドウで、「」をクリックします。検索ボックス」と入力し、「オプション機能「」を選択すると、この機能に関するオプションが表示されます。クリックしてさらに開きます。あるいは「」をクリックできます。システム」で「」を選択オプション機能」が左側のパネルに表示されます。
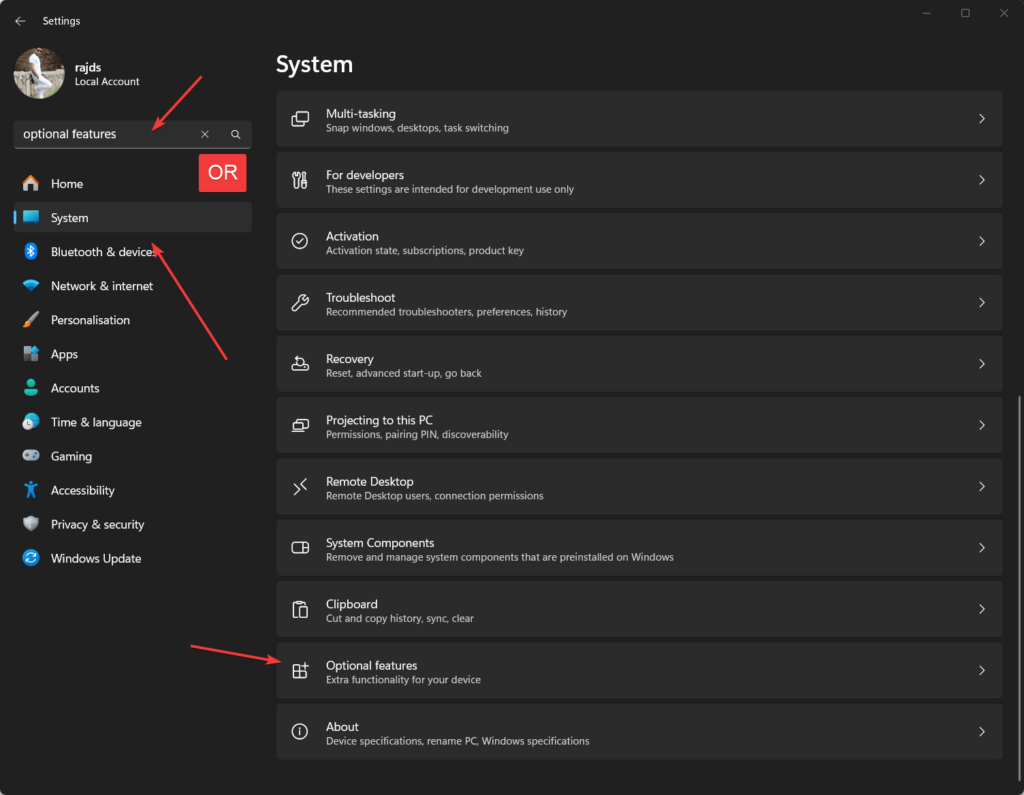
ステップ 3: 機能を追加する
上部の画面に「オプション機能を追加する」メニューをクリックし、「機能を見る」ボタンをクリックして、Windows 11 または 10 に追加できる機能を検索します。

ステップ 4: Windows 11 または 10 に RSAT ツールをインストールする
次に、検索ボックスに次のように入力します。RSATすると、インストール用の約 21 個のツールのリストが表示されます。これには、AD サービス、ビット ロッカー、DHCP サーバー ツール、サービス ツール、IPAM クライアント、サーバー マネージャー、ボリューム アクティベーションなどが含まれます。
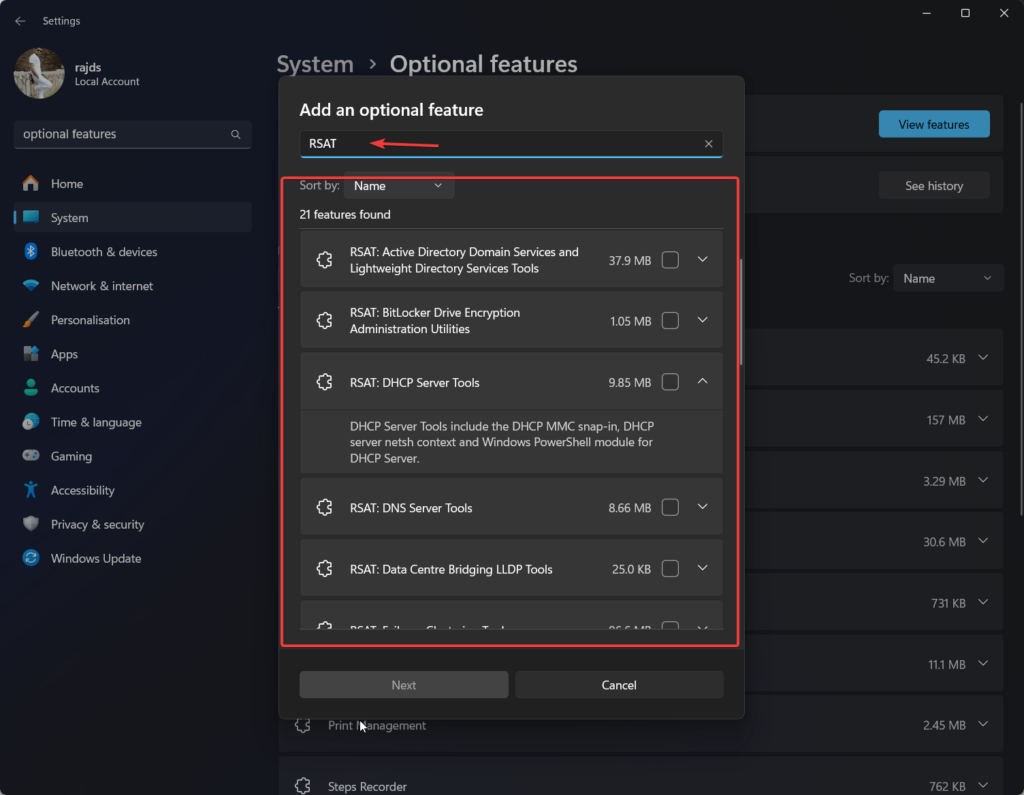
例えばをインストールしたい場合は、「Active Directory ドメイン サービスとライトウェイト ディレクトリ サービス ツールWindows では、そのボックスを選択して「」をクリックするだけです。次”と”インストール」ボタン。設定が完了すると、システムからその旨が通知されます。
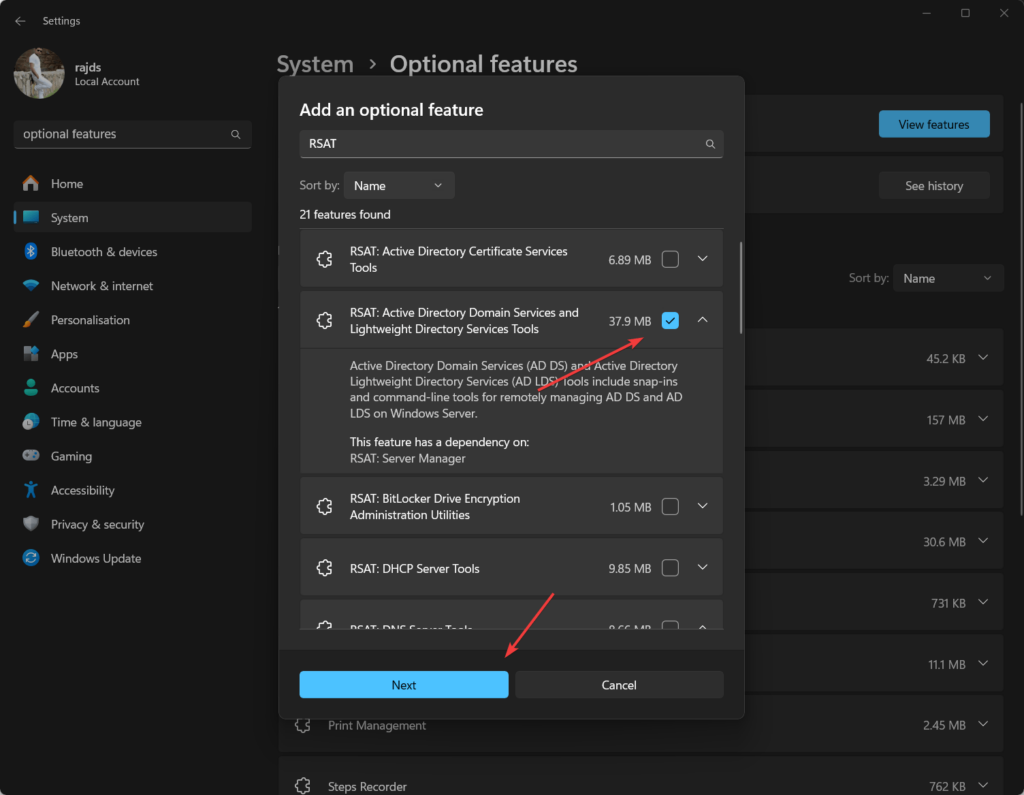
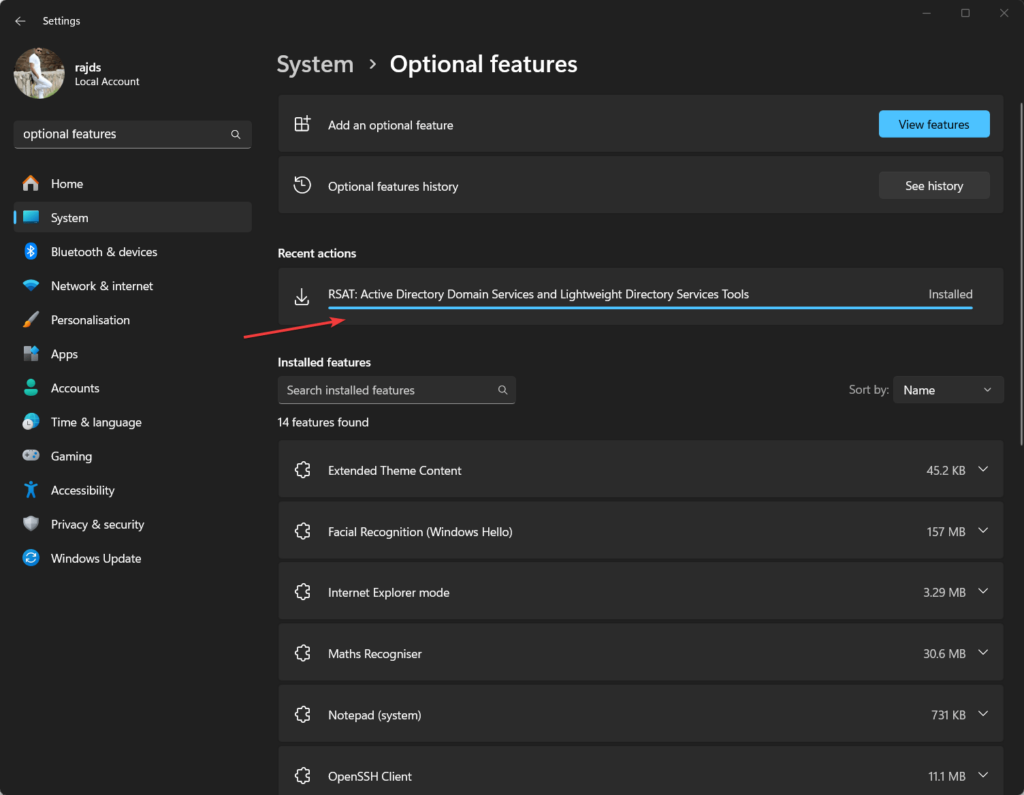
#Windows に RSAT をインストールする 2 番目の方法は、PowerShell または CMD を使用することです
ステップ 1: コマンドターミナルを開く
上級ユーザーで、アプリケーションのインストールやその他のタスクの実行にコマンド ラインを好む人は、Windows 11 または 10 で RSAT ツールを入手するための CMD または PowerShell。したがって、CMD または PW を管理者として実行します。
ステップ 2: 利用可能な RSAT ツールをリストする
さて、ツールをインストールする前に、利用可能なツールが何であるかを知る必要があります。したがって、これを取得するために、RSAT ツールの名前、表示名、およびインストールされているかどうかにかかわらず現在の状態を表示するコマンドを次に示します。
Get-WindowsCapability -Name RSAT* -Online | Select-Object -Property Name, state, DisplayName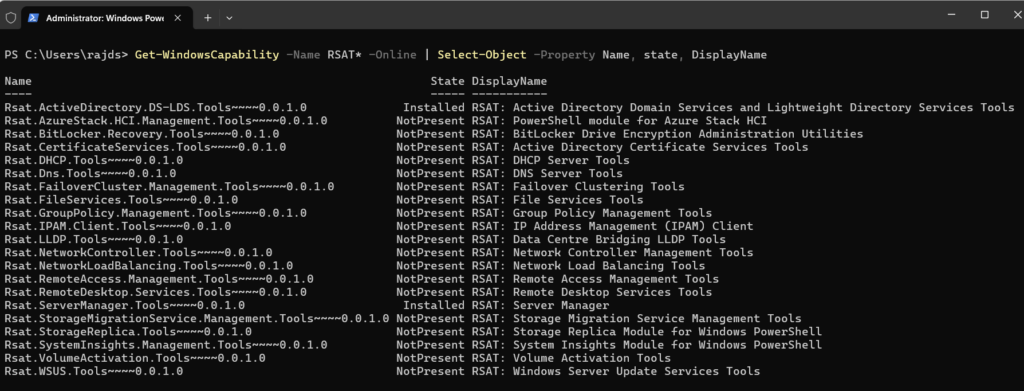
ステップ 3: CMD または PowerShell を使用して RSAT ツールをインストールする
これで、Windows 11 または 10 システムにインストールできるツールのリストができたので、それらのいずれかを取得するには、指定された構文を使用します。
Add-WindowsCapability -Online -Name <Name of the tool>
例えば、特定の RSAT ツールをインストールするには、インストールするツールの名前をコピーし、次の名前に置き換えます。<Name of the tool>上記のコマンドでは次のようになります。
Add-WindowsCapability -Online -Name Rsat.ActiveDirectory.DS-LDS.Tools~~~~0.0.1.0ステップ 4: すべての RSAT ツールを一度にインストールする (オプション)
特定のツールをインストールしたくない場合は、使用可能なすべてのツールを 1 つのコマンドだけでインストールします。次のコマンドを実行します。
Get-WindowsCapability -Name RSAT* -Online | Add-WindowsCapability -Onlineアンインストール
利用可能な機能を削除したい場合は、[Windows 設定] -> [システム] -> [オプション機能] -> [機能の表示] を開き、既にインストールされている機能を選択して削除する必要があります。一方コマンドを使用したい場合は、次の構文に従う必要があります。
Remove-WindowsCapability -Online -Name <Name of the tool>結論:
したがって、このチュートリアルでは、Windows Server 環境の管理、特に IT 管理に不可欠な、利用可能なリモート サーバー管理ツールをアクティブにする GUI と CLI の両方の方法を学習しました。上記のコマンドを実行する際に問題が発生した場合は、コメント セクションをご利用ください。
その他の記事: