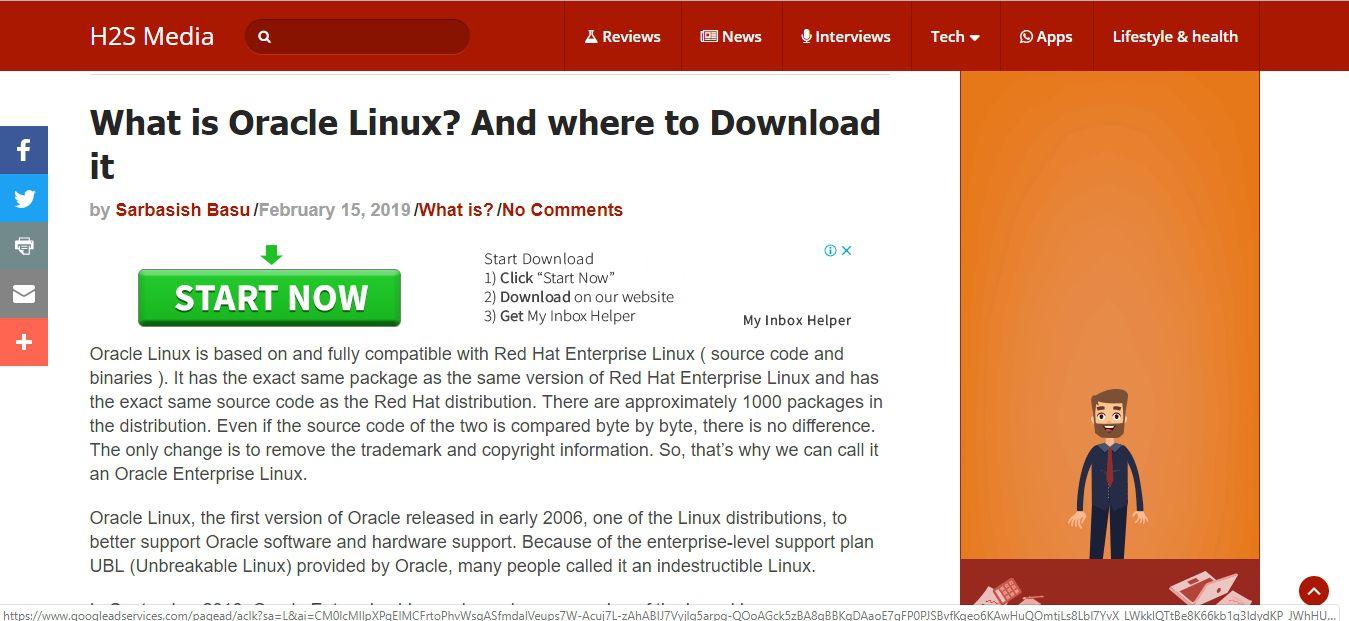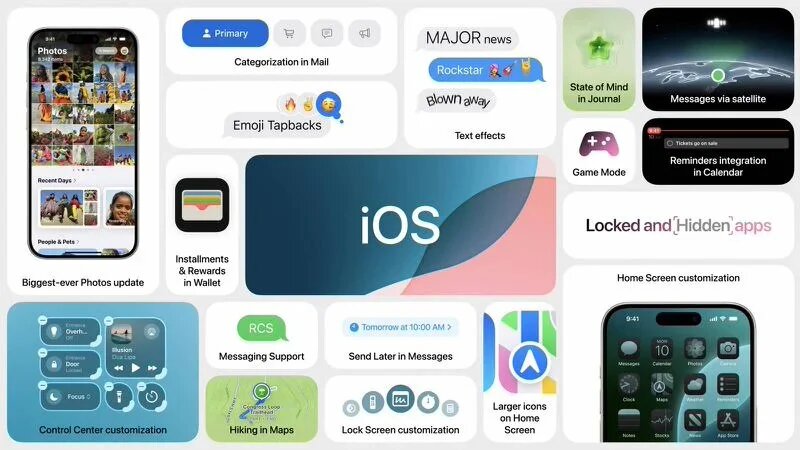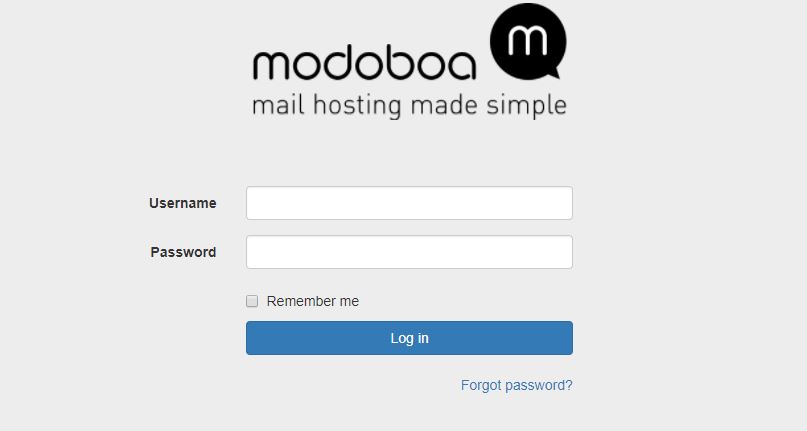Windows 11のラップトップが、頑固なカーソルが私に瞬きする黒い画面だけを表示した日を今でも覚えています。締め切りが迫っているハイテクライターとして、パニックは本物でした。正常に再起動しようとする数々の試みの後、私は古くて信頼できるトリックに頼りました。起動の中へセーフモード。このシンプルなソリューションにより、一日の仕事を節約し、ラップトップが正しく機能することを妨げていた正確な問題をトラブルシューティングすることができました。
Windows 11のセーフモードとは何ですか?Windows 11のセーフモードに起動する方法方法1:設定の使用(Windows11がアクセス可能な場合)方法2:サインイン画面から(Windowsが部分的にロードされたとき)方法3:コマンドプロンプトまたはPowerShellの使用Windows11がまったく起動しないときに何をすべきか方法4:窓を強制的に回復環境に押し込みます方法5:Windows 11インストールメディアの使用セーフモードの種類とそれぞれを使用するタイミングセーフモード(基本)ネットワーキング付きセーフモードコマンドプロンプト付きセーフモードWindows 11セーフモードに関する一般的な質問と誤解専門家の推奨事項高度なセーフモードトラブルシューティング結論
窓が不正行為をするとき、セーフモード停電時にその信頼できる懐中電灯のようなものです。窓を基本的なコンポーネントに剥ぎ取ることにより、パスを前進させます。ある種のマルウェアやウイルスが感染したとしても、PCを回復するのにも役立ちます。今日、私はさまざまな実証済みの方法を共有していますWindows 11セーフモードへの起動したがって、システムの問題を自信を持ってナビゲートできます。
Windows 11のセーフモードとは何ですか?
セーフモードは、最小限のオペレーティングシステムバージョンをロードするWindows 11の診断起動モードです。それを窓と考えてください」緊急モード-それ必須のドライバーとサービスのみで始まります必要でしたオペレーティングシステムを実行します。この剥奪された環境により、Windowsが正常に起動するのを防ぐ問題を識別して修正しやすくなります。
Windows 11のセーフモードに起動する方法
長年にわたり、私はさまざまなテクニックを使用してセーフモードにアクセスしています。私の実践的な体験に基づいて、最も信頼できる方法を説明しましょう。
方法1:設定の使用(Windows11がアクセス可能な場合)
Windows 11のデスクトップに引き続きアクセスできる場合は、この方法はセーフモードで起動するのが簡単です。
- Windows 11設定を開きます
プレスWin + iを開く設定Windows 11のアプリ。
- リカバリページに移動します
選択しますシステム左側のパネルから、 その後回復右側のパネルに与えられます。
- アドバンススタートアップ
回復ページで、「高度なスタートアップ、" クリック今すぐ再起動します。
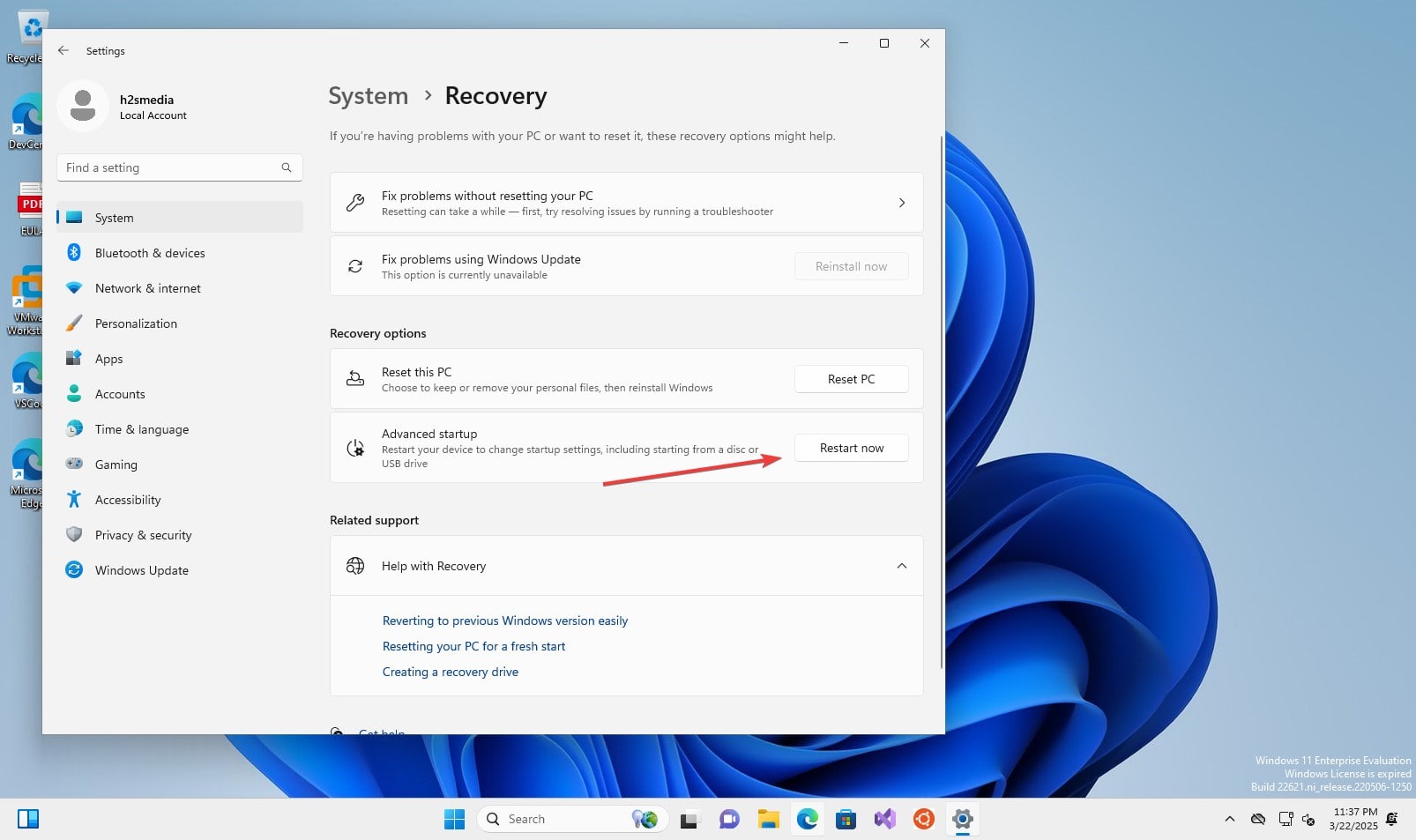
- Windows PCをセーフモードで起動します
PCが再起動したら、選択しますトラブルシューティング> [高度なオプション]> [起動設定]> [再起動]
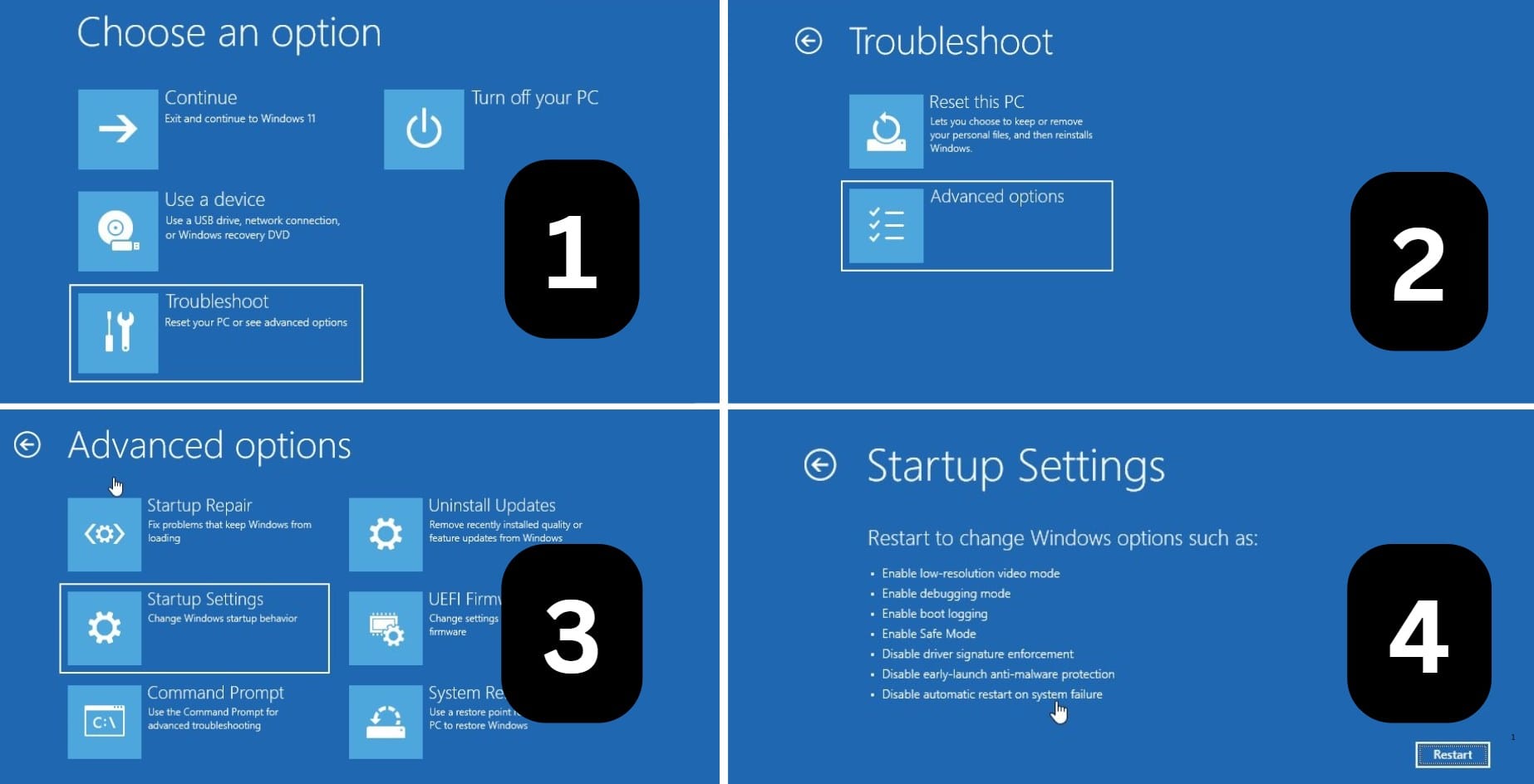
- セーフモードオプションを選択します
次の再起動後、押します4またはF4セーフモードに入るには、5またはF5ネットワーキング付きセーフモード用、または6またはF6のためにセーフモードコマンドプロンプト付き。同様に、低解像度のビデオモード、障害後の自動再起動の無効化など、その他のオプションを選択できます。
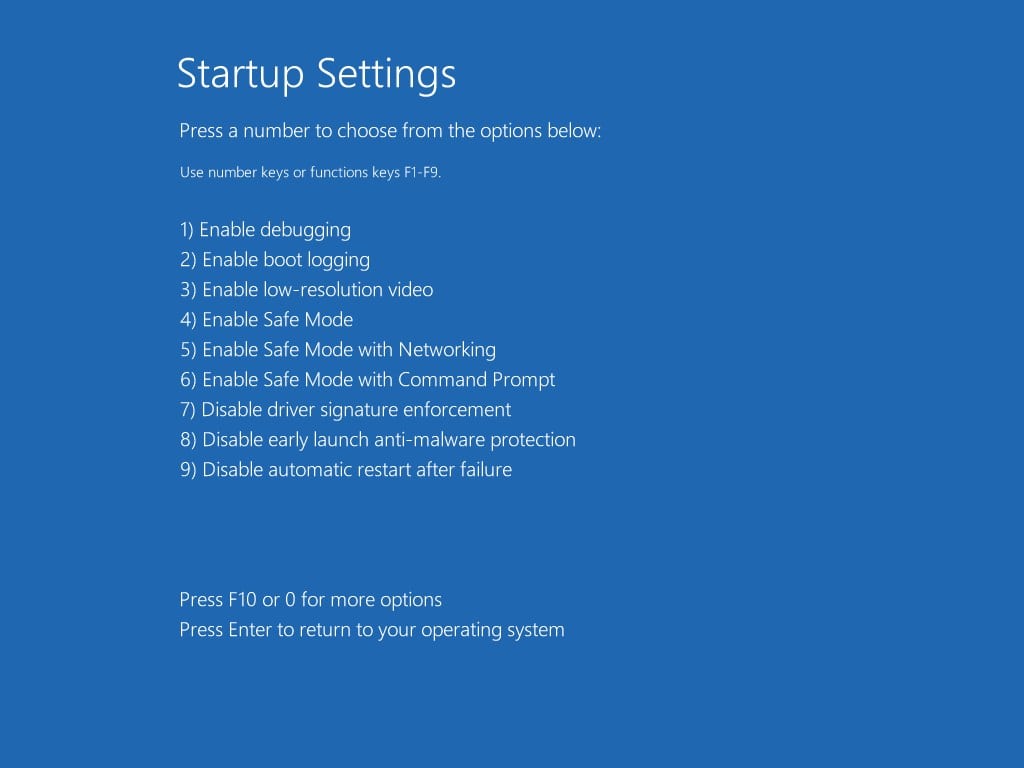
- 最後に、セーフモードが表示されます。
選択した後起動モード前のステップでは、最小限のドライバーが実行されている低グラフィックスが表示されますWindows 11インターフェイスとセーフモードtext書面上部の角に。これはそれを確認しますセーフモードで正常に起動しました。
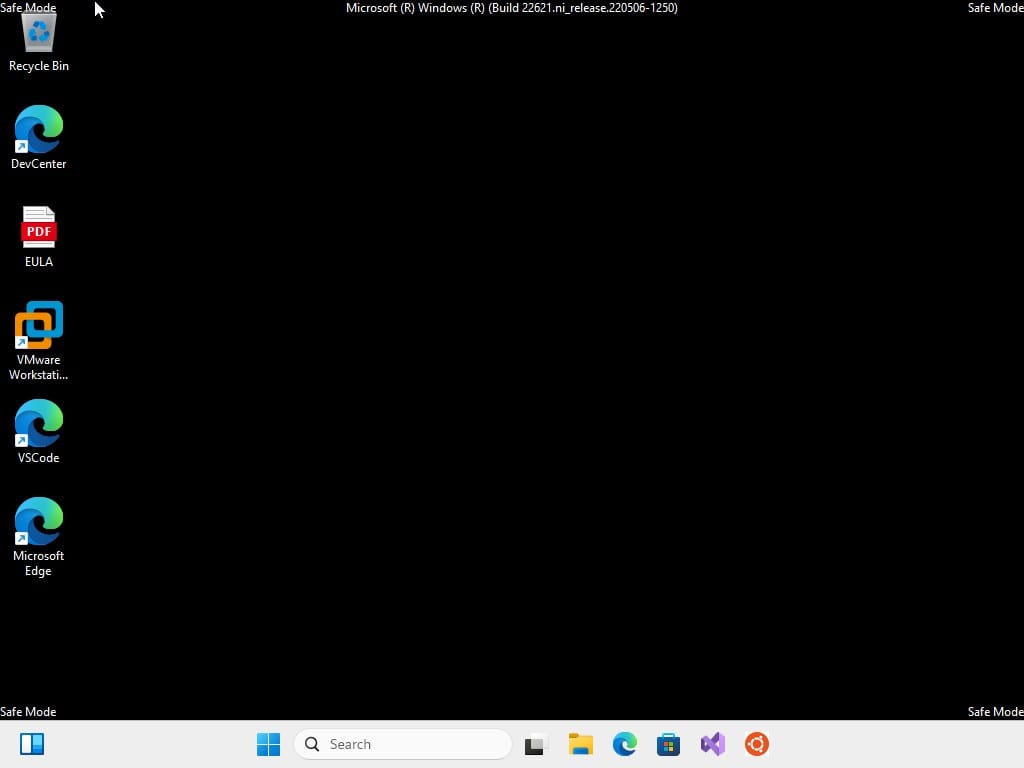
この方法は、ソフトウェアの競合や不審なプログラムの動作に対処するときに、無数の時間を節約しました。
方法2:サインイン画面から(Windowsが部分的にロードされたとき)
完全に起動できるが、通常のようにWindows 11にアクセスできない場合、代わりに、ログインページに部分的にロードされます。そのような場合、あなたはそれにアクセスすることができません設定アプリ。そのシナリオでは、いつ方法1この記事で与えられた1は機能していません、私たちはサインインメソッド;手順を以下に示します。
Windowsが起動しますが、適切にログインできない場合:
- にサインイン画面、を押し続けますシフトキーをクリックしながら力ボタン
- シフトを保持し続けますクリックします再起動
- あなたのPCはオプションの画面に再起動します、そしてその後、手順は方法1。
- 選択しますトラブルシューティング> [高度なオプション]> [起動設定]> [再起動]
- 目的の適切な番号キーを押しますセーフモードオプション
この方法は、Windows 11サインイン画面にアクセスできますが、システムにアクセスするためにさらにログインできない場合に適しています。
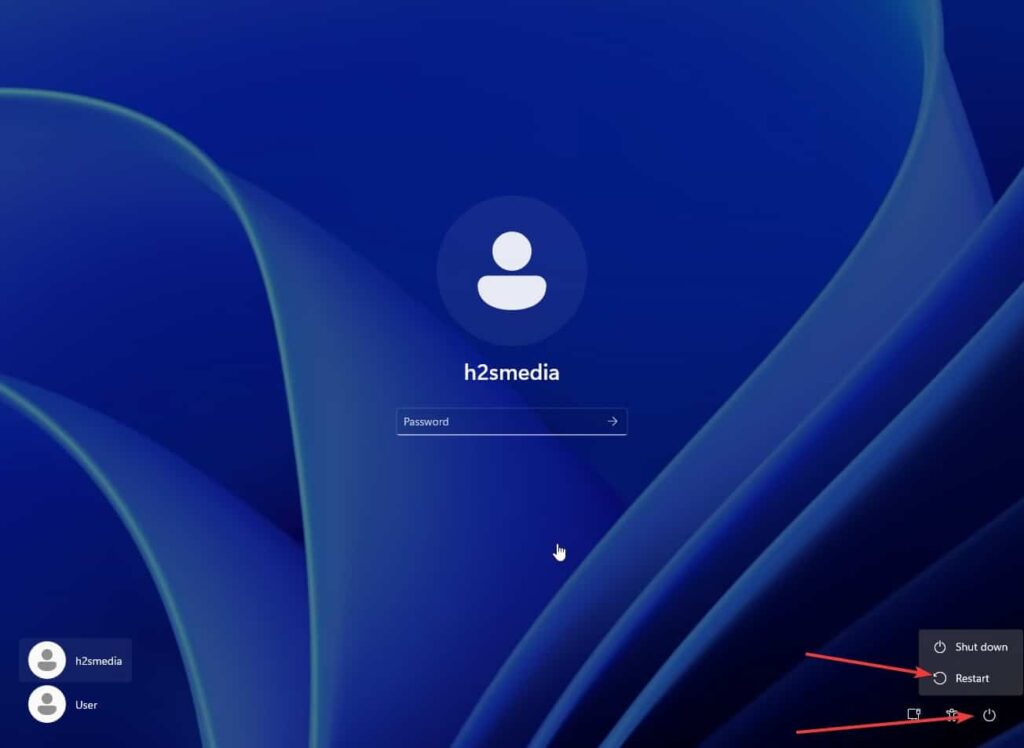
方法3:コマンドプロンプトまたはPowerShellの使用
精度が必要な場合は、コマンドラインに目を向けます。コマンドラインに精通している場合、Windows 11をセーフモードでロードするこの方法はあなたのためです。
- タイプ「コマンドプロンプト" または "パワーシェル」Windows 11検索バー
- 右クリックして選択します管理者として実行します
- このコマンドを入力してください。
shutdown /r /o - クリックわかりましたプロンプトで
- 1分以内にPCが再起動します[オプション]画面に
- パスに従ってください:トラブルシューティング> [高度なオプション]> [起動設定]> [再起動]
- 対応する番号を押してセーフモードの優先を選択します
この方法により、他のグラフィックメソッドが失敗すると、より多くの制御が得られ、確実に機能します。
これまでのところ、私たちが議論したことは、システムが起動し、Windows 11のインストールにアクセスできる場合に適用できますが、ログインできないとどうなりますか? Windowsの起動に役立ついくつかのテストされたアプローチがありますセーフモード。
方法4:窓を強制的に回復環境に押し込みます
- PCをオンにしますそして、待ってくださいWindowsロゴ表示する。
- 力a保持によるシャットダウン電源ボタンのために約10秒。
- このプロセスを繰り返しますさらに2回。
- に3回目の試み、Windowsは必要ですスタートアップの問題を検出します入力します自動修理モード。
- 選択します高度なオプション>トラブルシューティング>高度なオプション>起動設定>再起動、私たちがしたように方法1。
- 希望する適切なキーを押しますセーフモードオプション
この方法は、深刻なブートの障害に対処するときの私の命の恩人です。 Windowsの自動診断は、複数の失敗したブートの試みの後にしばしば始まります。
方法5:Windows 11インストールメディアの使用
他のすべてが失敗したとき、私はこの方法に目を向けます:
- 起動可能なWindows 11 USBを作成します別のコンピューターでドライブします
- からの起動USBドライブ
- あなたが到達するときインストール画面、クリックコンピューターを修理します
- に移動しますトラブルシューティング> [高度なオプション]> [起動設定]> [再起動]
- 選択しますセーフモード対応するキーを押すことにより。
私は常にこれらの状況に合わせて回復USBを便利に保ちます。完全なシステムの再インストールから何度も救われました。
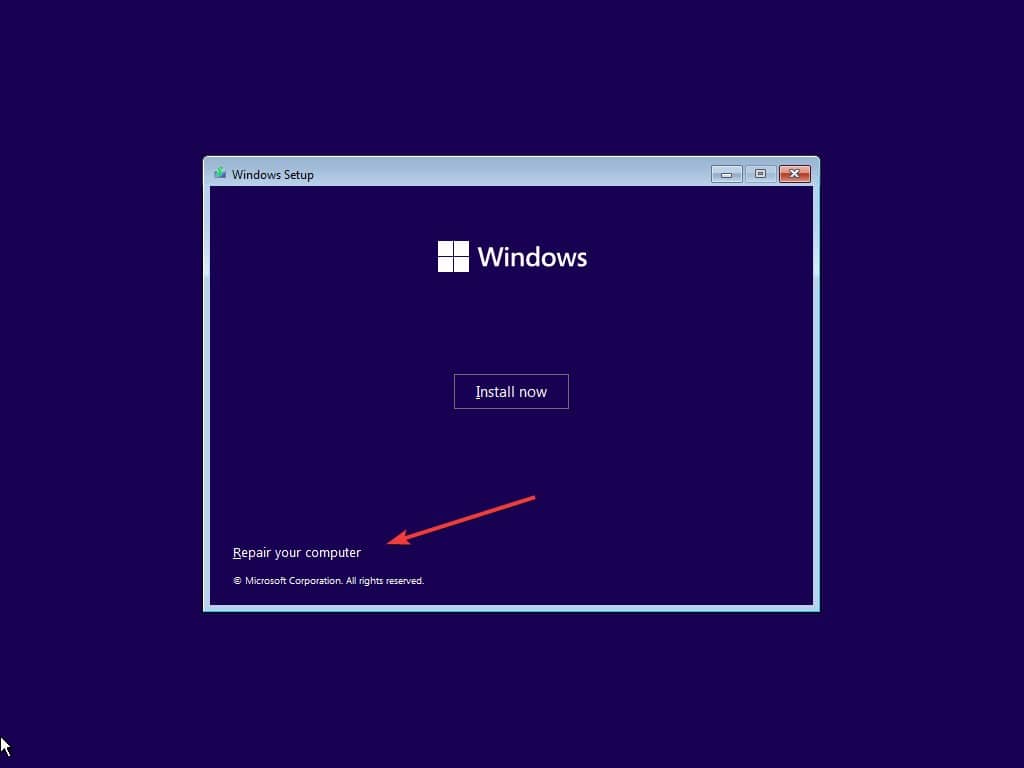
セーフモードの種類とそれぞれを使用するタイミング
私の経験は、適切なタイプを選ぶことを教えてくれましたofセーフモードトラブルシューティング効率に大きな影響を与える可能性があります。
セーフモード(基本)
最適:一般的に、ドライバーの問題を疑いながらトラブルシューティング。
個人的な経験:最初に、ほぼすべてのトラブルシューティングシナリオでこのモードを使用して、ベースラインを確立します。問題のあるグラフィックスドライバーを複数回特定するのに役立ちました。
ネットワーキング付きセーフモード
最適:調査またはダウンロードの修正のためにインターネットアクセスを必要とする問題
個人的な経験:このモードは、マルウェアの取り外しを扱う、または交換用ドライバーをダウンロードする必要がある場合に非常に貴重です。
コマンドプロンプト付きセーフモード
最適:コマンドラインツールに満足している上級ユーザー。
個人的な経験:これを使用して、システムファイルチェック(SFC)を実行し、GUIツールが反応しない場合にDismコマンドを使用しました。
Windows 11セーフモードに関する一般的な質問と誤解
Q:セーフモードへの起動はファイルを削除しますか?
いいえ、セーフモードは、本質的なサービスを備えた最小限のバージョンのWindowsをロードします。データの損失なしで何百回も使用しました。ただし、トラブルシューティング手順と同様に、最初に重要なデータをバックアップすることをお勧めします。
Q:セーフモードを使用してマルウェアを削除できますか?
絶対に。私はそれがしばしばより効果的であることを発見しましたrマルウェアの削除多くのので悪意のあるプログラムはセーフモードでロードされません。先月、私は同僚が通常のモードで取り組むことが不可能な永続的なブラウザハイジャッカーを削除するのを手伝いました。
Q:Windows 11セーフモードは、Windows 10とは異なりますか?
機能は根本的に同じですが、アクセスすることでわずかに変化しましたWindows 11が更新されました回復環境。 私が気づいた最大の違いは、ですF8キーからの方法Windows11では、古いWindowsバージョンがデフォルトで動作しません構成なし。
Q:セーフモードでプログラムをインストールできますか?
一部のプログラムでは技術的には可能ですが、絶対に必要でない限り、私はそれをお勧めしません。セーフモードは、多くのシステムコンポーネントを制限します。そして、インストールが適切に完了しない場合があります。部分的な設置がいくつか見たことがありますセーフモードより多くの問題を作成しました。
Q:セーフモードで安全に操作できる期間はどれくらいですか?
時間制限はありません、しかし、セーフモードは日常のコンピューティング用ではありません。通常、それを使用する必要がありますトラブルシューティングその後戻る通常の操作に。私がセーフモードで働いていた最長は約でした4時間特に頑固な間マルウェアの削除。
専門家の推奨事項
に基づいて、他のチームメンバーがWindowsシステムを使用している経験を経験しています。ここに推奨事項があります。
- 問題が発生する前にリカバリメディアを作成します。私はこれを設定したすべての新しいシステムを使用して標準的な練習にします。 USBリカバリドライブにより、数え切れないほどのフラストレーションが節約されました。
- セーフモードソリューションを文書化してください。特定の問題のために機能したもののトラブルシューティングジャーナルを保持しています。この慣行により、同様の問題が発生した場合、はるかに効率的になりました。
- ネットワーキングでセーフモードを賢明に使用します。便利ですが、基本的なセーフモードよりも多くの攻撃ベクターを提供します。絶対に必要な場合にのみ使用しますセキュリティ関連のトラブルシューティング。
- セーフモードアクセスを容易にするためのブートオプションのセットアップを検討してください。頻繁にトラブルシューティングが必要なシステムの場合、私は構成しますF8主要な機能を通してbcdeditコマンド:
bcdedit /set {bootmgr} displaybootmenu yes - セーフモードで問題を解決した後、通常モードでシステムファイルチェッカーを実行します。これにより、システムファイルが破損していないことを確認できます。
高度なセーフモードトラブルシューティング
セーフモードが識別に役立つが解決しない永続的な問題については、体系的なアプローチを開発しました。
- ドライバーロールバック:システムが機能するときセーフモードしかし、通常のモードではありません、ロールバック最近更新されたドライバー多くの場合、問題を解決します。
- クリーンブートテスト:セーフモードが機能しないが、通常モードが機能しない場合、徐々にサービスを有効にします問題のあるものを特定します。このプロセスは、セーフモードのトラブルシューティングが直接解決できないという問題を特定するのに役立ちました。
- レジストリバックアップ:セーフモードでレジストリを変更する前に、関連するキーをエクスポートすることをお勧めします。この習慣は、いくつかの潜在的なシステム災害から私を救いました。
結論
Windows 11のセーフモードは、ハイテク愛好家の兵器庫で最も強力なトラブルシューティングツールの1つです。私のキャリアを通して、それは単純なドライバーの対立から複雑なマルウェア感染まで、無数のシステムの問題を解決するための出発点となっています。
そのセーフモードを忘れないでください診断プロセスの始まりに過ぎません。必須コンポーネント以外のコンポーネントから干渉することなく作業できる環境を作成しますが、システムの問題の根本原因を特定して対処する必要があります。
セーフモードを使用して、特に挑戦的なWindows 11の問題を解決しましたか?以下のコメントであなたの経験を聞いてみたいです。