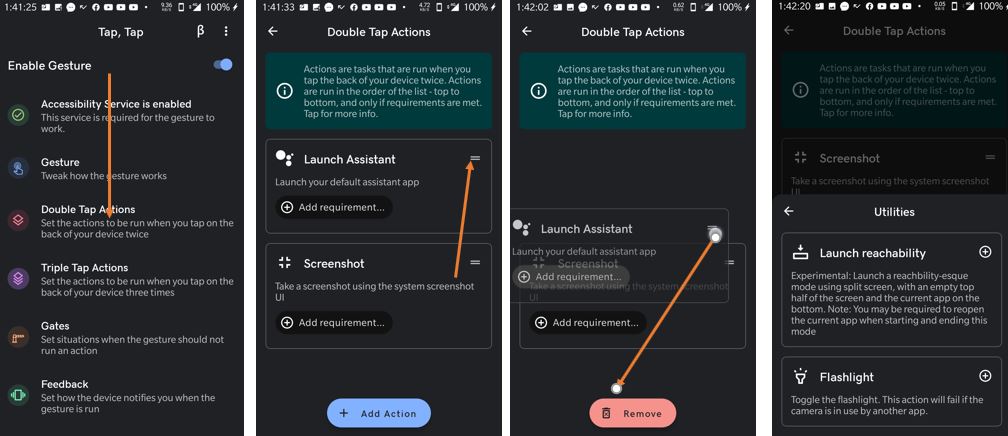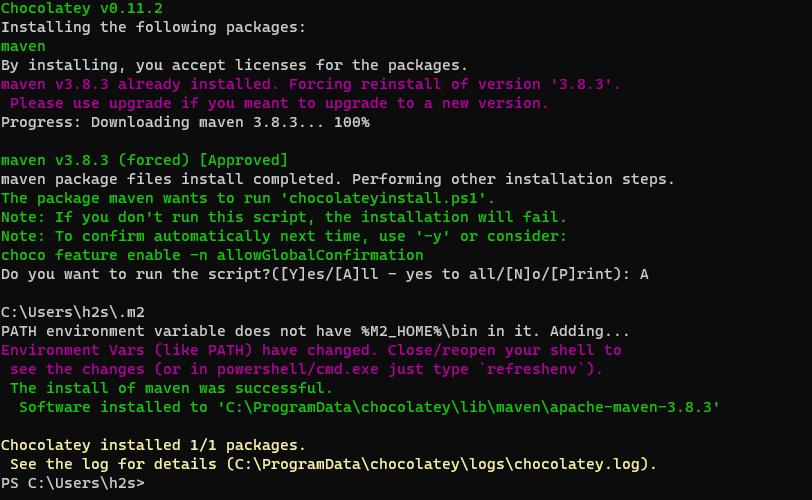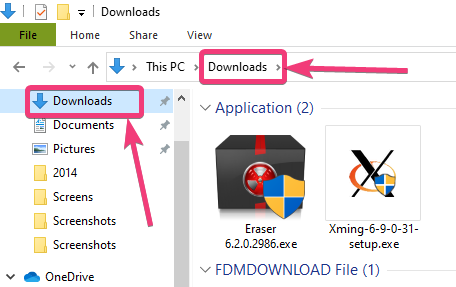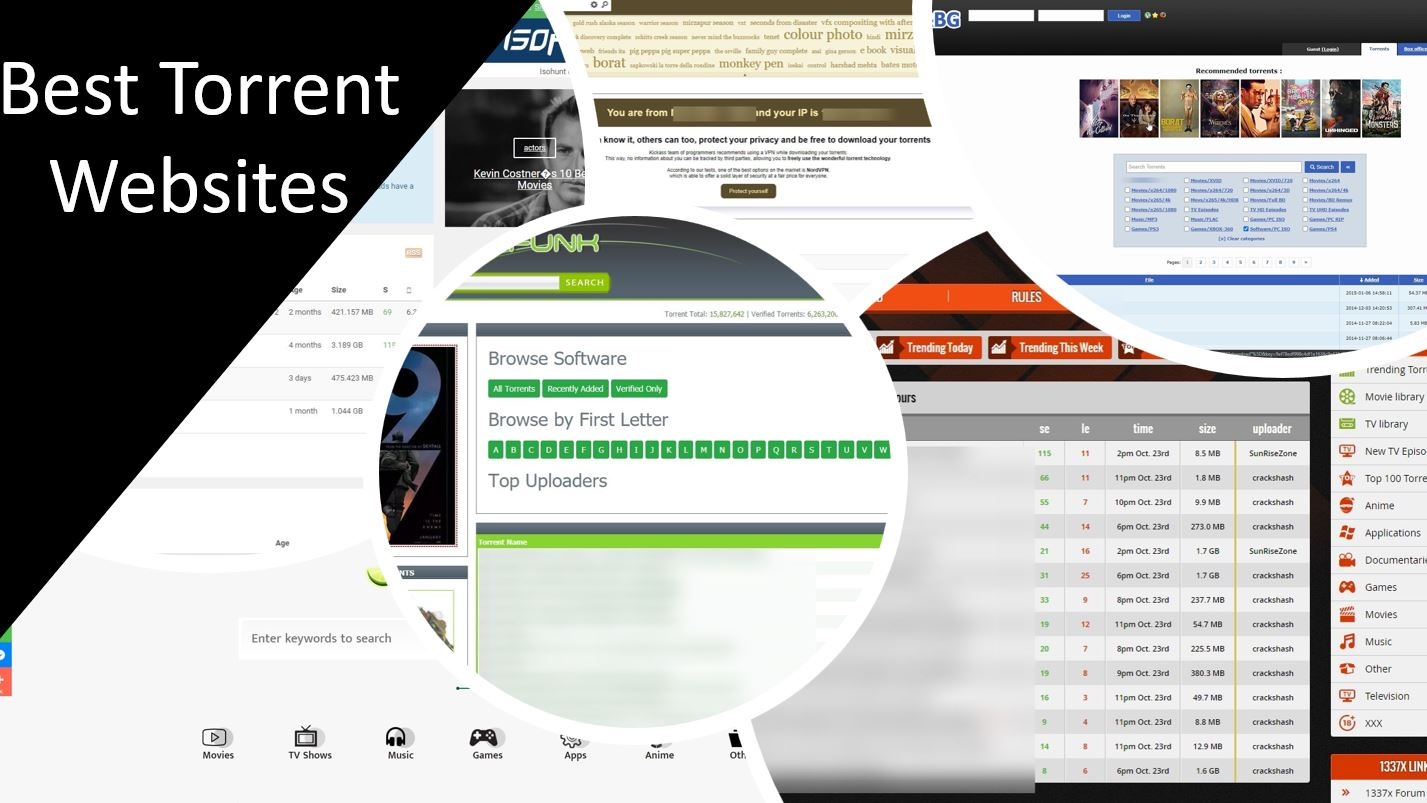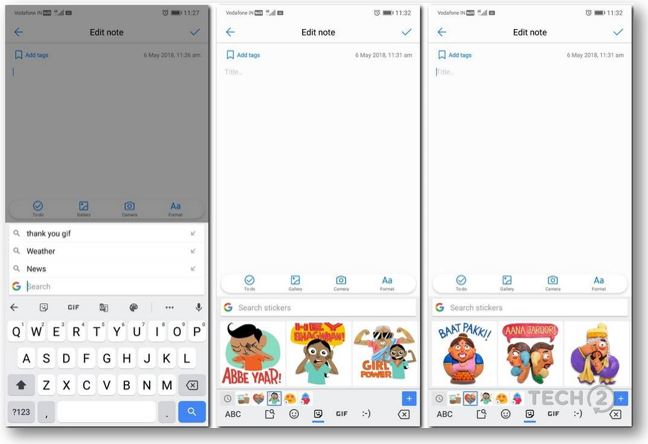あなたがブロガーまたは単なる中小企業起業家の Web サイト所有者で、Web サイトのドメイン用に無料のプロフェッショナルな電子メール アドレスを作成したい場合は、これが解決策です。 Gmail ではビジネス用メール アカウントも提供していますが、料金は年間 1500 インドルピーです。したがって、初期段階で何も支払いたくない場合は、Gmail と同等のメール サービスがいくつかあります。Zohoメールそれらは提供します無料のビジネスメールアドレス。独自のドメイン名のメールアドレスを使用すると、次のような顧客からの存在感と信頼性が向上します。[メールで保護されています]よりもプロフェッショナルに見えます[メールで保護されています]。
このチュートリアルでは、次のことを説明します。ZOHO Mailを使用して無料のビジネスメールアドレスを取得する方法、既存のドメインがある場合。また、接続方法も紹介します。無料のビジネスメールアカウント既存の Gmail アカウントに送信します。そのため、メールを管理するためにサードパーティのメール サービスにログインする必要はありません。 1 つの Gmail アカウントから、個人用とビジネス用の両方のメール アカウントを管理できます。
Zoho は、本当に無料の電子メール ビジネス アカウントを無料で提供する、最高の無料電子メール サービスの 1 つです。また、合計 50 GB のスペースと、それぞれ 5 GB のストレージを持つ 25 個の無料ビジネス電子メール アドレス アカウントも提供されます。無料プランは、ゾーホーブロガーや中小企業経営者にとっては十分です。
Zoho mailから無料のビジネスメールアドレスアカウントを取得する方法
ステップ1. Zoho Mailアカウントにサインアップする
訪問Zoho.comそして上部から「ビジネスメール」オプションを選択します。選択後、「サインアップ」ボタンをクリックしてください。
ステップ2: Zoho Mailでドメインを検証する
2 番目のことは、CNAME、TXT、または HTML メソッドを使用してドメインを検証することです。スクリーンショットに示されているように、ZOHO は、私のドメインが Godaddy であるように、提供するドメインを選択できるドロップダウン ボックスを提供するので、それを選択し、CNAME と宛先の値を取得しました。
ステップ 3: GoDaddy がホストするドメインに CNAME レコードを追加する方法
ドメインが Godaddy またはその他のホスティング サービスでホストされている場合は、次の手順に従って CNAME レコードを追加します。 f ドメインの DNS マネージャーが GoDaddy でホストされている場合は、以下の手順に従って CNAME を追加し、ドメインを確認します。
- にログインしてくださいゴーダディDNS マネージャー >> マイ アカウント >> ドメイン。
- 「ドメイン」を展開し、DNSの管理Zoho の CNAME で確認したいドメインのボタンをクリックします。
- DNS マネージャー ページが開き、既存の DNS レコード情報が表示されます。
- 下にスクロールして表示し、「追加」ボタンをクリックして DNS レコードを追加します
- 「DNS レコードの追加」で、「」を選択します。CNAME' DNS レコードからタイプ落ちる。
- でホストフィールドに、zb*******Zoho Mailのドメイン用に生成された一意のzbcode。
- でポイント先フィールドにzmverify.zoho.comを入力し、「保存」をクリックします。
これで CNAME が正常に追加されました。通常、CNAME を初めて追加する場合、数分以内に有効になります。ただし、場合によっては、しばらく待ってから、Zoho Mail セットアップウィザードの「CNAME による検証」ボタンをクリックして次に進む必要があります。
ステップ 4: 会社ユーザーを追加する
Zohoメールでは、25個の無料ビジネスメールアドレスが提供されます。この手順では、ログインとしても機能する管理者メールアドレスを作成する必要があります。ユーザーを追加したら、次のステップは「グループの作成」です。ここで従業員とそのグループの電子メール アカウントを作成できます。
ステップ5:ZohoメールMXレコードの追加
ドメインを確認したら、Zohoがドメインを使用してメールを配信できるように、MXレコードをドメインDNSレコードに追加する必要があります。
電子メール配信用に MX レコードを構成する – GoDaddy
- GoDaddy DNS Manager >> マイ アカウント >> ドメインにログインします。
- 「ドメイン」を展開し、DNSの管理Zoho の CNAME で確認したいドメインのボタンをクリックします。
- DNS マネージャー ページが開き、既存の DNS レコード情報が表示されます。
- 下にスクロールして表示し、「追加」ボタンをクリックして DNS レコードを追加します
- 「DNS レコードの追加」で、「」を選択します。MX' DNS レコードからタイプ落ちる。
- でホストフィールドに、電子メール配信のデフォルトのドメインを示す @ を入力します。
- でポイント先フィールドに mx.zoho.com を入力し、「」に入力します。優先度' フィールド選択10そして「保存」をクリックします。
- [レコードの追加] を再度クリックして、値が mx2.zoho.com で優先度 20 の別の MX レコードを追加します。
- 同様に、値が mx3.zoho.com で優先度 50 の 3 番目の MX レコードを追加する手順を繰り返します。
GoDaddy がホストするドメインに MX レコードが正常に追加されました。サードパーティツールのMXレコードを確認できますwww.mxtoolbox.com、特定のドメインの DNS レコードを確認するサードパーティ ツール。
ステップ6:Mx レコードを追加した後、有効になるまでに数分から 30 分かかる場合があります。次のステップ SPF/DKIM で SPF を設定するには、スクリーンショットに示すように、SPF レコードをコピーし、TXT レコード内のドメイン DNS に追加します。
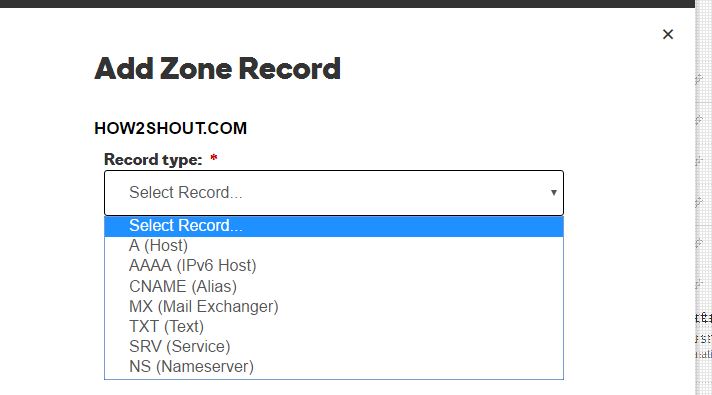
最後の 2 つのオプションは、以前の電子メール クライアントから電子メールを移行するために使用できる電子メールの移行であり、もう 1 つは、ダウンロードするリンクを提供するモバイル アプリです。ZohoメールアプリGoogle Android および iPhone 用。これで、製品を入手するためのすべてのセットアップが完了しました。無料のプロフェッショナル ビジネス メール アカウント アドレス。
ステップ 7:Zohoメールアドレスは、新しいビジネスメールアドレスからのメールの送受信を開始します。
あなたのブログやビジネスをよりプロフェッショナルに見せるための、無料のビジネス メール アドレスに関するこのチュートリアルが気に入っていただければ幸いです。あなたがブロガー、中小企業、電子商取引ストアなどのいずれであっても、この方法は役に立ちます。 ZOHOメールを設定したら、すべてのメールを個人のGmailアカウントに転送して、個人用およびビジネス用のすべてのメールを単一のGmailアカウントから管理できます。これを行うには、次の記事を読んでください。
すべてのZohoメールをGmailアカウントに転送する方法
無料のプロフェッショナルビジネスメールアドレスの設定中にどこかで行き詰まった場合は、コメントしてください。可能な限り最善の解決策を提供します。
その他の記事: