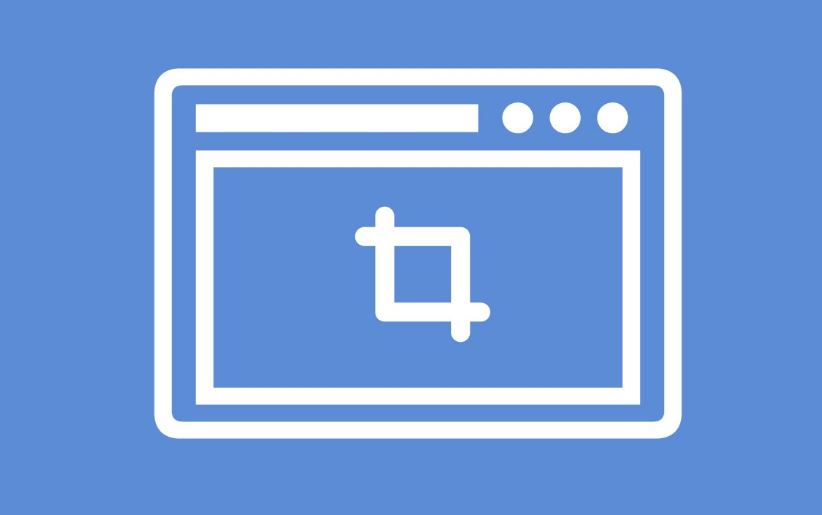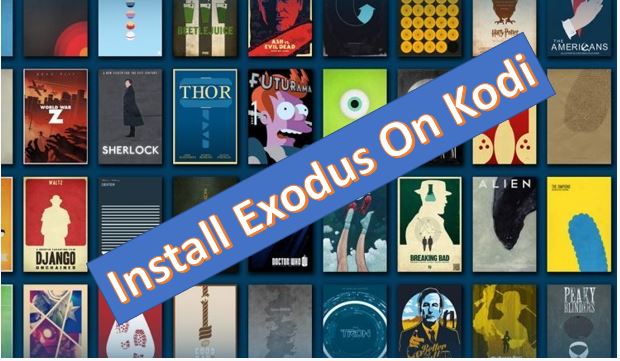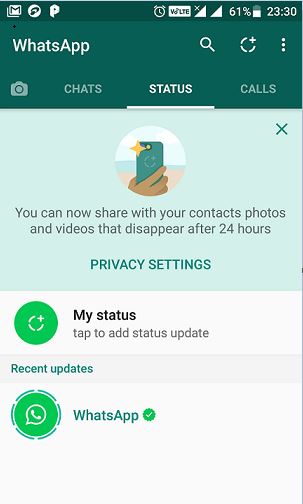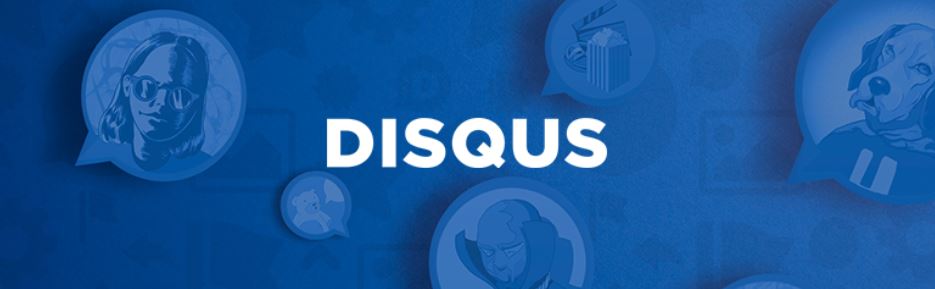Googleシートデータ分析、さまざまなソースから収集された生データを分析する便利な方法である無料のビジネス分析ツール。何百万ものテラバイトが、私たちの周りのデジタルデバイスによって生成され、意味のある情報を提供しています。今日の世界では、データの力は無敵であり、それを使用して売り上げを増やし、顧客を拡大し、より良い製品を作成できます。人間の行動ともっと多くを理解するため。なぜさまざまな企業がオンライン訪問者やGoogleを含む消費者からデータを収集していると思いますか?その生データを分析して、さまざまなサービスを正確に提供することです。企業の販売を増やすだけでなく、顧客が望むものを正確に手に入れるのにも役立ちます。
スプレッドシートまたは生データをGoogleシートにインポートする方法は?データの並べ替えデータにフィルターを追加しますGoogleシート式:Googleシートでチャートを作成しますGoogleシートのピボットテーブルGoogleシートデータ分析:Googleからのデータについて質問する
したがって、いくつかの生データがある場合は、検査、浄化、変換、およびモデリングによって有用な情報を発見するために高価なソフトウェアを購入する必要はありません。 Googleのシートを使用して、意思決定をサポートする有用な情報と結論を発見する、組み込まれたGoogleの機械学習と人工知能を使用してデータを分析できます。
したがって、ここでは、Googleシートデータ分析を使用して、さまざまな利用可能なオプションを歩き回ります。これにより、データフィルタリング、ソート、極端な検索、データの自動分析、チャート、式、またはピボットテーブルの追加、さまざまな質問をするのに役立ちます。 Spreadsheetの分析を自動化するためにGoogleのAIに。 Googleシートのデータ分析は、たとえばGoogleフォームなど、オンラインフォームを使用したいくつかの調査から収集されたデータの意思決定にも非常に役立ちます。
スプレッドシートまたは生データをGoogleシートにインポートする方法は?
RAWデータからいくつかの意味情報を見つけるための最初のタスクは、Excelまたはスプレッドシートファイルを直接アップロードするか、そこからすべてのデータをコピーしてGoogleシートに貼り付けることです。
最初にスプレッドシート/Excelファイルをアップロードします このリンクにアクセスしてください Googleシートを開いてからクリックしますフォルダ右側に与えられたアイコン。
次に、をクリックしますアップロード[次に]をクリックします。デバイスからファイルを選択します」ボタンまたは単にスプレッドシートファイルをドラッグアンドドロップします。アップロードされると、ファイルはGoogleシートのメイン画面に表示されます。それをクリックしてください開ける。
アップロード後、シートから削除する任意の種類のフォーマットがある場合は、メニューの選択フォーマットを選択してフォーマットをクリアするか、ctrl+\
データの並べ替え
データを並べ替えるには、データを列に並べて列の上部にマウスポインターを使用し、ホバリングするとドロップダウンアイコンが表示されます。それをクリックして、昇順または下降などのすべてのデータ並べ替えオプションが表示され、条件付き書式を含む範囲をランダム化します。そしてもっと…
データにフィルターを追加します
データの範囲にフィルターを追加して、特定の範囲を見つけて集中できるようにします。 Microsoft Excelと同様に、フィルターアイコンも使用できます。
任意をクリックします細胞そして、フィルターメニューの右側に与えられたアイコン。これにより、各列のヘッダーセルにフィルターアイコンが表示されます。
フィルターをクリックすると、次のようなオプションが表示されますaからzまたはzを(データワイズ)に並べ替える、条件によるフィルターを含むシートからの特定のデータ範囲をフィルタリングします。コンディショニングフィルターでは、空のセルでフィルター、特定の名前または値でフィルター、フィルター値、あなたが定義するよりも大きいまたはそれ以下のような事前定義条件が非常に多く表示されます。
Googleシート式:
Googleシートには、特に複数のシートを使用して、膨大な量のデータを使用する時間を短縮する幅広い式が付属しています。ここでフォーミュラを使用する最良のことは、入力するときです。=「使用したい式を使用すると、Googleシートが表示されますヒントあなたが今までである特定のものをどのように使用するかについて。新しいユーザーには本当に役立ちます。人々は違うことにあまりよく知られていません関数そして式hlookup、index、addition、lookup、vlookup、absなどなど。すべての式を使用する方法について言及することはできませんが、この仕事は既にGoogleによってライブシートの例を含めて行われています。あなたが探している特定の式を使用してデモデータを使用してください。
したがって、すべてのGoogleシート式と例を表示するには、このリンクを参照してください。
Googleシートでチャートを作成します
ソート、フィルタリング、および他のタスクの実行後、チャート/グラフフォームの最終データを探してより良い方法を理解する場合は、Googleシートに組み込みチャートオプションがあります。
行きます入れるメニューと選択チャートオプション。
チャートオプションがアクティブになると、右側には、さまざまなオプションがあるチャートエディターが表示されます。
チャートタイプ:Googleグラフ、エリアグラフ、列グラフ、棒グラフ、Pieグラフ、散布図、マップグラフなど、Googleシートで利用可能な事前定義されたチャートが非常に多く、滝、ヒストグラム、レーダー、組織、キャンドルスティックチャート、ゲージチャート、タイムラインチャート、テーブルチャートとツリーマップチャート。したがって、要件に従って、1つのフォームチャートタイプオプションを選択します。ここでは、円グラフ。
データ範囲:これは、Googleシートでチャートを取得するための重要なオプションです。データ範囲の列で、グラフを作成する範囲のデータを選択する必要があります。例えば、ここにはシートがあります合計特定のアイテムのすべての最終値を持つ列であるため、3〜16の値を持つトータルヘッダーの列であるGを選択します。IEG3:G16。
データ範囲を追加した後、押すだけです入力ボタンで、散在するデータの割合を1つのチャートに表示して、より多くの情報を提供するチャートが表示されます。
さらに、色、位置、水平軸、垂直軸、グリッドラインなどのカスタマイズは、チャートエディターに与えられたカスタマイズオプションを使用して変更することもできます。
Googleシートのピボットテーブル
Pivottable(Pivot Table)は、カウントや合計などの特定の計算がインタラクティブなタイプテーブルです。実行される計算とデータは、ピボットテーブルのアラインメントに関連しています。
それを動的に変更してさまざまな方法でデータを分析できるか、ライン番号、列ラベル、ページフィールドを再配置できるため、Pivottableと呼ばれます。レイアウトを変更するたびに、ピボットテーブルはすぐに新しいレイアウトに従ってデータを再計算します。また、元のデータが変更された場合、ピボットテーブルを更新できます。
Googleシートでピボット可能なものを作成するには、まず、Pivottableのデータソースとして使用するスプレッドシートからデータを選択します。ピボットテーブルにシートに存在するデータ全体を使用する場合は、特定の範囲のデータを選択する必要はありません。 2番目のステップに移動するだけです。
注記:シートの各列には、その下で利用可能な一連のデータを表すヘッダーが必要です。
今行きますにデータのメニューグーグルシート選択しますピボットテーブルオプション。
ピボットテーブルを作成します
ピボットテーブルを選択すると、ピボットウィザードによって選択されたデータ範囲を示すポップアップが表示されます。ここでは、特定の範囲のデータを選択していないため、シート全体のデータ範囲を選択しました。ただし、データ範囲の変更を行う場合は、マウスを使用して、データ範囲をクリックして選択してください。ピボットはそれを自動的にキャプチャしました。
そして、次に尋ねます、あなたがそれを望む場所にすでにいくつかのシートを持っている場合、あなたがピボットテーブルをどこに挿入したいかを尋ねるので、既存のシートさもないと新しいシート。
ついに、作成するボタン。
これで、空白のシートがありますが、いくつかの行と列のテキストがあります。ここでは、ピボットテーブルにデータを追加できます手動でまたは使用しますGoogleの人工知能提案。
Google AIの提案を使用:
右側に表示されている場合は、機械学習を使用してGoogleシートによって自動的に生成されるいくつかの提案が表示されます。これらの提案は、ソーススプレッドシートに存在するデータに基づいていますが、それほど広範ではありませんが、ピボットテーブルに物事をすばやく追加するのに十分です。
ソーススプレッドシートからピボットテーブルにデータ値を手動で追加する場合は、ピボットエディターオプションのように列そして行と追加ボタン、それを使用する必要があります。
以下のスクリーンショットでわかるように、追加ボタン、スプレッドシートで利用可能な列で利用可能なすべてのヘッダーを表示しています。これで、ピボットテーブルに追加するようにそれらのいずれかを選択できます。
行または列を追加すると、対応するセクションとピボットテーブル自体のデータも表示されます。追加した下のシートで確認できますアイテムスプレッドシートのセクションとそれはに表示されますピボット可能自体。
Pivottableのすべてのデータは、ソーススプレッドシートで何らかの変更が発生すると、自動的に同期され、更新されます。
Googleシートデータ分析:Googleからのデータについて質問する
上記のように、Googleシートは、チャート、ピボットテーブル、合計、平均などのデータの自動分析も提供します。独自の機械学習スキルを使用しています。 Pivotテーブルに関連するデータで自動的に利用できる提案と同様に、すべてのGoogleスプレッドシートでも使用できます。インスタント情報とデータ分析を取得するために使用できます。さらに、Google Sheets Data Analysis Auto Programにカスタム質問をすることができます。
スプレッドシートで自動Googleシートデータ分析を取得するには、探検する右下側にあるボタン。 Exploreポップアップは、すべての迅速な結果とともに表示されます…
ここでは、いくつかの自動分析がスクリーンショットになります
データ分析のためにGoogleシートに質問するには、の開始時に検索ボックスが表示されます探検するウィンドウ。それらのいずれかがあなたが望むものである場合、あなたはそれらを使用したり、そこで利用可能な検索ボックスで手動で質問することができれば、自動提案はほとんどありません。
たとえば、Googleシートデータ分析(AUTO)にいくつかの質問を尋ねました。
アイテムがペンの場合の単位コストの平均。
地域ごとのユニットの平均
合計で最高の値
このようにして、迅速な提案、情報、データを求めて、Googleシートデータ分析プログラムに複数の質問をすることができます。
したがって、これらはいくつかのクイック機能の概要であり、データ分析にGoogleシートを使用する方法に関する小さなチュートリアルですが、上記のことは、この無料のビジネスインテリジェンス分析ツールを使用して多くのことを実行または分析できる垣間見るだけです。最大の利点は、すべてがオンラインであることであり、ブラウザを除くPC、Linux、MacOS、Android、またはiOSに何かをインストールする必要はありません。それで、あなたは何を待っていますか? Googleシートのデータ分析機能を使用して、手を少し汚してください。
その他の有用なリソース: