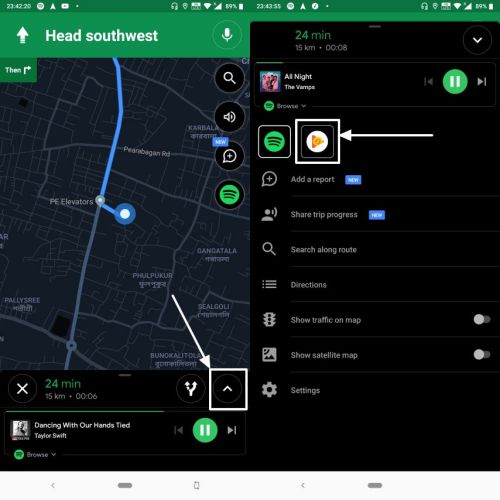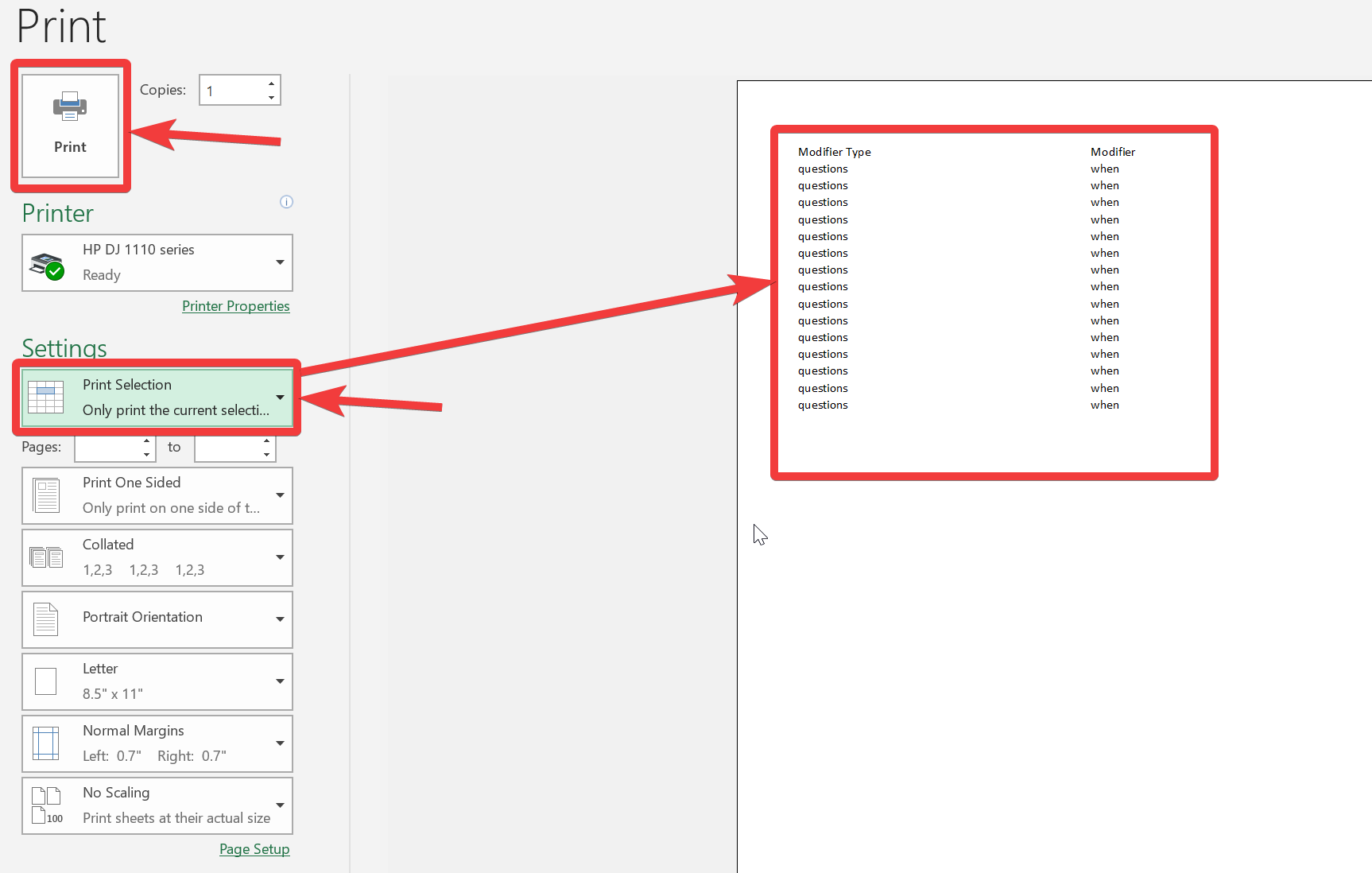手紙、文書、計算、分析、プレゼンテーションなどの日常的な仕事を行う場合、多額の費用がかかる追加のプレミアム機能を求めていないのであれば、Google ドキュメント、スプレッドシート、スライドは有料の代替品よりもはるかに優れています。 Google Office Suite には、必要なものがほぼすべて揃っており、非常に簡単で使いやすいユーザー インターフェイスが備わっています。 Microsoft Office やその他の同様のプラットフォームが追加機能を提供していることは間違いありませんが、Office スイートから Google サービスを直接操作できる機能は、ほとんどのユーザーにとって便利だと感じるでしょう。そのような機能の 1 つは、Google スプレッドシートから直接 Google 翻訳を使用できる機能です。
しかし、そもそも Google スプレッドシートから直接 Google 翻訳を使用することの重要性とは何でしょうか。考えてみてください。異なる州や国の顧客や他のオフィスに、異なる言語で電子メールを送信する必要があるということです。 Google スプレッドシートの Google 翻訳機能を使用すると、英語またはその他の好みの言語でメールを作成するだけで、残りは Google 翻訳に任せることができます。また、新しい言語を学習している生徒にとっても、毎日学習する新しい単語を追跡し、学習のプロセスを促進することができるため、非常に役立ちます。他にもさまざまな方法がありますが、Google スプレッドシート内で Google 翻訳を使用できる機能はユーザーにとって便利です。
それでは早速、Google スプレッドシートから直接 Google 翻訳を魔法のように使用する方法を詳しく見ていきましょう。
Google スプレッドシートで Google 翻訳を使用する
従うべき手順
ステップ 1:開けるGoogle スプレッドシートをクリックし、ソース セル内のテキストから翻訳された出力を取得するセルを選択します。
ステップ 2:Google翻訳機能を以下の形式で入力します。
=GOOGLETRANSLATE(“テキスト/入力セル”,“入力言語”,“出力言語”)
たとえば、セル A3 内の英語のテキストを変換し、その出力をヒンディー語のセル B3 に配置するとします。
セルB3の関数は以下のようになります。
=GOOGLETTRANSLATE(A3,”と”,”こんにちは”)
または、
=GOOGLETTRANSLATE(A3,”自動”,”こんにちは”)
ここ'で'言語のコードです英語、 そして'こんにちは'言語のコードですヒンディー語。代わりに置くこともできます「自動」入力言語引数を使用して、入力テキストの言語を自動的に検出します。
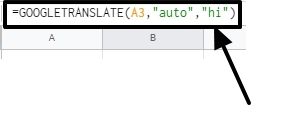
ステップ 2:Enter キーを押すだけで、次のようにヒンディー語の出力が目的のセルに表示されます。
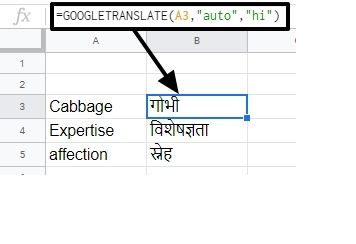
したがって、あなたはすでに捕まえているかもしれません。この関数が機能するには、2 文字の言語コードを知っている必要があります。 Google 翻訳でサポートされているすべての言語の 2 文字の言語コードを取得するのは非常に簡単です。その方法を見てみましょう。
ステップ 3:開けるだけGoogle翻訳をクリックし、Google 翻訳で行う通常の方法で入力言語と出力言語を選択します。
ステップ 4:入力言語として英語を選択し、出力言語としてヒンディー語を選択しました。
ステップ5:次に、アドレス バーをよく観察してください。

ステップ6:見てください」翻訳&sl=en&tl=こんにちはURLの末尾に「」を付けます。ここ'で'は英語のコードであり、'こんにちは'はヒンディー語のコードです。
入力言語と出力言語を変更するだけで、アドレス バーの変更が自動的に表示されます。
出力言語を次のように変更しましたベンガル語, URLの変更点はこちらです。
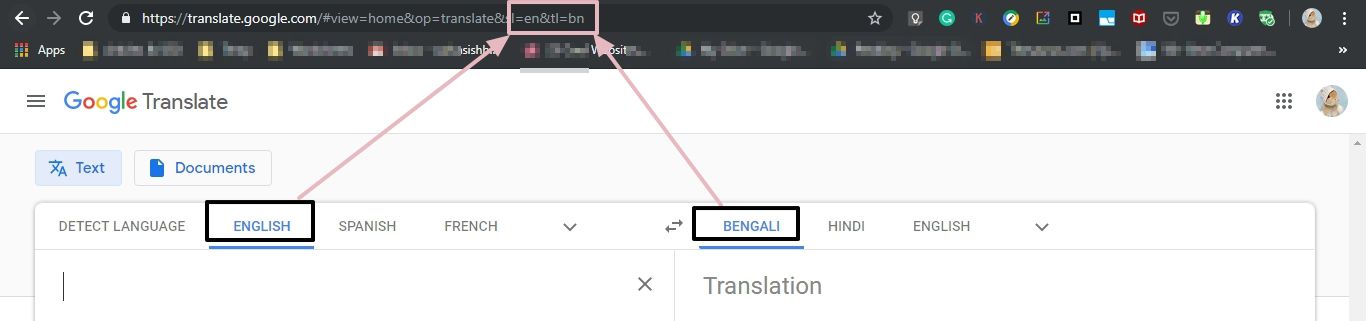
それで終わりました。この機能を使用すると、テキストだけでなく、完全な文を翻訳することもできます。最大次のテキスト文字列5000文字は Google 翻訳を使用して翻訳できます。同じ制限が Google スプレッドシートのこの翻訳機能にも適用されることを願っています。ほとんどのユーザーは関数を限界まで試す必要がないため、Google スプレッドシートでこの関数の限界を見つけることはしませんでした。ただし、どの程度の処理能力があるかをいつでも確認してください。
この情報がお役に立てば幸いです。何か問題に直面しましたか?以下に同じことをコメントしてください。
その他の役立つリソース: