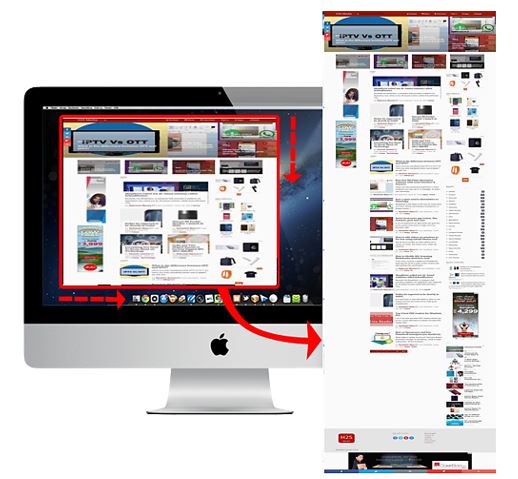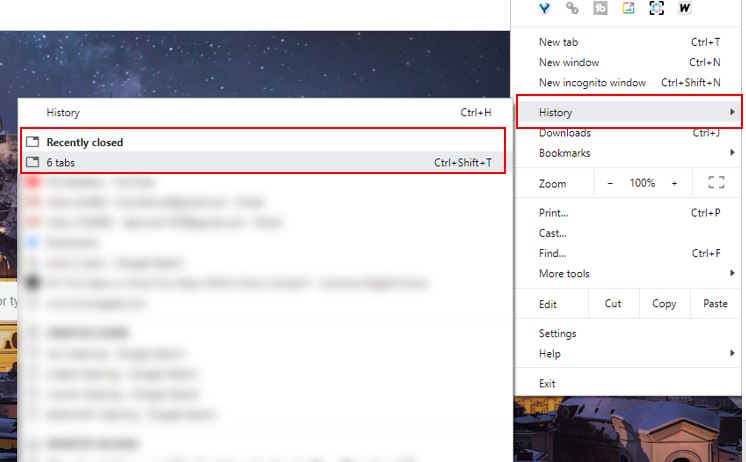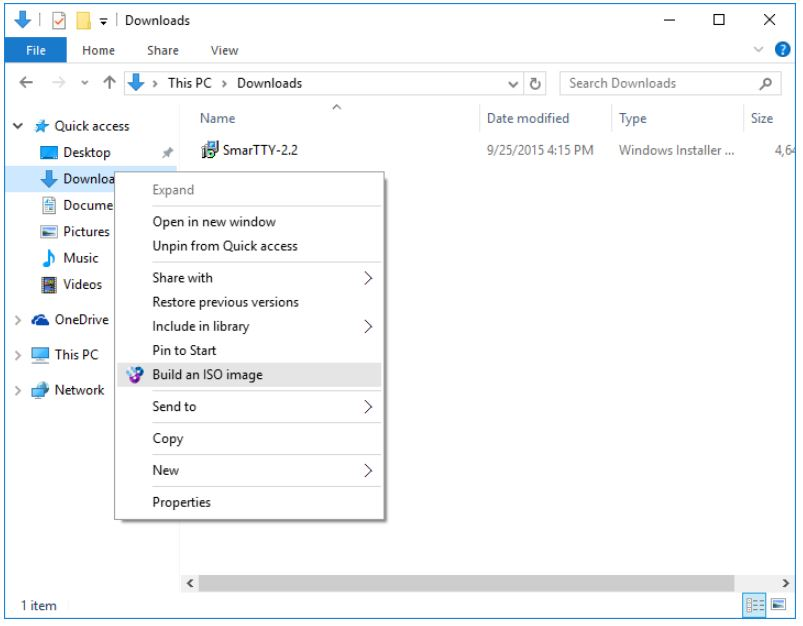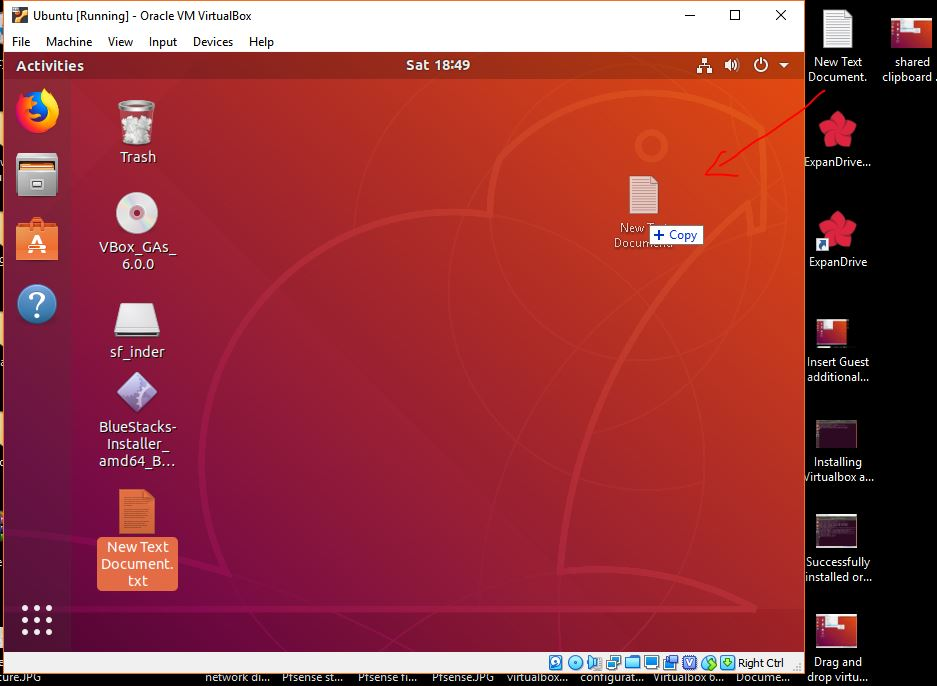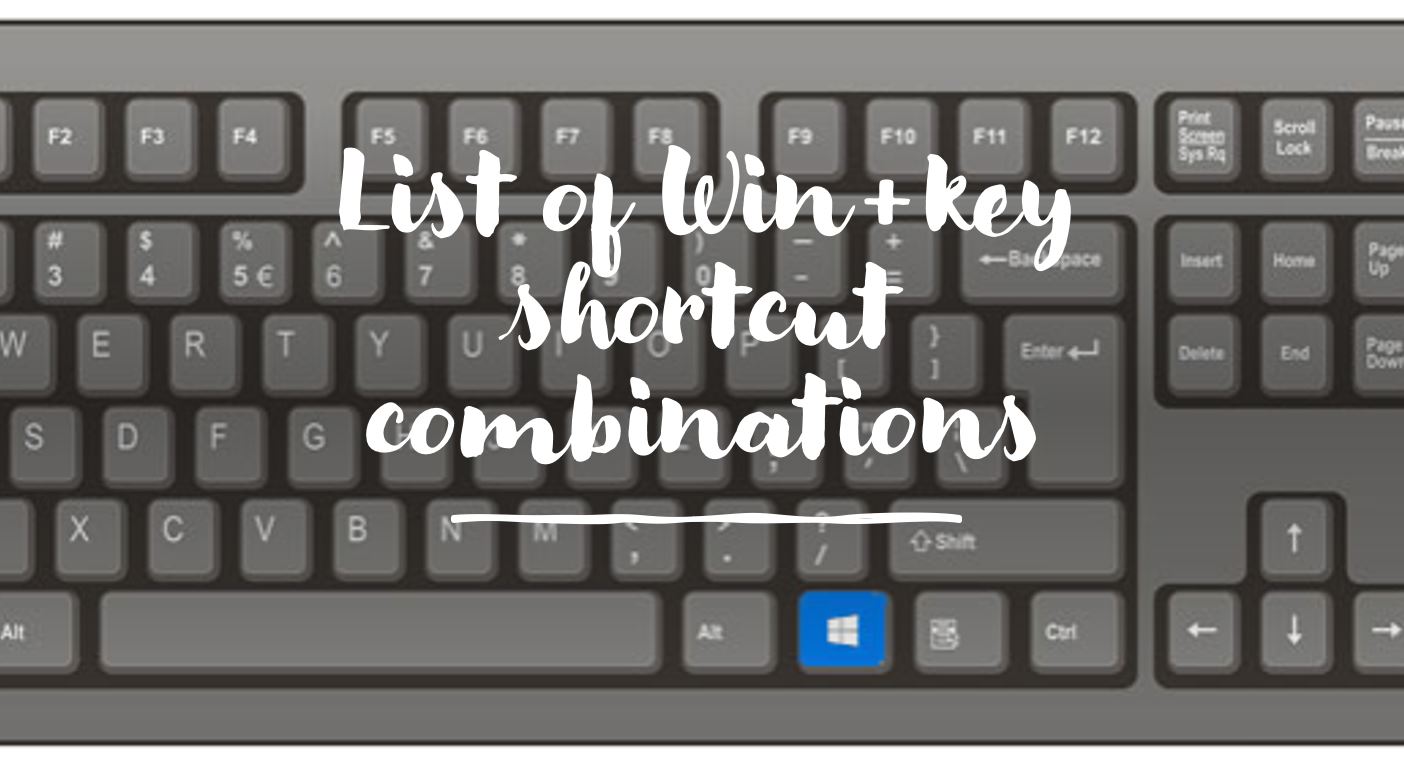Windows 11 では、環境変数 (env) をグラフィカル ユーザー インターフェイスから簡単に設定できます。 Windows またはその他のオペレーティング システム上の ENV は、最も重要なファイルがどこに保存されているかを正確に知らせるために必要です。そして、それはコンピューターごとに少し異なる場合があります。ほとんどの Windows ユーザーの場合、システムは C:\Windows\ フォルダーにあり、プログラムは C:\Program Files\ フォルダーにあります。しかし、常にそうとは限りません。
これが、パスが重要な場所である理由です。パスは永続的にプログラムされるのではなく、いわゆる環境変数に保存されます。
フォルダーに接続しない環境変数もあります。これらは、Dirverdata、PATHEXT などの変数です…
環境変数は、Windows 11 を含むすべてのオペレーティング システムの重要な要素です。しかし、実際にはどのように取得するのでしょうか?
Windows 11 でシステム変数パスを追加または表示する
1.「システム環境変数の編集」を開きます。
このためには、単にWindows 11の検索「」を検索してくださいシステム環境変数を編集する”。次に、結果を選択するだけで、システム プロパティを含む次のウィンドウが開きます。
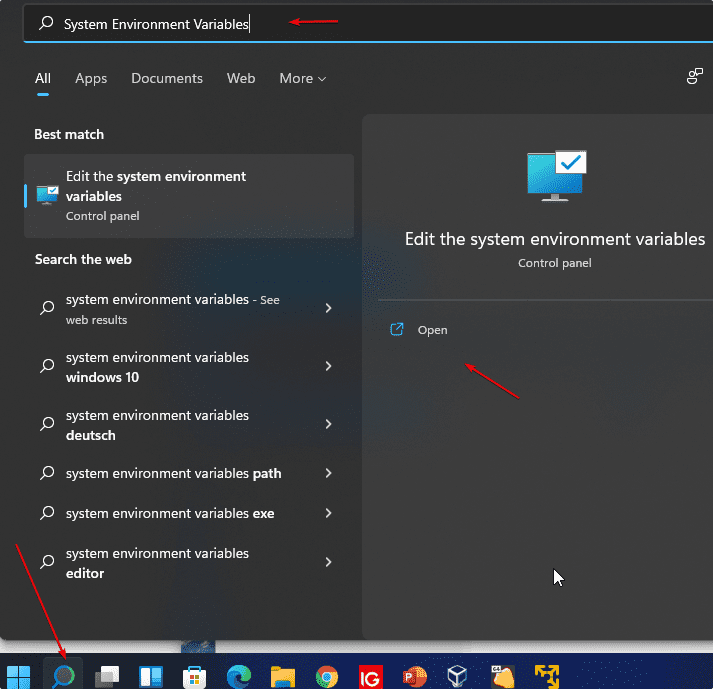
2. システムのプロパティ
「」が表示されます。システムプロパティs」をクリックします。環境変数 …」ボタン。指定されたスクリーンショットではすでにフォーカスされています。
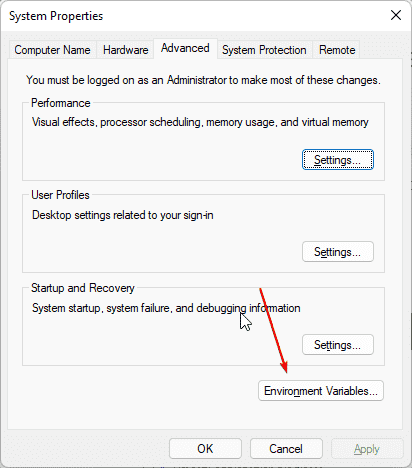
3. Windows 11でシステム変数またはユーザー変数を追加する
[環境変数] ウィンドウでは、次の 2 つの選択肢があります。
- ユーザー変数あなたのアカウントのために;その下に追加されたフォルダー パスには、その特定のユーザーのみがアクセスできます。
- システム変数したがって、どのユーザー アカウントも、その下で宣言された実行可能ファイルまたはフォルダーにアクセスできます。
追加されたシステム変数は、すべてのユーザー アカウントに表示されます。自分だけが PC を使用する場合は、ユーザー変数を設定するだけで十分です。ただし、ここで私たちが目指すのは「システム変数”。ご希望に応じてお選びいただけます。
を選択します。パスそして、編集ボタン。
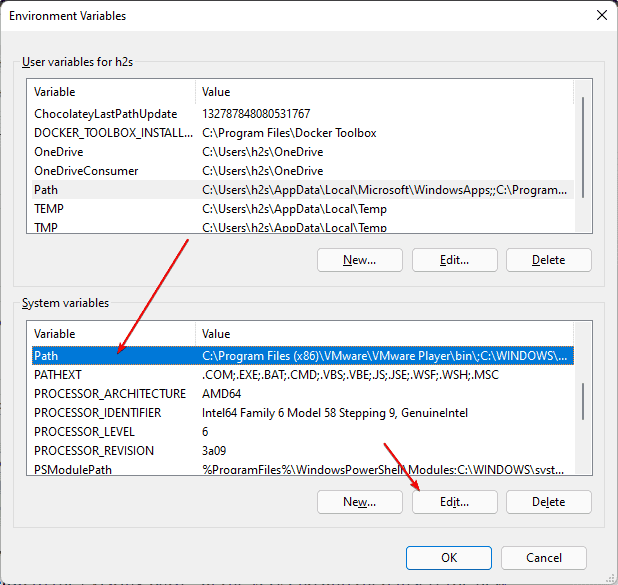
4. Windows 11 で新しい変数を作成し、パスを追加します。
クリックすると、編集上記の手順で ボタンを押すと、対応するウィンドウが開きます。その後、追加するフォルダーまたは実行可能ファイルのパスを追加します。
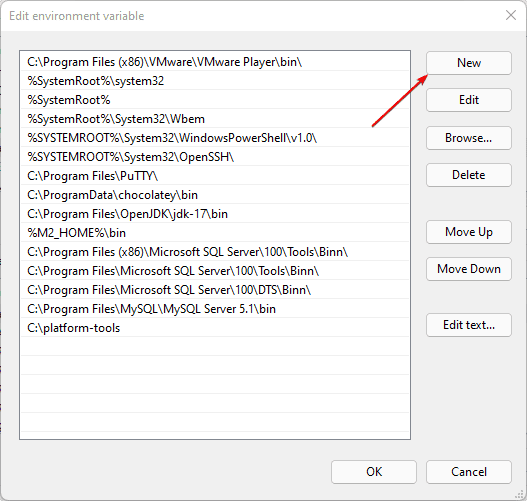
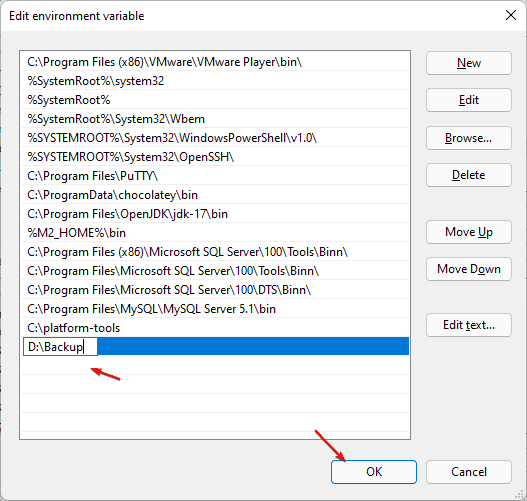
あるいは、私たちにもできますブラウズ同じ。
例えばを統合するために、Oracle VirtualBoxを編集するだけです。パス” システム変数またはユーザー変数の下にある変数。したがって、以下の手順に従ってください…
• を選択します。パス変数をクリックします編集…をクリックしてくださいブラウズ
•Aファイルエクスプローラーツリーが開きます、に行きますフォルダ追加したいものを選択し、わかりましたボタン。

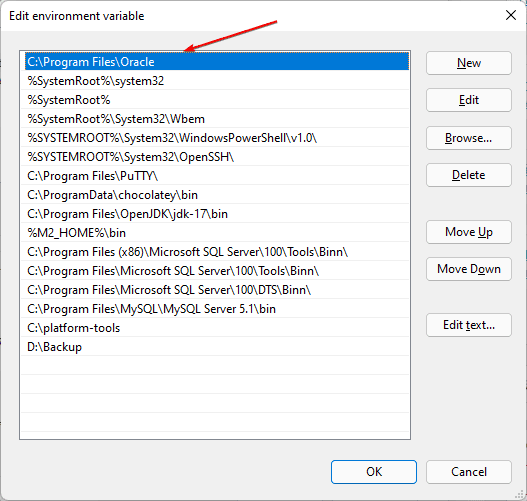
それから全てを確認する窓付きわかりましたコマンド ライン (Windows ターミナル/PowerShell/コマンド プロンプト) を再起動し、その中で実行可能ファイルへの直接アクセスを一度開始します。古い変数は、開いているインスタンスに引き続き保存されます。
このようにして、グラフィカル ユーザー インターフェイスを使用して Windows 11 上のシステムに任意のパスを追加できます。ユーザーは、同様の方法で追加されたパスを削除することもできます。