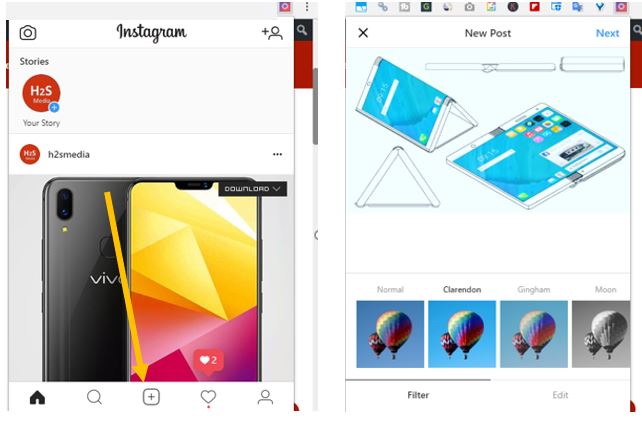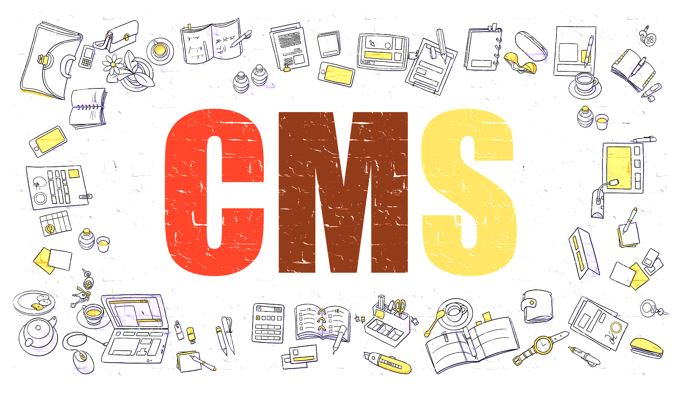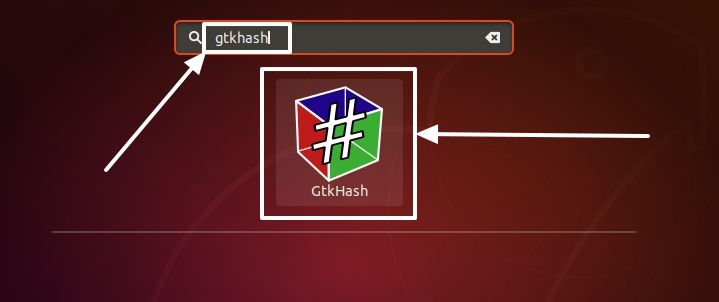ISO を CD/DVD ドライブに書き込むことは誰にとっても一般的ですが、USB については、世界中でまだ多くの人がそれを学びたいと思っています。 Windows 10/7 を使用してブート可能な ISO ファイルを USB ドライブに書き込むのは、難しい作業ではありません。ブータブル メディアを作成するための完璧なツールまたはソフトウェアが必要です。ここでは、Windows 10 または 7 で Rufus を使用して ISO ファイルを USB に書き込む方法をお知らせします。Rufus はフリー ソフトウェアで、軽量で扱いやすく、理解しやすいです。
ISO を USB に書き込むための簡単な手順:
- ルーファスをダウンロードするRufus.ie
- プラグUSBドライブWindows システムに。
- Rufus の実行可能ファイルを実行します。Windows 10/8/7。
- をクリックしてくださいデバイスドロップダウンをクリックして、接続されているペンドライブを選択します。
- さあ、次のボタンを押してください。選択ボタン。
- ファイルマネージャーが開き、ファイルを見つけて選択します。ISOイメージ。
- 最後に、始めるボタンを押して ISO を USB ディスクに書き込みます。
深く理解するためのスクリーンショット付きチュートリアル
ステップ 1:Windows 上にブート可能ディスクを作成するための Microsoft の人気のあるソフトウェアの 1 つである Windows USB/DVD ツールがありますが、Linux などの他のオペレーティング システムの ISO ファイルではうまく機能しません。したがって、Rufus の使用を推奨したのはそのためです。上記の簡単な手順で、ダウンロードするリンクを見つけることができます。
ステップ 2:次に、Linux または Windows 10/8/7/XP OS の ISO イメージ ファイルを書き込むかフラッシュするシステムに USB ドライブまたはディスクを挿入します。
ステップ 3:Rufus はポータブル ソフトウェアなのでインストールする必要はなく、その実行可能ファイルをダブルクリックするだけです。上記でダウンロードしたもの。
ステップ 4:実行すると、それがどのようなタスクを意味するのかを説明するシンプルなインターフェイスが開きます。したがって、Rufus でシステムに接続されている USB ドライブを選択するには、[デバイス] ドロップダウン ボックスをクリックして選択します。
ステップ5:「ドライブ」の隣のブート選択領域に移動すると、「ドライブ」というボタンがあります。選択をクリックし、接続された USB ドライブにフラッシュまたは書き込みたい ISO ファイルを選択します。
ステップ6:最後に、すべてが完了しました。「開始」ボタンをクリックするだけで、USB ディスクへの ISO イメージの書き込みプロセスが開始されます。