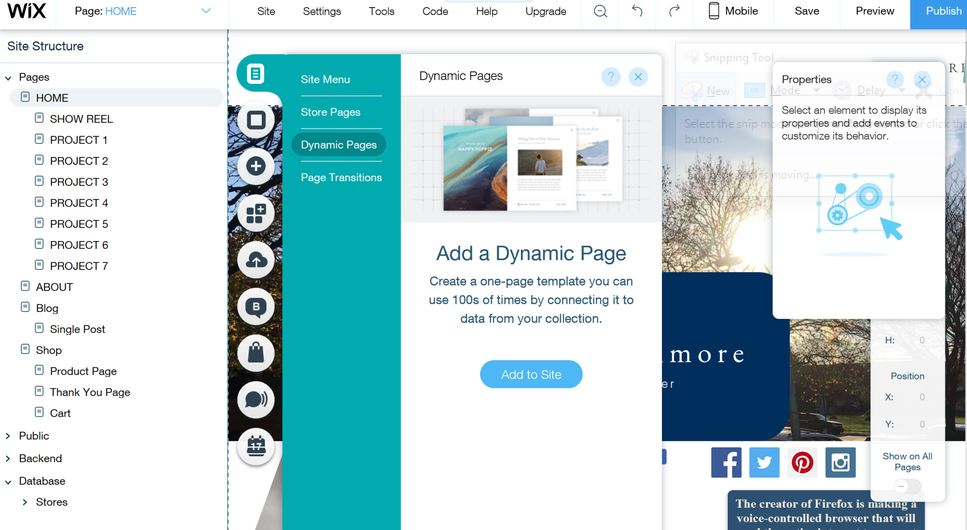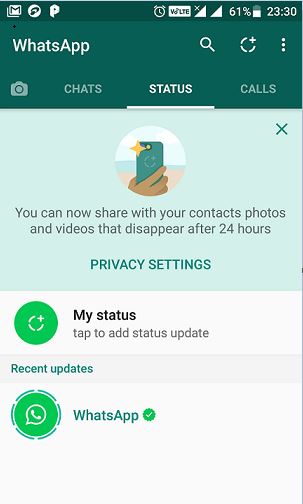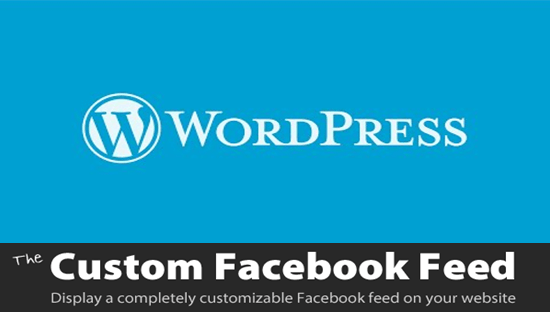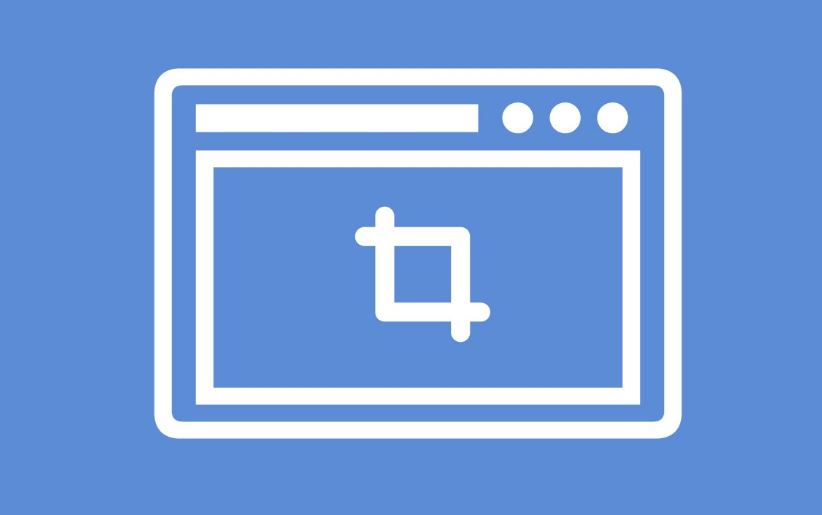Google Chromeは、ほとんどのユーザーにとってお気に入りのブラウザです。 Google Chrome の最も魅力的な機能の 1 つは自動入力機能です。ほとんどの Chrome ユーザーは、Chrome 自動入力の定義を知っているかどうかにかかわらず、Chrome 自動入力を利用しています。Chrome での自動入力は、特定のテキストボックス (通常は住所やクレジット カード) の内容を自動的に入力する機能です。したがって、毎回同じ情報を多数のフォームに記入すると、Chromeの自動入力設定あなたの代わりに作業を行うことで、作業を簡素化できます。したがって、生産性が向上します。クレジット カード情報の自動入力は、財布からクレジット カードを取り出さなくても、すぐに買い物をするのに役立ちます。
したがって、Chrome オートコンプリートChrome のユーザーにとってはメリットです。ほとんどの場合、自動入力エントリは、フォームに入力した内容に応じて自動的に追加されます。ただし、変更が必要な場合に備えて、新しいエントリを追加したり、既存のエントリを変更したりすることもできます。自動入力設定は、Chrome がサポートされているすべてのプラットフォームで変更できます。ただし、変更方法についてはこれから説明します。Windows および Android の Chrome 自動入力設定。苦情がある場合は、Chrome の自動入力が機能しない、解決策もここで見つけることができます。
それでは、早速、Google Chrome のオートコンプリート設定を有効または無効にする方法を見てみましょう。
Windows で Google Chrome の自動入力設定を変更する
- コンピューターで Google Chrome を開きます。画面の右上隅にある 3 点メニューをタップし、「」をクリックします。設定'
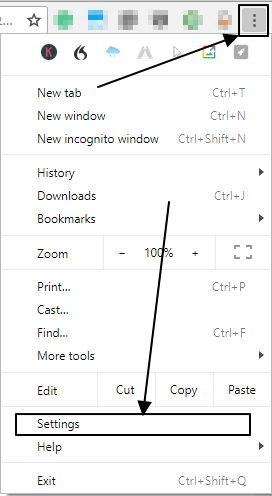
- 次に、ハンバーガー メニュー (3 本線のメニュー) をクリックし、「」を展開します。高度な」メニュー。 「」をクリックしてくださいパスワードとフォーム'。
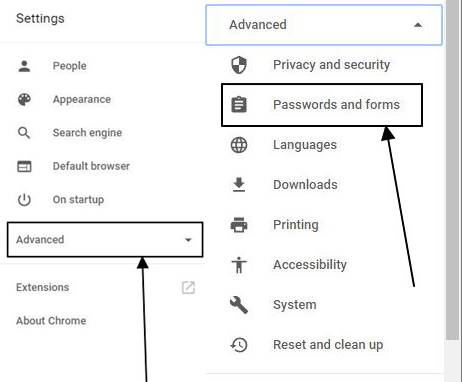
- 次に、「」というオプションをクリックします。自動入力設定'。
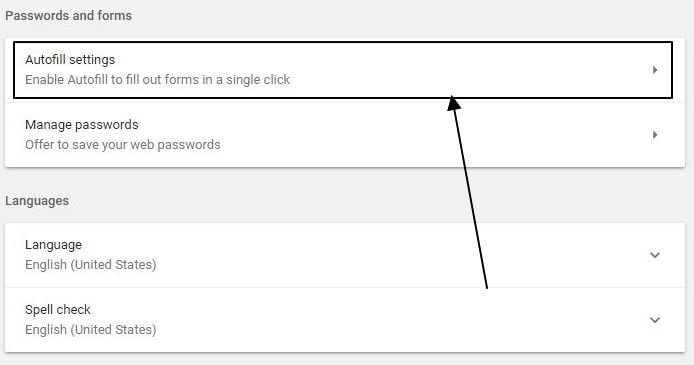
- 「」というボタンを切り替えることで、自動入力機能のオンとオフを切り替えることができます。自動入力フォーム'。
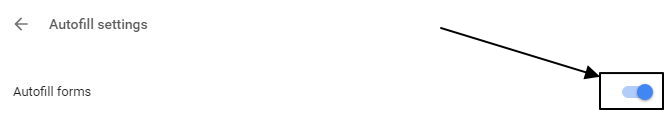
- 探しているならChromeで自動入力を設定する方法, ここから Chrome で自動入力を設定したり、自動入力の既存のエントリを変更または削除したりすることもできます。エントリのすぐ横にある三点メニューをクリックし、「」をクリックします。編集' を使用してエントリを新しい情報で更新します。変更が完了したら、「」をクリックします。保存'。
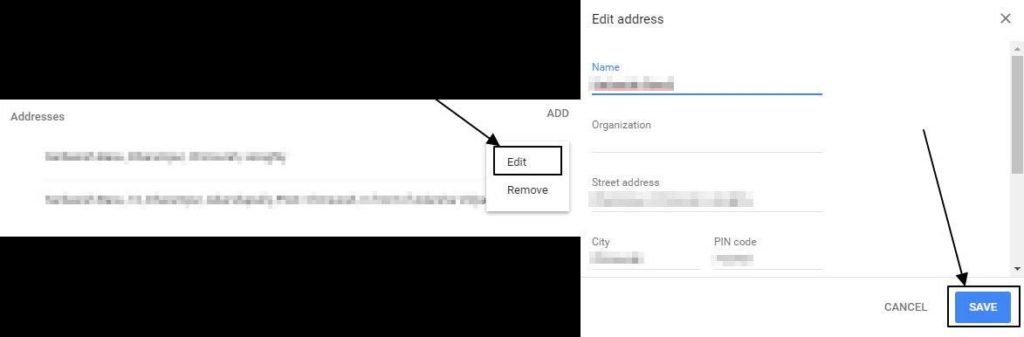
- あなたがしたい場合はオートコンプリート Chrome エントリを削除する次に「」をクリックします取り除く' 選択したエントリを削除します。
- 「」をタップして新しいエントリを追加することもできます。追加'。現在、Google Chrome で住所やクレジット カードのエントリを追加できます。
以上でした自動入力設定をセットアップまたは変更する方法Windows 上の Chrome で。
Android から Chrome の自動入力設定を変更することも可能です。 Android の自動入力設定を変更する手順も非常に簡単です。
Android で Google Chrome の自動入力設定を変更する
- Windows と同じように、Chrome を開き、三点メニューをタップして、「」をタップします。設定'。
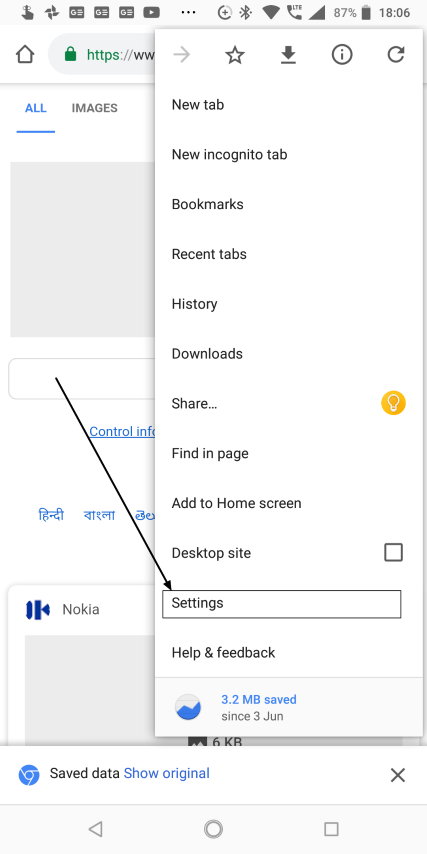
- 表示されるメニューで「」をタップします自動入力と支払い'。
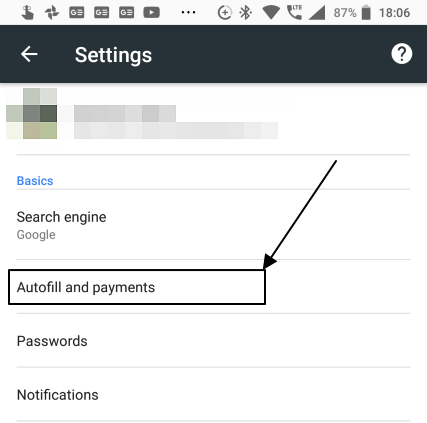
- 自動入力を無効または有効にするには、「自動入力フォーム' ボタン。
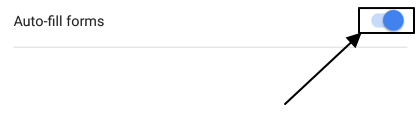
- 次の画面では、編集、削除、または削除する自動入力設定のタイプを選択する必要があります。 2 つのオプションがあります。住所とカード。
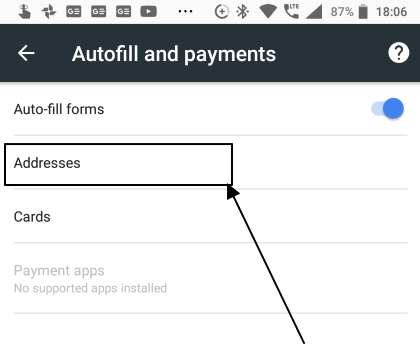
- 私は「」を選択します住所' このチュートリアルでは。それをタップして、変更したい特定のアドレスをタップするだけです。
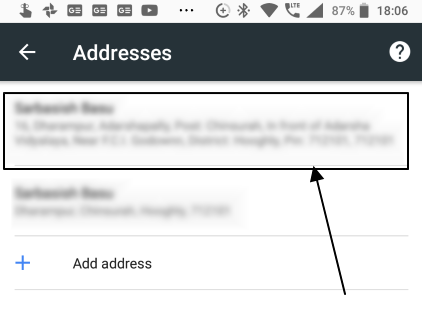
- 変更が完了したら、「」をタップします終わり'。右上のゴミ箱アイコンをタップして、自動入力エントリを削除することもできます。
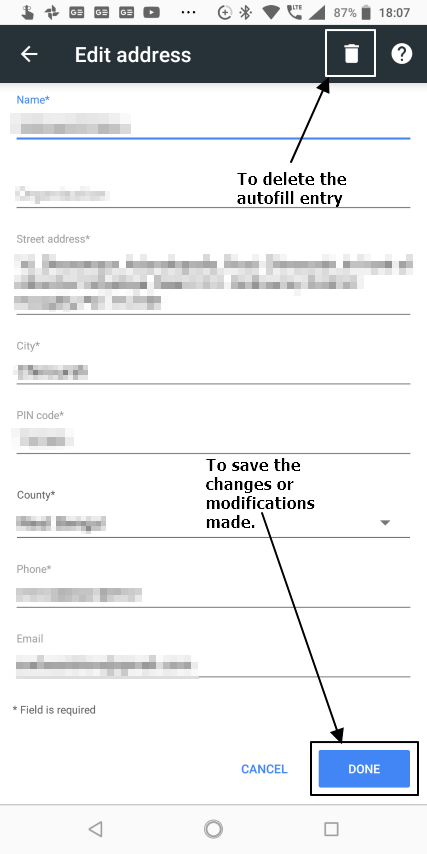
- 新しいエントリまたはアドレスを追加するには、「」をタップするだけです。アドレスを追加」。
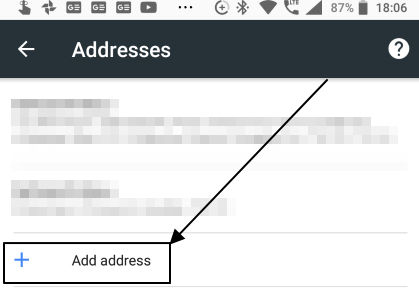
したがって、非常に簡単ですGoogle 自動入力 Androi を編集、削除、または追加しますd.他のプラットフォームにも同じことが当てはまります。
Android または Windows の Chrome 自動入力でまだ問題が発生していますか?以下のコメント欄でお知らせください。必ず助けます。