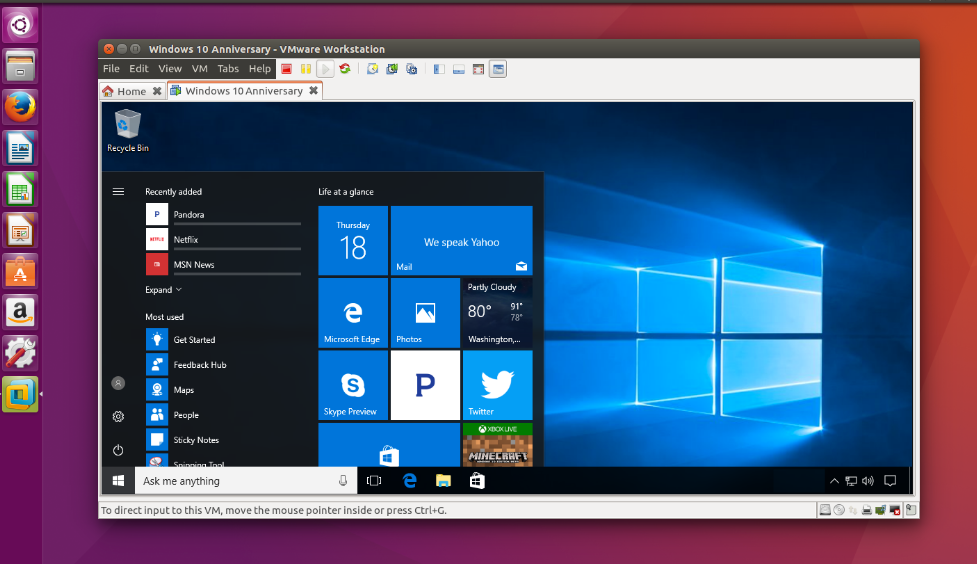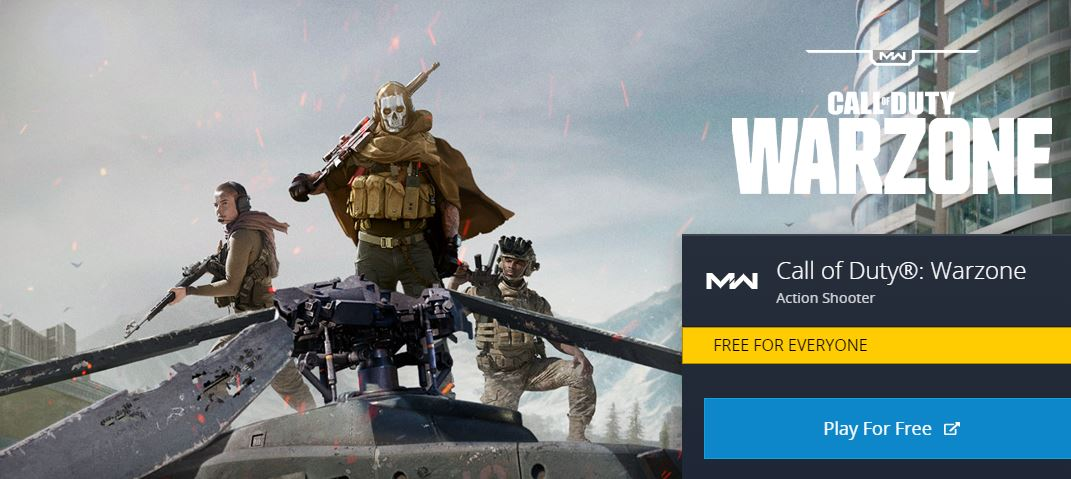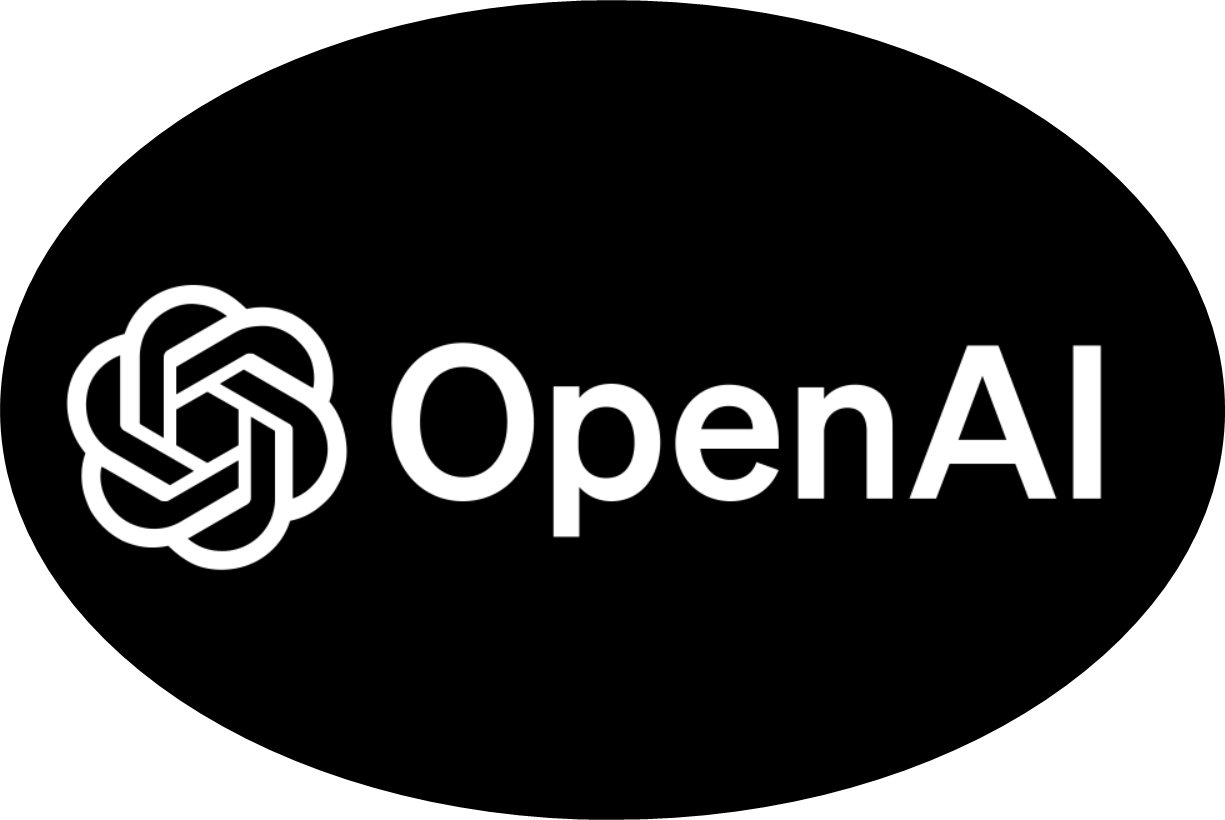使用しているオペレーティング システムに関係なく、MAC (メディア アクセス コントロール) アドレスを変更すると、さまざまなシナリオでメリットが得られます。各システムの MAC アドレスは一意であり、ネットワーク アダプタによって割り当てられます。これは、システムが物理ネットワーク上で通信するのに役立ち、システムに識別を与えます。ただし、何らかの正当な理由で Windows 上の現在の MAC アドレスを変更したい場合は、このチュートリアルでその方法を学びます。
Wi-Fi またはイーサネット ネットワーク アダプタの MAC アドレスの変更
ステップ 1: Technitium MAC アドレス チェンジャー ツールをダウンロードする
特に Windows で MAC アドレスを変更する複雑な方法は説明したくありません。したがって、使用しますと呼ばれるサードパーティ製ソフトウェアテクニチウム。これは、ワンクリックで現在の MAC アドレスを別のアドレスに置き換える最も簡単な方法の 1 つです。ユーザーフレンドリーなインターフェースこのソフトウェアのランダムな MAC アドレスを生成することも、特定のアドレスを入力することもできます。それWiFi を含むさまざまなネットワーク アダプターをサポートし、Windows 11/10/8.1/8/7/Vista/XP/Server 2012 R2/Server 2012/Server 2008 R2/Server 2008/Server 2003/Server 2000 で動作します。
ダウンロードするには、次のサイトにアクセスしてください。公式ウェブサイトこのツールをダウンロードし、そこから実行可能ファイルを取得します。
ステップ 2: テクニチウムを実行する
Windows 11 またはこの OS の他のバージョンに Technitium をインストールした後、[スタート] メニューに移動して、次のキーワードを検索します。TMAC。アイコンが表示されたら、管理者権限でソフトウェア Technitium MAC アドレス チェンジャーを実行し、物理アドレスを変更できるようにします。
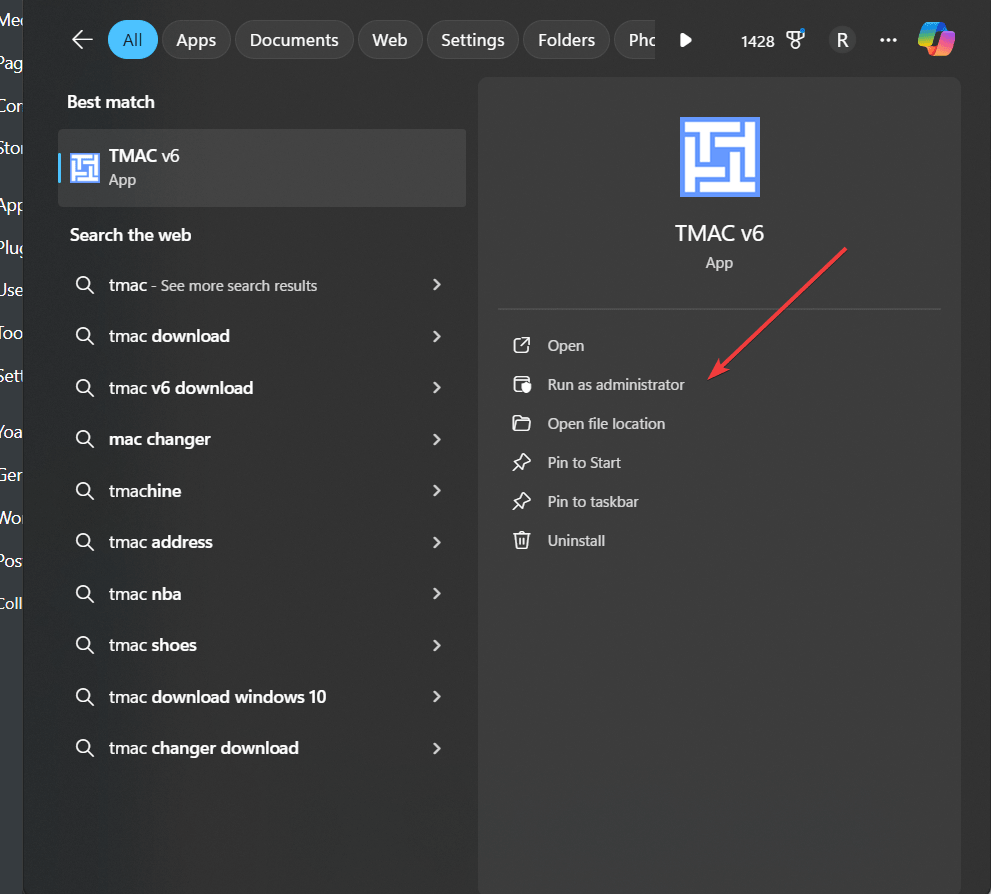
ステップ 4: ネットワークアダプターを選択する
Technitium アプリケーションには、ワイヤレス アダプターを含む、Windows 11 で利用可能なすべてのネットワーク アダプターが一覧表示されます。 MAC アドレスを変更するネットワーク アダプターを選択します。たとえば、WIFI アダプターにランダムな物理アドレスを発行したいので、それを選択します。
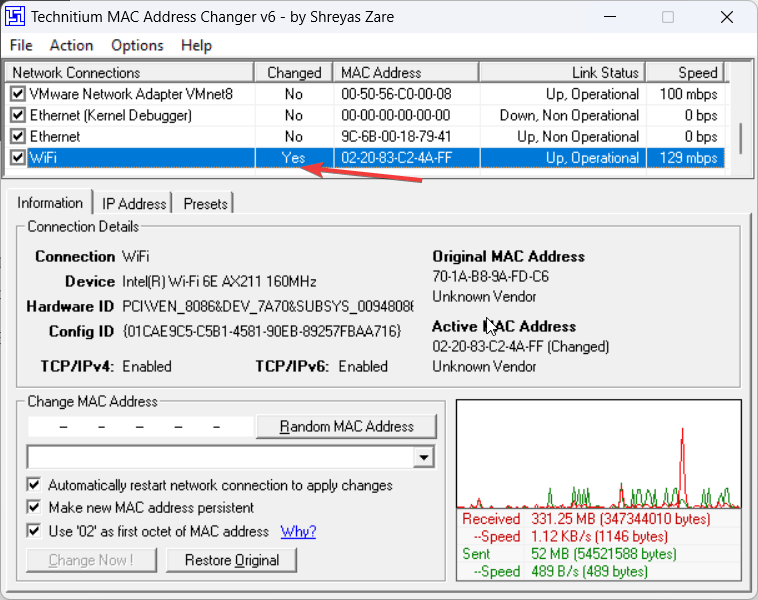
ステップ 3: Windows 11 MAC アドレスを変更する
ネットワークアダプターを選択したら、「」をクリックします。ランダムなMACアドレス" ボタン。これにより、選択したアダプターの新しい物理アドレスが自動的に生成されます。最後に、 を押します。「今すぐ変えてください!」ボタンを押してアドレスを変更します。
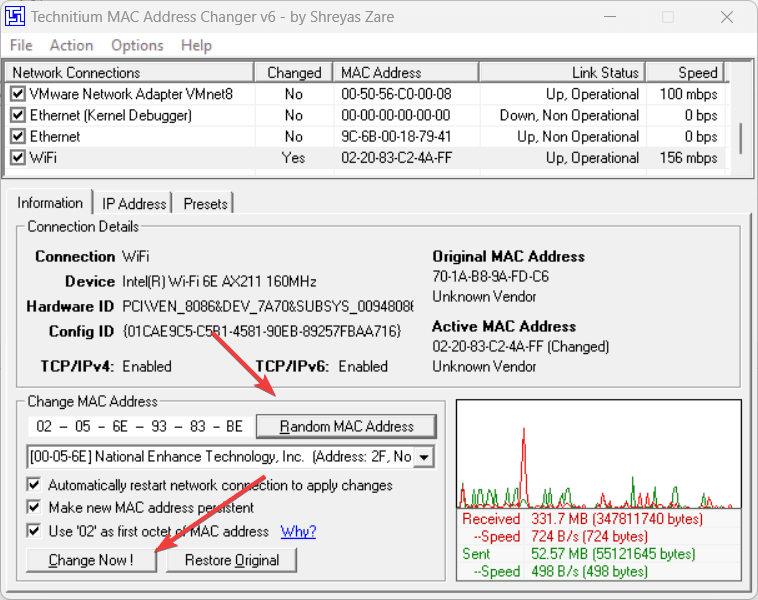
ステップ 5: 新しい MAC アドレスを適用する
数秒以内に、MAC アドレス変更ソフトウェアによって、アドレスが正常に変更されたかどうかが更新されます。
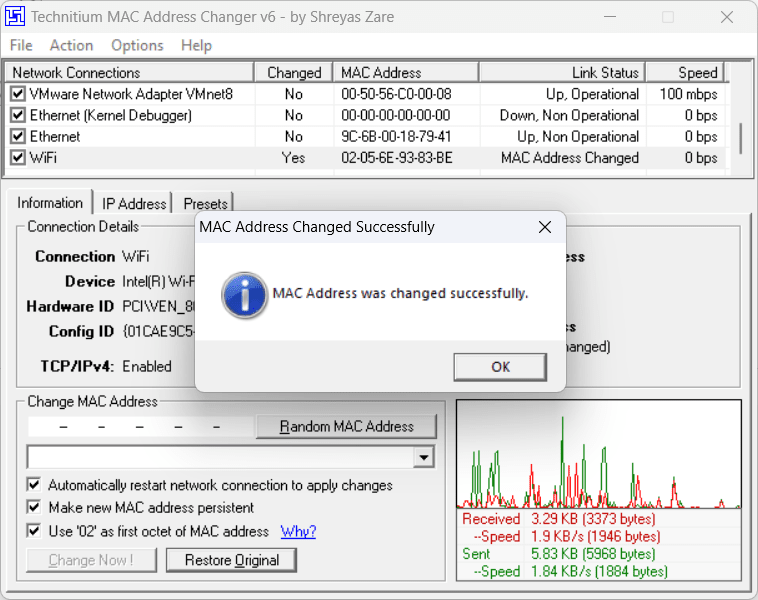
ステップ 6: 物理アドレスの変更を確認する
MAC アドレスが変更されたことを確認するには、コマンド プロンプトを開き、指定されたコマンドを実行します。 IPアドレスが表示されますそしてMACまたはフィジカ住所全部の システム上のネットワーク アダプター。確認のために、変更したアダプタの物理アドレスをチェックする必要があります。
ipconfig /all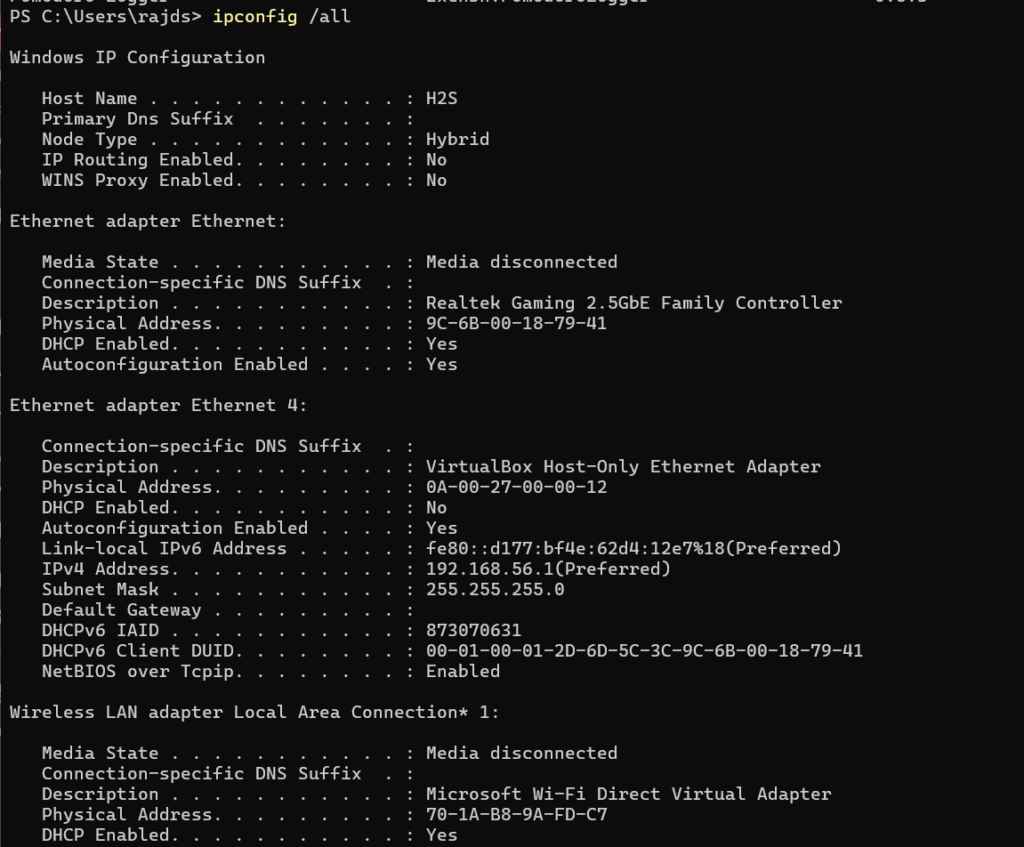
元のMacアドレスを復元する
何らかの理由で、アダプターの元の MAC アドレスを復元したい場合に備えて、ランダム アドレスを生成しておきます。
- もう一度、開きますテクニチウム応用
- ネットワークアダプターを選択しますMACアドレスを復元したいのですが
- 「」をクリックしますオリジナルを復元するアプリ下部にある「」ボタン
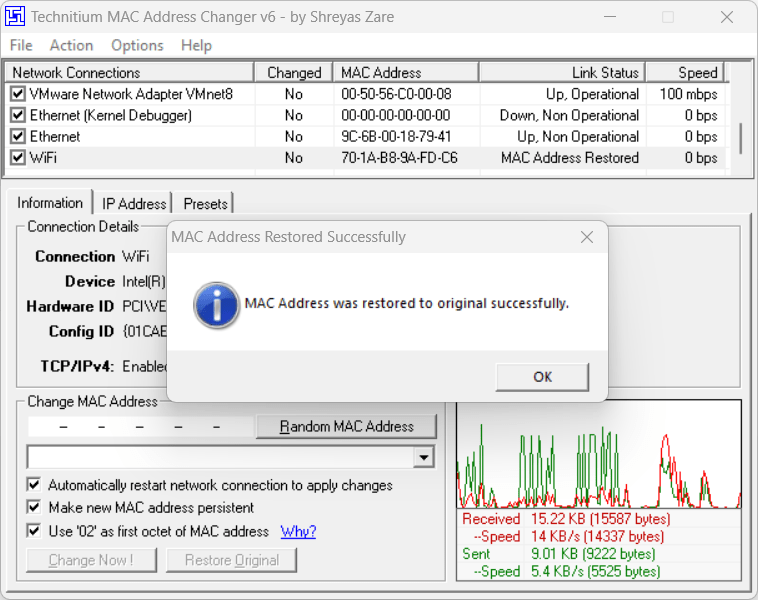
その他の記事: