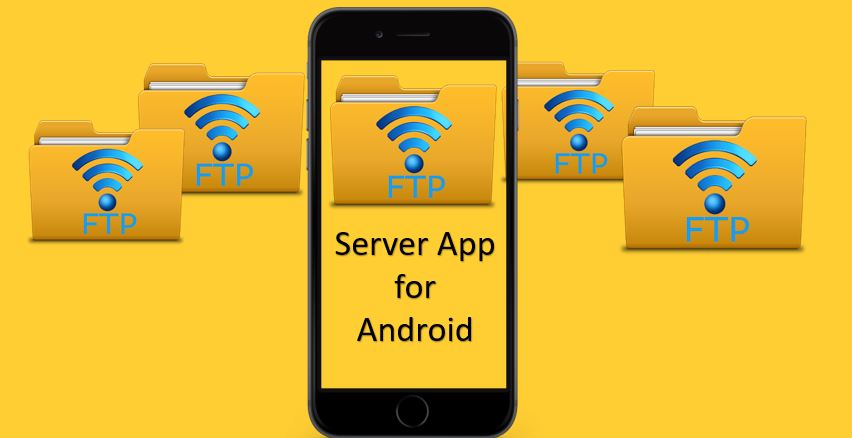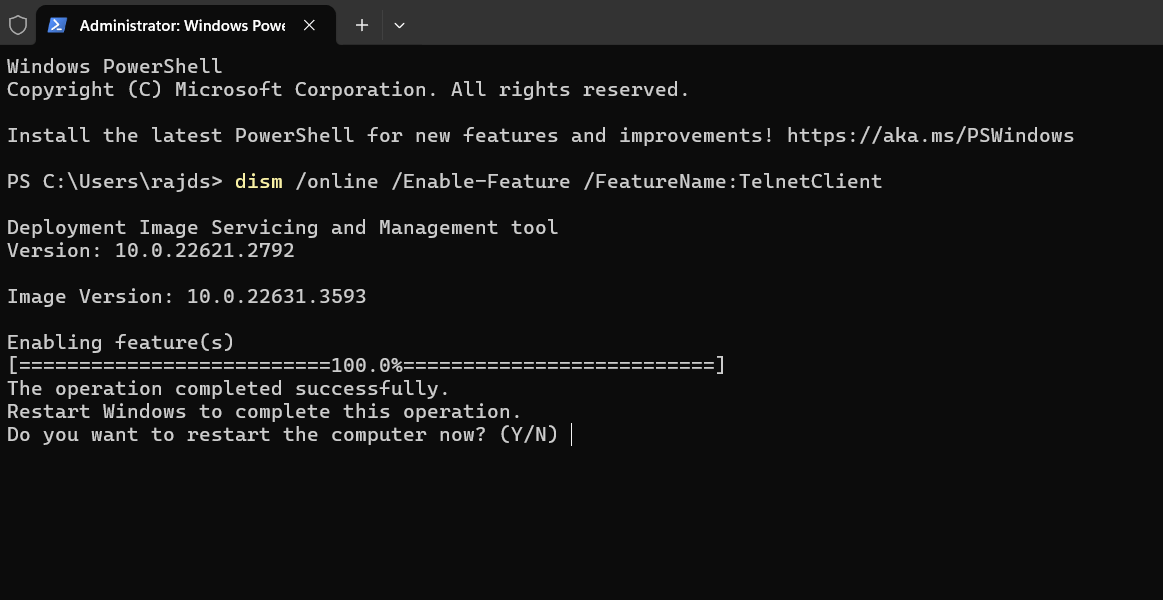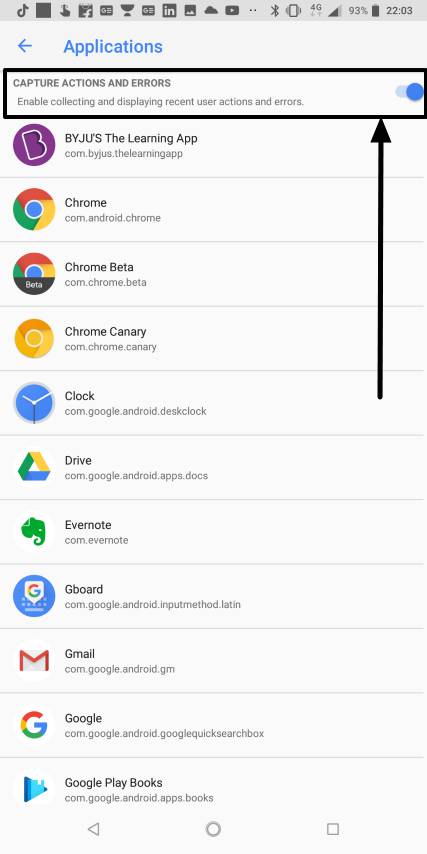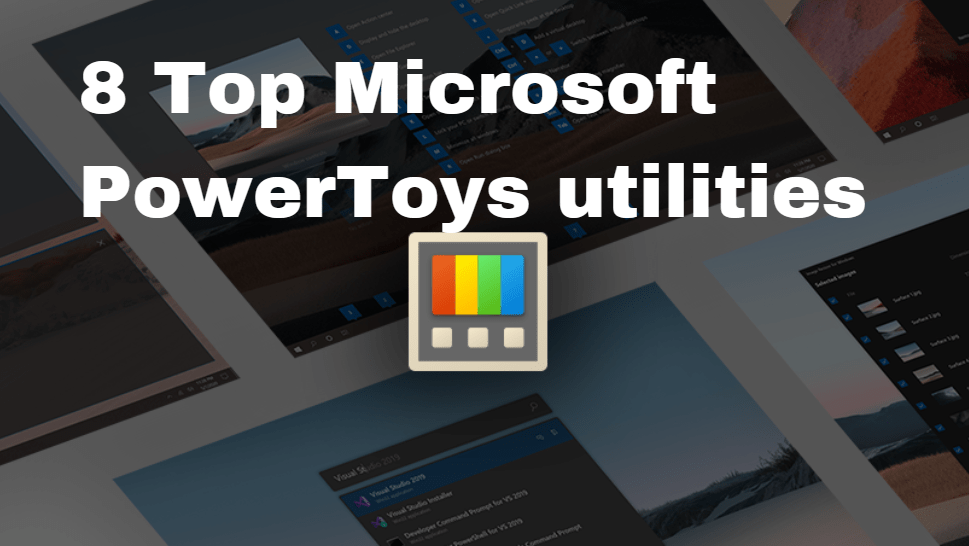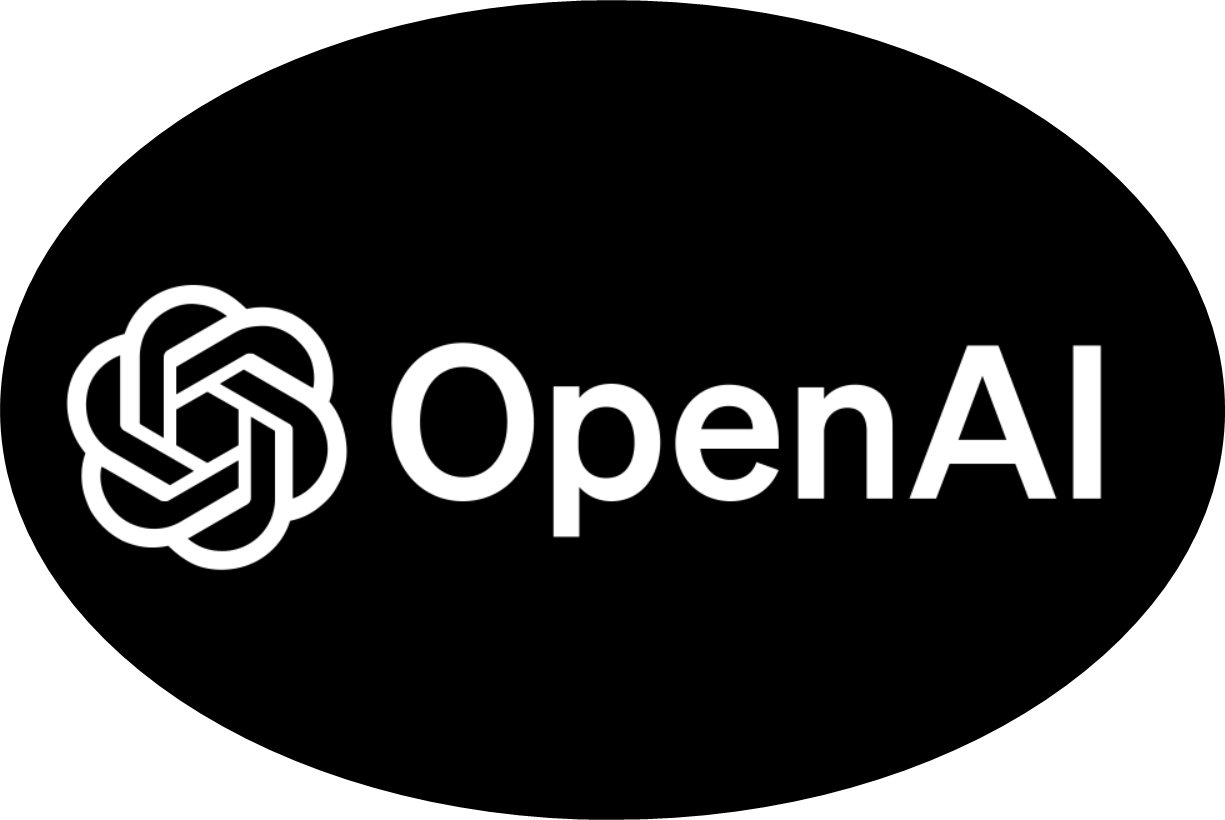Telnet は、コマンド ライン インターフェイスを使用してコンピュータまたはデバイスをリモート制御できるようにするネットワーク プロトコルです。 1960 年代後半に開発され、双方向の対話型テキスト指向通信を確立することにより、リモート システムと通信する方法を提供します。 Telnet は主に SSH などのより安全なプロトコルに置き換えられていますが、トラブルシューティング、ネットワーク サービスのテスト、レガシー システムへのアクセスには依然として価値があります。そのシンプルさと直接性により、リモート サーバーやデバイスに迅速に接続して管理する必要があるネットワーク管理者や IT プロフェッショナルにとって便利なツールとなっています。
この記事では、PowerShell コマンド ラインを使用して Windows 11 および 10 に Telnet クライアントをインストールする方法を学習します。
ステップ 1: ターミナルまたは PowerShell を開く
場合によってはWindows 11 または 10 では、Windows の [スタート] ボタンを右クリックすると、Windows ターミナル (管理者) or PowerShell (管理者) オプション。管理者権限でシステムにコマンドライン アクセスできるものを選択してください
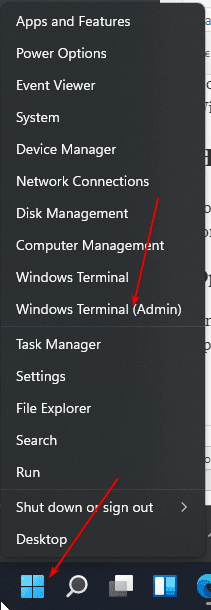
ステップ 2: Telnet Clinet をインストールして有効にする
PowerShell にアクセスした後、指定された DISM コマンドを実行して、Windows の組み込み「Telnetクライアントt」機能。
dism /online /Enable-Feature /FeatureName:TelnetClient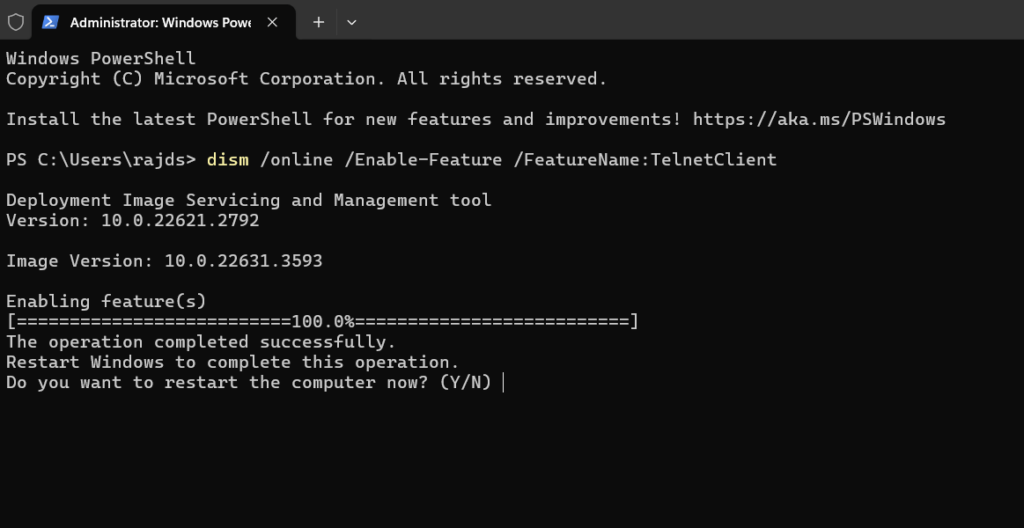
ステップ 3: Windows 11 または 10 システムを再起動します。
前のステップのコマンドを完了すると、最近行った変更を適用するために再起動するように求められます。どちらかを押してください。Yコマンドラインで「」を入力し、「入力」キーを押すか、手動でシステムを再起動します。始めるメニュー。
ステップ 4: インストールを確認する
Telnet クライアントが正常にインストールされたことを確認するには、PowerShell またはターミナルで指定されたコマンドを入力し、そのコマンドで使用できるオプションを確認します。これにより、Telnet が Windows 11 システムに正常にインストールされたことが確認されます。
telnet --help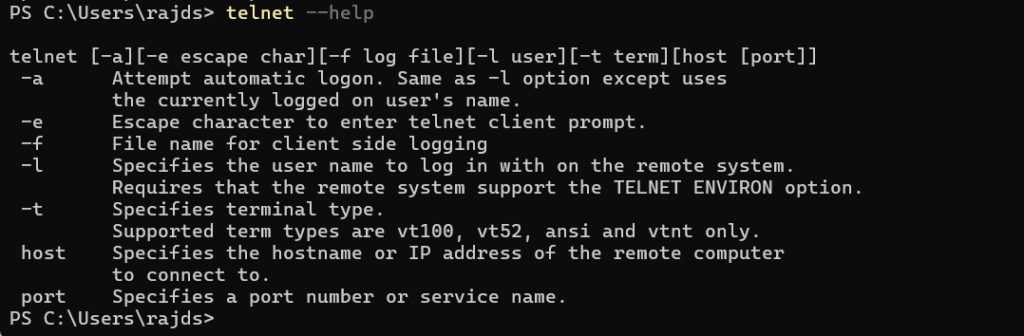
ステップ 5: リモートサーバーに接続する
Telnet コマンドラインを開始するには、「-」と入力するだけです。テルネット」 これにより、現在のセッションが Telnet に切り替わります。
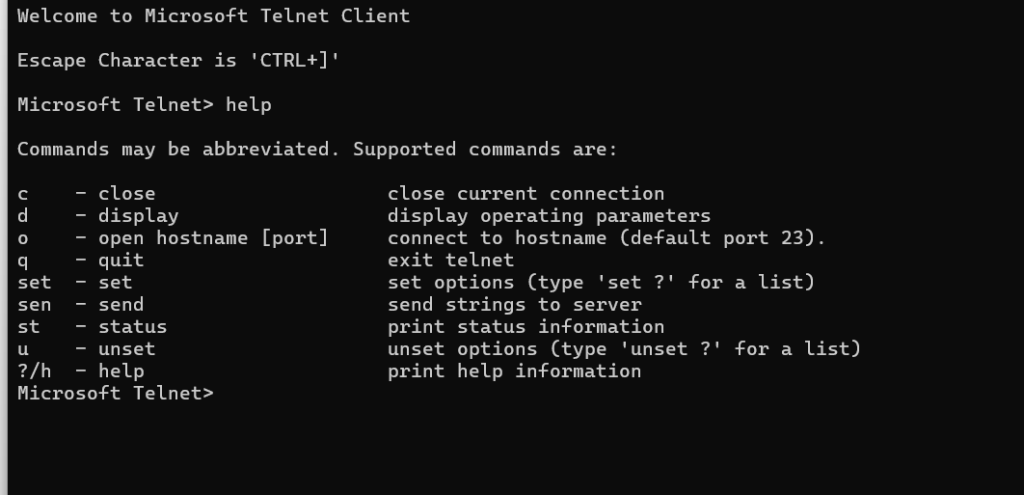
リモートの IP アドレスまたはサーバーのホスト名に直接接続する場合は、指定されたコマンド構文を使用できます。また、デフォルトの Telnet ポート (23) ではない場合は、ポート番号を追加します。
telnet [hostname or IP address] [port]例えば、デフォルトのポートで IP アドレス 192.168.1.10 を持つサーバーに接続するには、次のように入力します。
telnet 192.168.1.1接続が確立されると、Telnet はアクセスするリモート サーバーのユーザー名とパスワードの入力を求めます。
その他の記事: