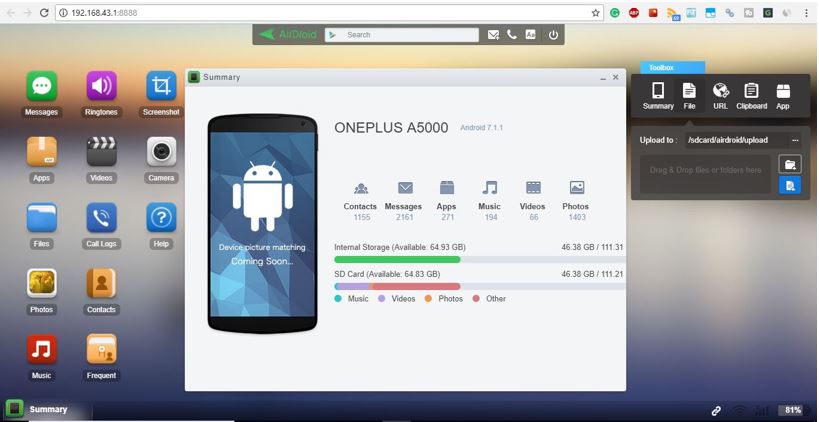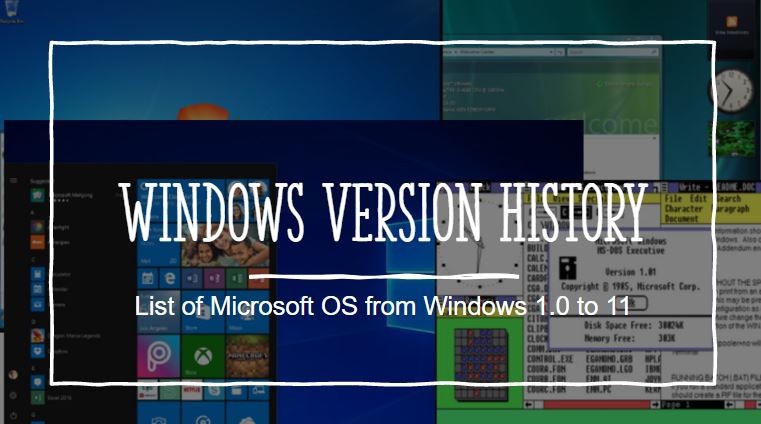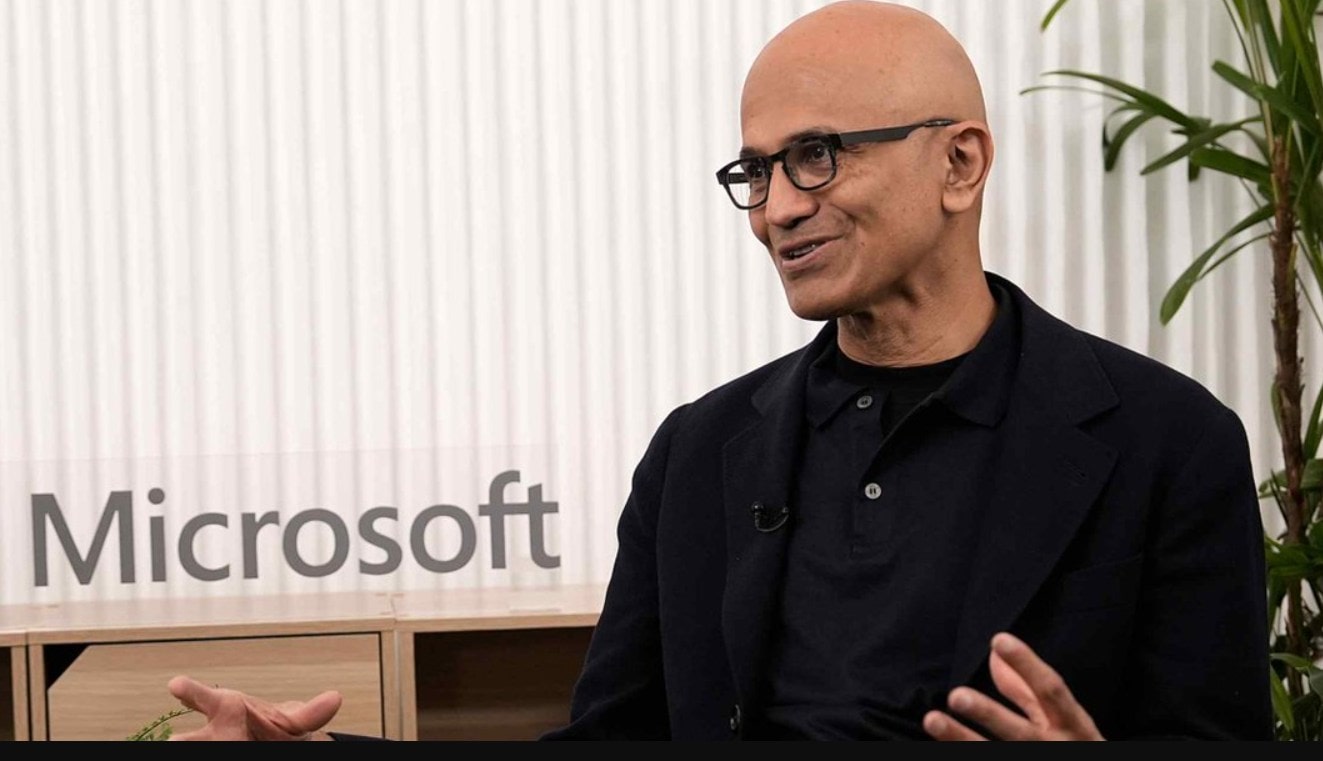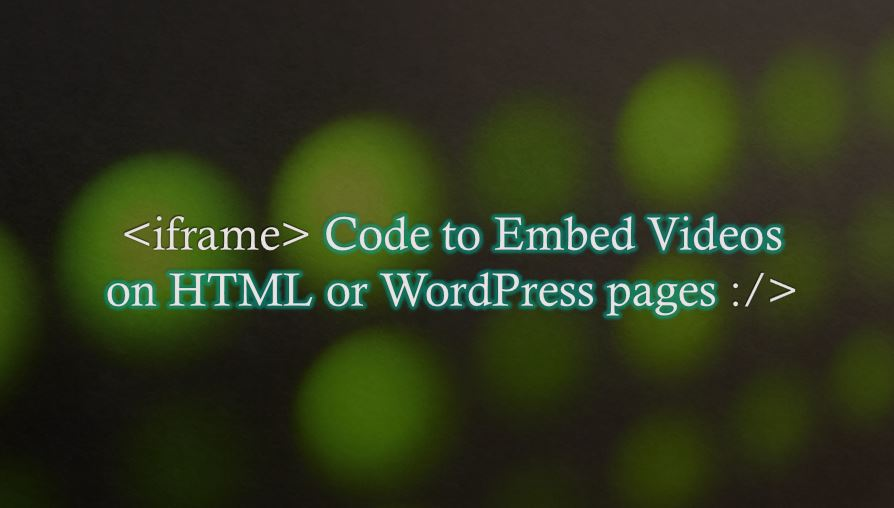Django は、無料で使用できるだけでなく、オープンソースでもある高レベルの Python Web フレームワークです。これにより、開発者はコーディングを減らして、Web アプリケーションをより速く、より適切に作成できるようになります。 Python を構成できる任意のプラットフォームにインストールできます。また、Django は、アクティブなコミュニティ サポートと、よく整備されたドキュメントを提供します。堅牢性、拡張性、多用途性に優れ、多くの企業が Web サイトを強化するために使用しています。さらに、Djano の「バッテリー付属」の理念により、初心者でもすぐに使い始めることができます。つまり、別個のライブラリを必要とする他のフレームワークとは異なり、必要な機能がすべてデフォルトで含まれています。
Windows 11/10 に Django をインストールする
前提条件
Django は Python フレームワークであるため、Windows またはその他の OS に Django をインストールするための主な要件は Python です。したがって、さらに先に進む前に、Windows 11 または 10 のスタート ボタンを右クリックし、利用可能なターミナル (管理者) または Windows PowerShell (管理者) をクリックします。
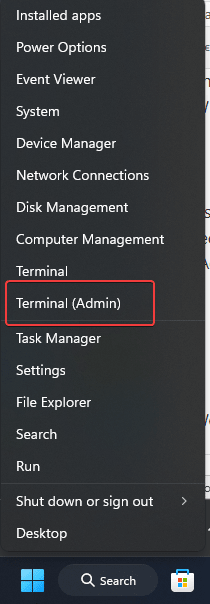
したがって、Django をインストールする前に、次のコマンドを実行して、Python が Windows 10 または 11 OS にインストールされていることを確認する必要があります。
python --versionPython がインストールされていない場合は、次の警告が表示されます。
Python was not found; run without arguments to install from the Microsoft Store, or disable this shortcut from Settings > Manage App Execution Aliases.ステップ 1: Windows に Python をインストールする
したがって、Windows システムに Python がまだインストールされていない場合は、まずそれをシステムにインストールする必要があります。 Python をインストールするには、公式 Web サイトからセットアップ ファイルをダウンロードするか、「ウィンゲットターミナル経由の Windows パッケージ マネージャー。そこで、コマンド ラインを使用して Python の最新バージョンをインストールする簡単な方法である Winget を使用してみましょう。
PowerShell またはターミナルで管理者として指定されたコマンドを実行します。ここではバージョン 3.13 をインストールしていますが、必要に応じて、指定されたコマンドのバージョン番号を置き換えるだけで他のバージョンをインストールできます。
使用できる他のバージョンを知るには –
wignet search Python.Python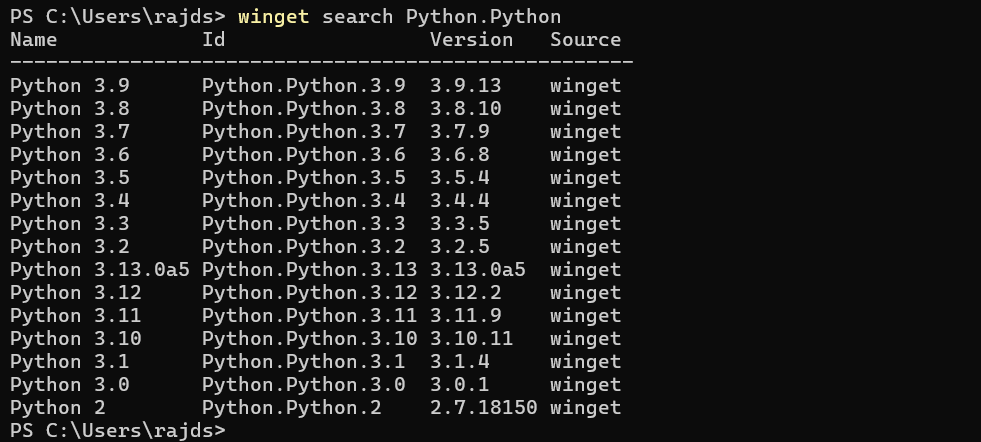
インストールの場合:
winget install Python.Python.3.13インストールが完了したら、ターミナルを閉じて再度開き、以下を使用して Python のバージョンを確認します。
python --version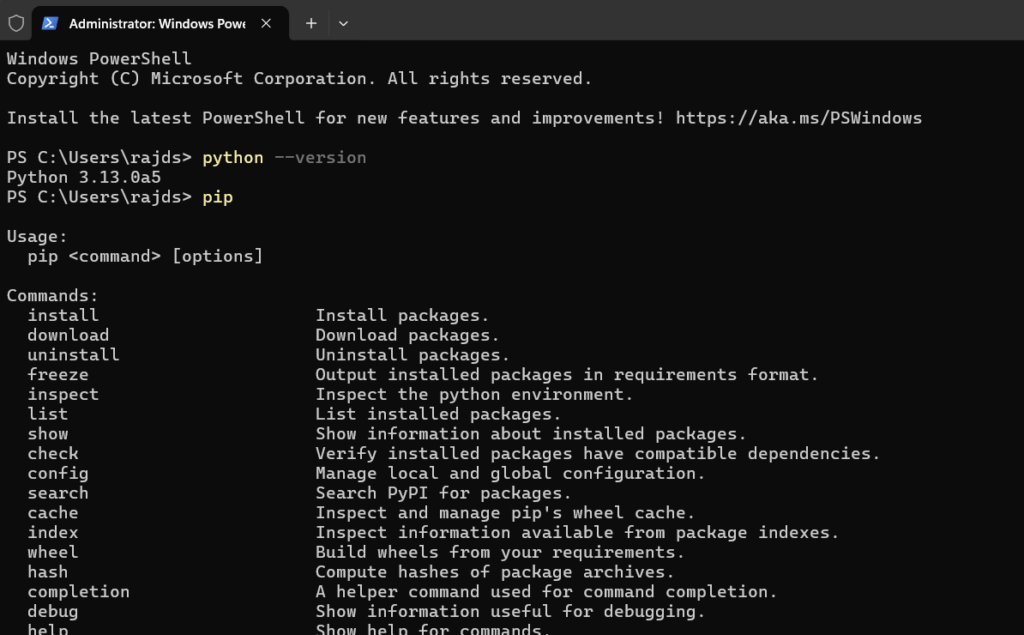
ステップ 2: 仮想環境をセットアップする
プロジェクトを分離するには、仮想環境を作成することをお勧めします。Django プロジェクトでも同じことを行っています。 Python 環境は、Python プロジェクトに必要なパッケージを使用するために必要な実行可能ファイルがすべて含まれる自己完結型のディレクトリです。
したがって、コマンド プロンプトまたはターミナルでプロジェクト ディレクトリに移動します。何も持っていない場合は、次を使用して作成できます。
mkdir my_project「」の名前を変更できます私のプロジェクト” をプロジェクトに付けたい名前に変更します。その後、作成したディレクトリまたは既に存在するディレクトリに切り替えます。
cd my_projectその後、次のコマンドを実行して仮想環境を作成します。
python -m venv myh2s交換するmyh2s環境に任意の名前を付けます。上記のコマンドはディレクトリを作成します –myh2s必要なファイルと一緒に。
ステップ 3: 仮想環境をアクティブ化する
次に、作成した環境をアクティブ化する必要があります。そのためには、指定されたコマンドを使用します。ただし、環境名を作成したものに変更することを忘れないでください。myh2s。
myh2s\Scripts\activateこれで、コマンド プロンプトに仮想環境の名前が反映されるはずです。
注: エラーが発生した場合:
File C:\Users\h2s\my_project\myh2s\Scripts\Activate.ps1 cannot be loaded because running
scripts is disabled on this system. For more information, see about_Execution_Policies at
https:/go.microsoft.com/fwlink/?LinkID=135170次に、次のコマンドを実行して、PowerShell または CMD でのスクリプトの実行を有効にします。
Set-ExecutionPolicy -ExecutionPolicy RemoteSigned -Scope CurrentUserこれで、作成した Python 環境をアクティブ化できるようになります。アクティブ化すると、以下のスクリーンショットに示すように、プロンプトにプロジェクト フォルダーのパスが表示されます。
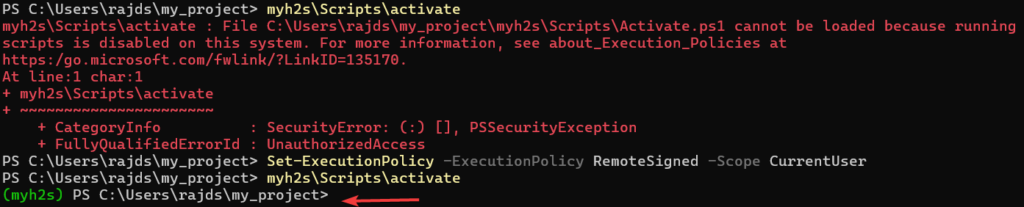
ステップ 4: Windows 11 または 10 に Django をインストールする
Windows 上の PIP である Python パッケージ マネージャーを使用して、ジャンゴ。パッケージ マネージャーは、システムに Python をインストールすると自動的に構成されます。
pip install django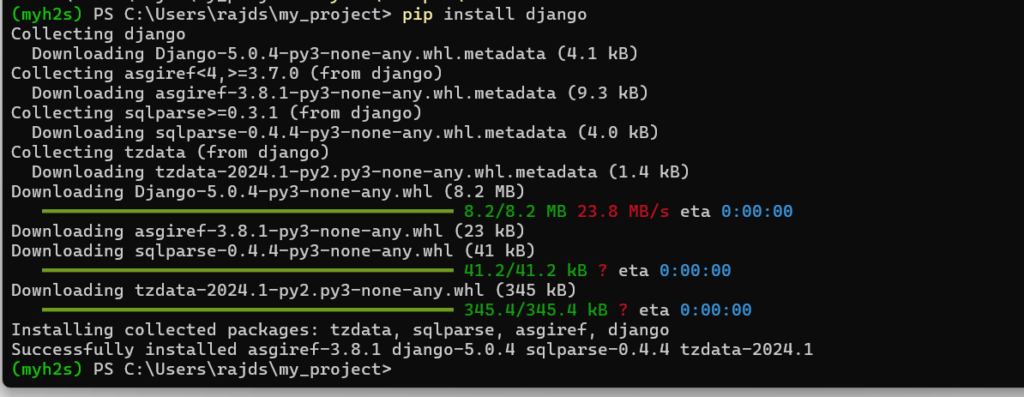
(オプション) デフォルトでは、Django の最新バージョンがシステムにインストールされますが、プロジェクトに古いバージョンが必要な場合は、上記のコマンドでその旨を指定してください。例えば、バージョンをインストールしたい場合4.2Django の場合、コマンドは次のようになります。
pip install django==4.2ステップ 5: 現在のバージョンを確認する
Django をインストールしたら、指定されたコマンドを使用してバージョンをチェックすることで確認できます。
django-admin --versionDjango でプロジェクトとアプリを作成する例
Django プロジェクトの作成
このコマンドを使用すると、Django プロジェクトの基本構造を持つ新しいプロジェクトを作成できます。
django-admin startproject firstproject「」の名前を変更できます最初のプロジェクト」 上記のコマンドに必要なものを入力し、その後、作成したプロジェクト フォルダーに切り替えます。
cd firstproject開発サーバーを起動する
作成したプロジェクトフォルダーのディレクトリ内に、Django の組み込み開発サーバーを実行するために必要なファイルがすべて含まれているので、指定されたコマンドを使用して起動します。
python manage.py runserver
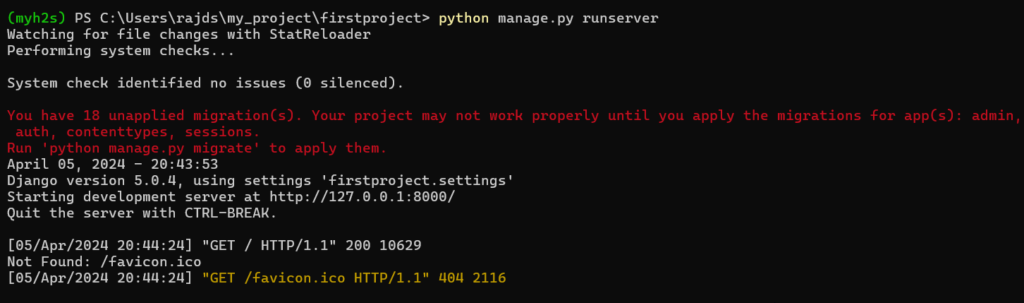
上記のコマンドはローカル マシン上で開発サーバーを起動し、ブラウザで次のように入力して確認します。https://127.0.0.01:8000
指定されたスクリーンショットに示すように、Django のデフォルト ページが表示されます。次に、コマンドターミナルに戻り、 を押してサーバーを停止します。Ctrl+Cキー。
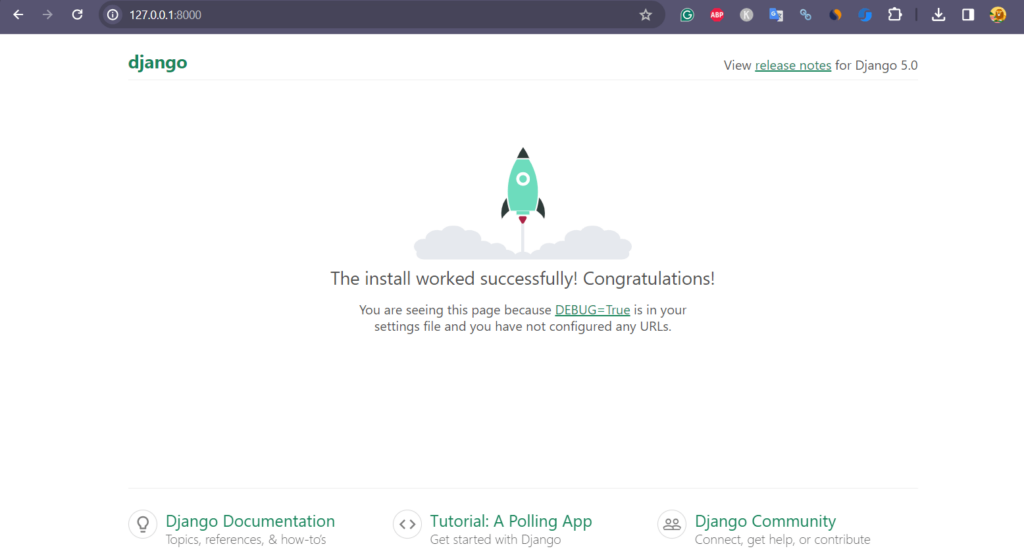
Django アプリを作成する
さらなるプロセスについては、開発者が最初の Django アプリの作成方法の良い例を示している公式ドキュメント ページをチェックしてください。ここにそのリンクがあります。
その他のチュートリアル: