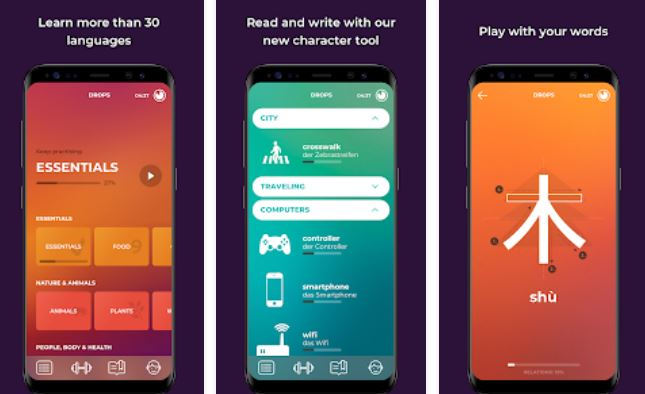Windows サンドボックスは、Windows 11 または 10 Home Editon PC およびラップトップでは利用できませんか?次に、インストールする手順を説明します。
Hyper-V やサンドボックスなど、Windows 11 または 10 Pro、Enterprise、Education エディションでのみ利用可能で、Windows Home エディション ユーザーには利用できない便利な機能がいくつかあります。ただし、Home エディション ユーザーは、このようなプロフェッショナルな機能をそのままでは利用できませんが、利用できないわけではありません。この記事では、Home Edition ユーザー向けに Windows サンドボックス機能をインストールするスクリプトについて学びます。
前提条件:
次に進む前に、システムが次の要件を満たしていることを確認する必要があります。
- PC またはラップトップには、Windows 11 または Windows 10 Home Edition バージョン 1903 以降が搭載されている必要があります。
- システムの CPU は仮想化テクノロジ (Intel VT-x または AMD-V) をサポートしている必要があります。
- システムに新しい必要なファイルをインストールするには、4 GB の RAM と 1 GB の空きディスク領域が必要です。
Windows Home Edition でサンドボックスを有効にする手順:
Windows 11 または 10 Home エディションに Windows サンドボックスをインストールして有効にするには、次の手順に従います。
1. 仮想化サポートが有効になっていることを確認します。
最初に始める必要があるのは、システムで仮想化のサポートが有効になっているかどうかを確認することです。それがないとサンドボックス機能が動作しないためです。確認方法がわからない場合は、チュートリアルを参照してください。Windows 11 / 10で仮想化が有効になっているか確認する
2. スクリプトファイルの作成
ご存知のとおり、Windows 10 および 11 Home Edition では、OS をアップグレードしないとサンドボックス機能を有効にできません。そのため、ここでは、サンドボックスのインストールに必要なファイルを自動的にダウンロードしてインストールするスクリプト ファイルを作成します。
- Windows デスクトップの空白の任意の場所を右クリックします。
- 選択新しいそして、「テキストドキュメント" オプション。
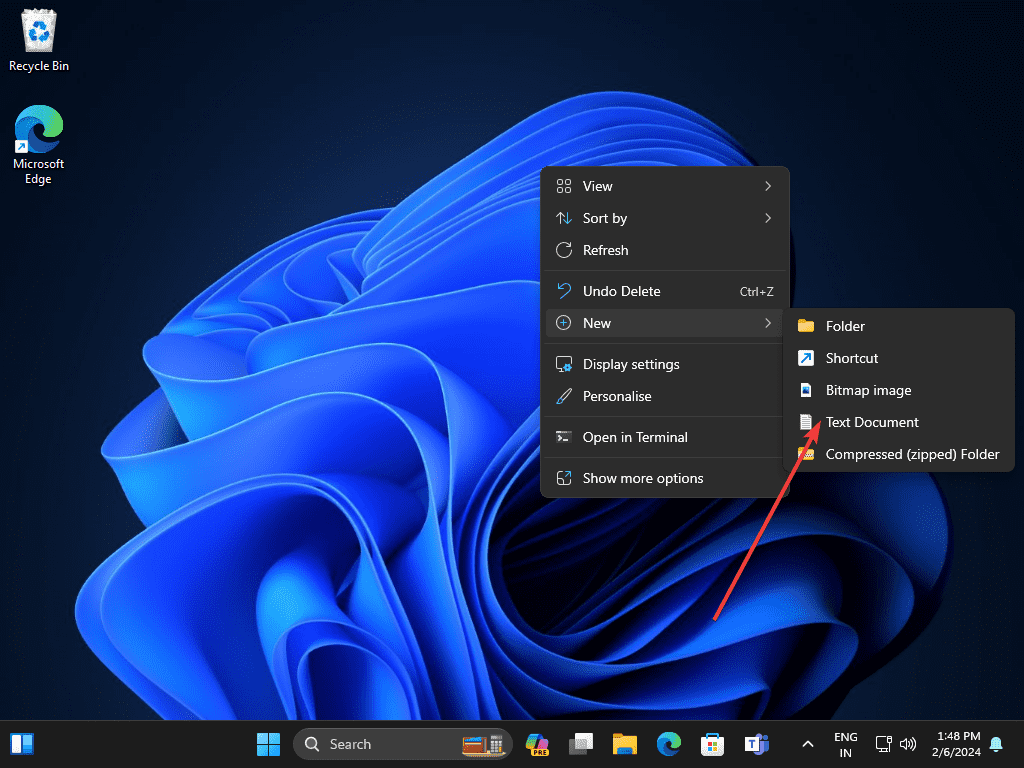
- ファイル内では、コピー&ペーストシステムがサンドボックス機能をインストールするのに役立つ指定されたコード行。
@echo off
echo Checking for permissions
>nul 2>&1 "%SYSTEMROOT%\system32\cacls.exe" "%SYSTEMROOT%\system32\config\system"
echo Permission check result: %errorlevel%
REM --> If error flag set, we do not have admin.
if '%errorlevel%' NEQ '0' (
echo Requesting administrative privileges...
goto UACPrompt
) else ( goto gotAdmin )
:UACPrompt
echo Set UAC = CreateObject^("Shell.Application"^) > "%temp%\getadmin.vbs"
echo UAC.ShellExecute "%~s0", "", "", "runas", 1 >> "%temp%\getadmin.vbs"
echo Running created temporary "%temp%\getadmin.vbs"
timeout /T 2
"%temp%\getadmin.vbs"
exit /B
:gotAdmin
if exist "%temp%\getadmin.vbs" ( del "%temp%\getadmin.vbs" )
pushd "%CD%"
CD /D "%~dp0"
echo Batch was successfully started with admin privileges
echo .
cls
Title Sandbox Installer
pushd "%~dp0"
dir /b %SystemRoot%\servicing\Packages\*Containers*.mum >sandbox.txt
for /f %%i in ('findstr /i . sandbox.txt 2^>nul') do dism /online /norestart /add-package:"%SystemRoot%\servicing\Packages\%%i"
del sandbox.txt
Dism /online /enable-feature /featurename:Containers-DisposableClientVM /LimitAccess /ALL
pause
コピー&ペースト後、 を押しますCtrl+Shift+S「.」を付けてファイルを保存します。バット" 拡大。たとえば、ここでは「」を使用しています。サンドボックス.バット” という名前でファイルを保存するので、同じものを使用できます。
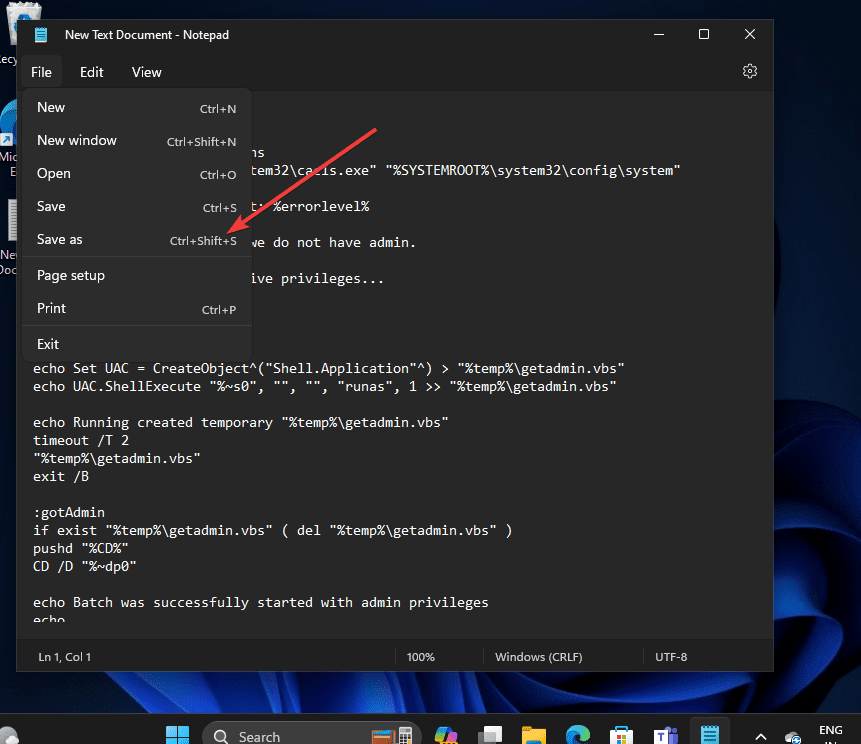
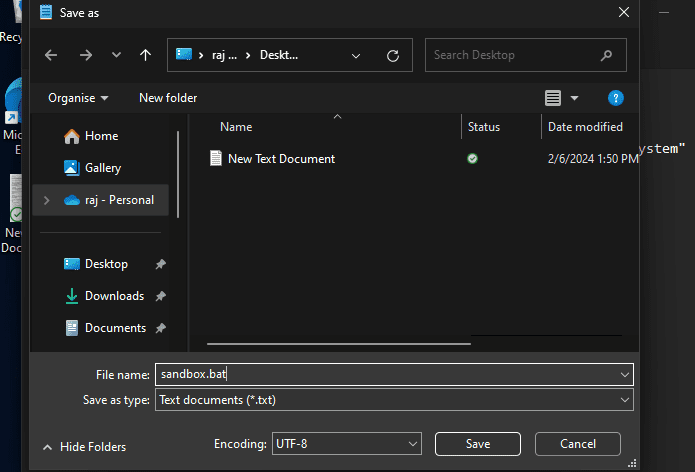
3. Windows 10 または 11 Home でサンドボックスのインストールを開始します
スクリプトファイルを作成したら、右クリックその上で「」を選択します管理者として実行」を実行して、管理者権限でファイルのコードを実行します。数分待ってから、スクリプトによって Windows 10 または 11 Home Edition のサンドボックス機能のインストール プロセスが完了します。
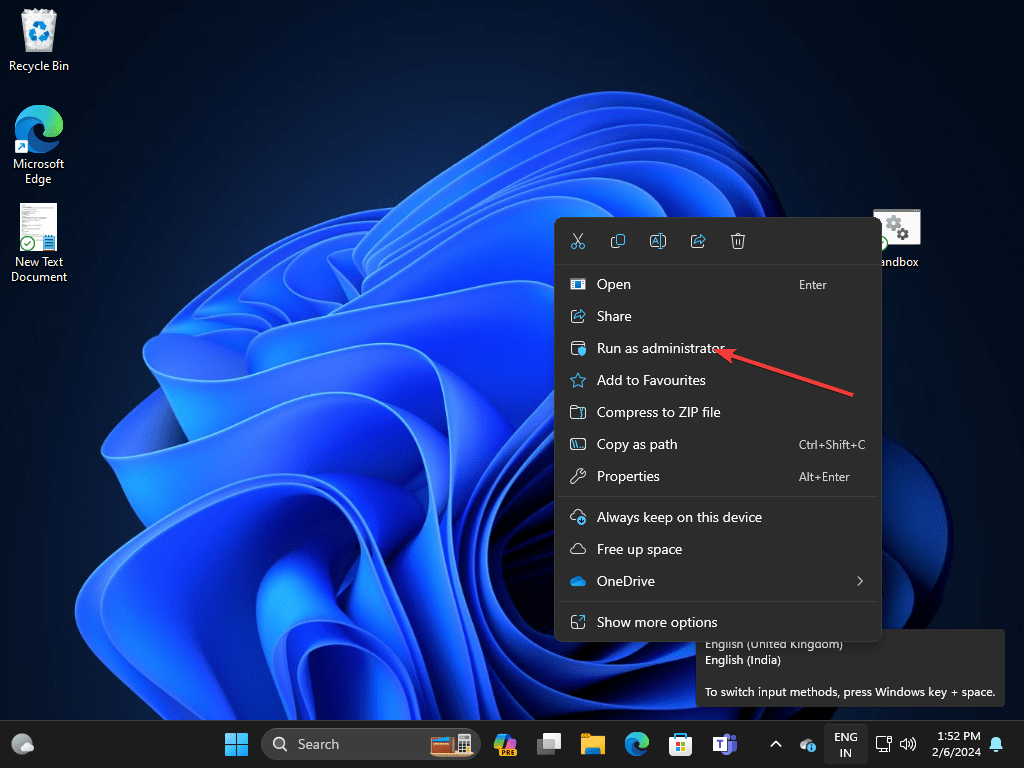
4. PC またはラップトップを再起動します
「展開イメージのサービスと管理ツール」のプロセスが完了すると、サンドボックスを適切に統合するためにシステムを再起動するように求めるメッセージが表示されます。「」と入力するだけです。Y」と叩いてください。入力鍵。
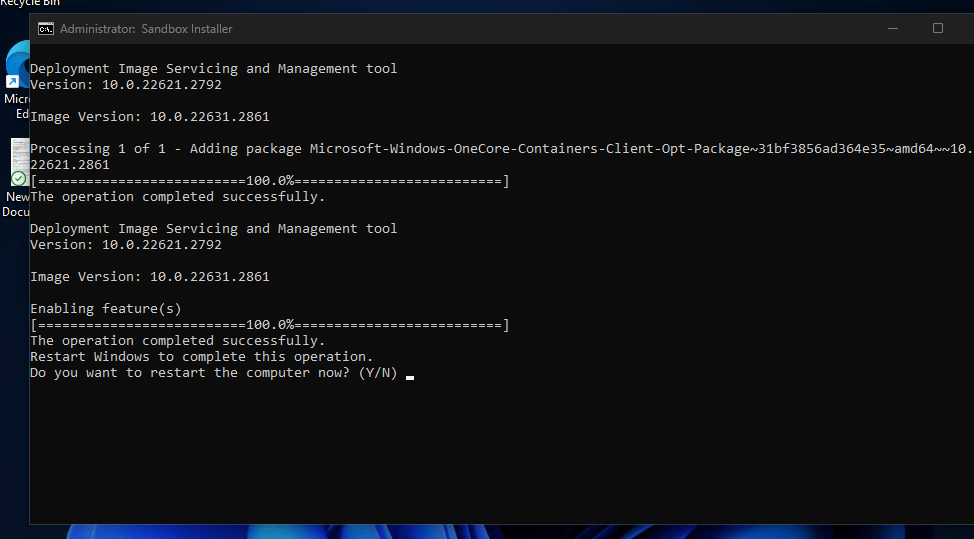
5. Windows サンドボックスを起動します
Windows 11 または 10 の Home エディションに Windows サンドボックスが正常にインストールされたので、実行してみます。に行きます始めるメニューから「」を検索Windows サンドボックス」のアイコンが表示されるので、それをクリックして起動します。
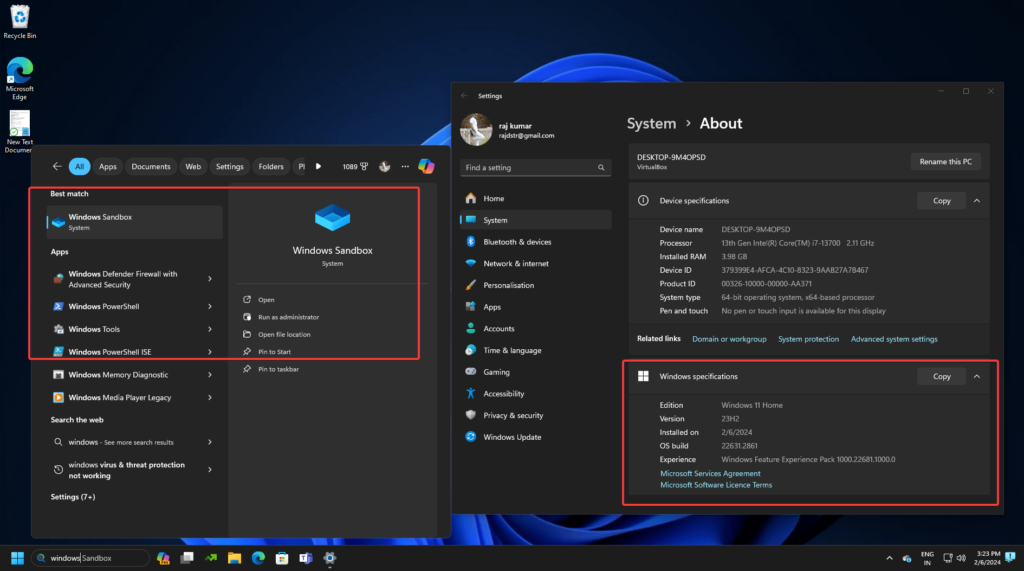
6. Windows サンドボックスを無効にするかアンインストールする (オプション)
Windows 11 または 10 Home OS で Windows サンドボックス機能を有効にする必要がない場合は、この機能をオフにして無効にすることができます。そのためには、指定された手順に従ってください。
- Windows に移動します始めるメニューから「」を検索Windows 機能をオンまたはオフにする」検索結果が表示されるので、同じをクリックして開きます。
- その後、下にスクロールして「Windowsサンドボックス」。その前に「チェック済み」のボックスが表示されます。
- したがって、単純に Windows サンドボックスを無効にするにはチェックを外しますそれを押して、わかりましたボタン。
- サンドボックスの削除プロセスが完了したら、システムを再起動します。
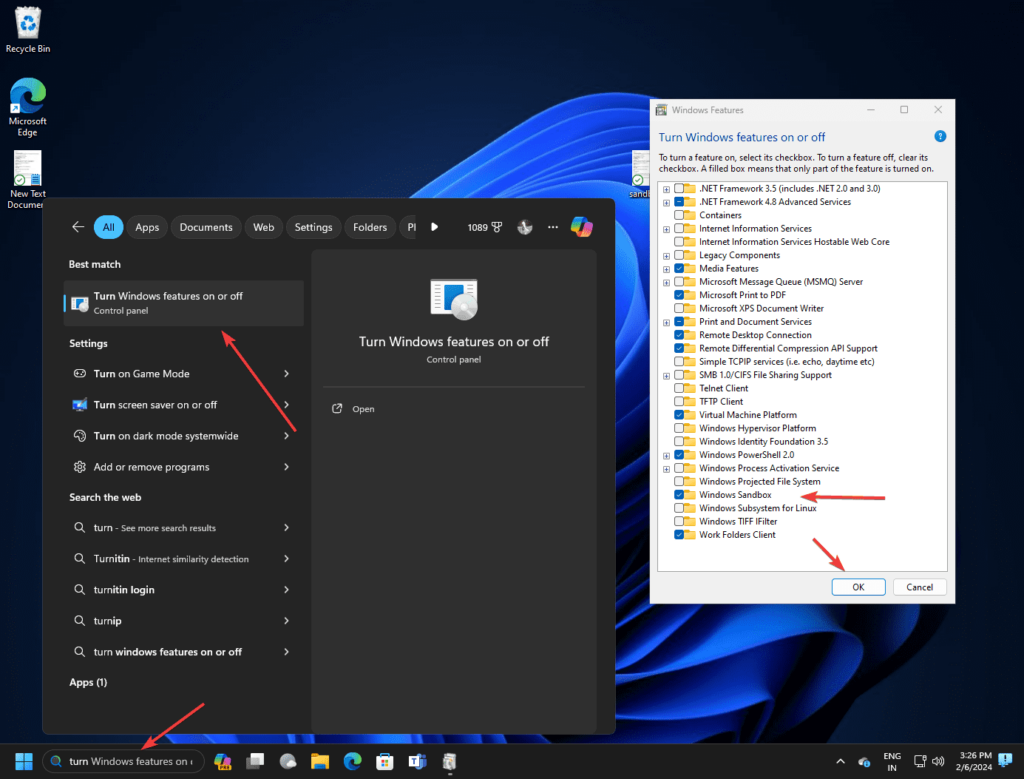
この方法で、Windows 10 と 11 の両方から Windows サンドボックス機能を削除できます。ただし、将来再びこの機能を取得するには、スクリプトを実行する必要があるというわけではありません。代わりに、「Windows 機能のオンまたはオフ」で無効にするのと同じように、サンドボックス オプションにチェックを入れて有効にします。
その他の記事: