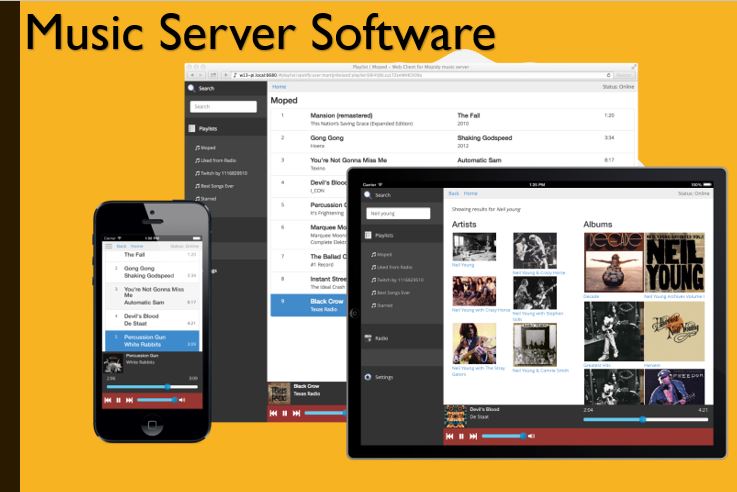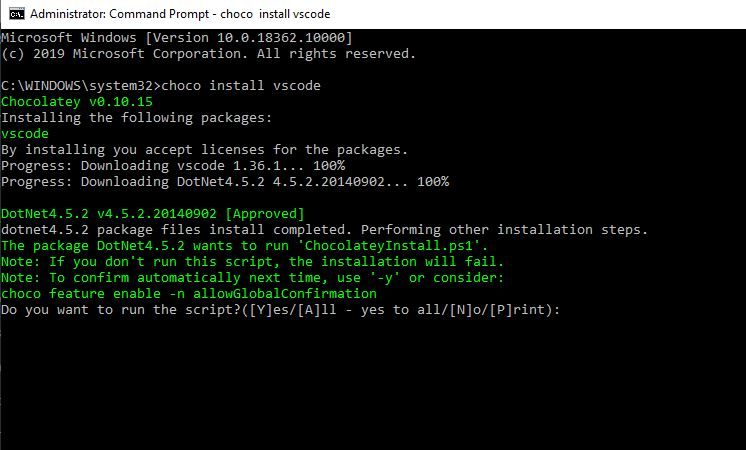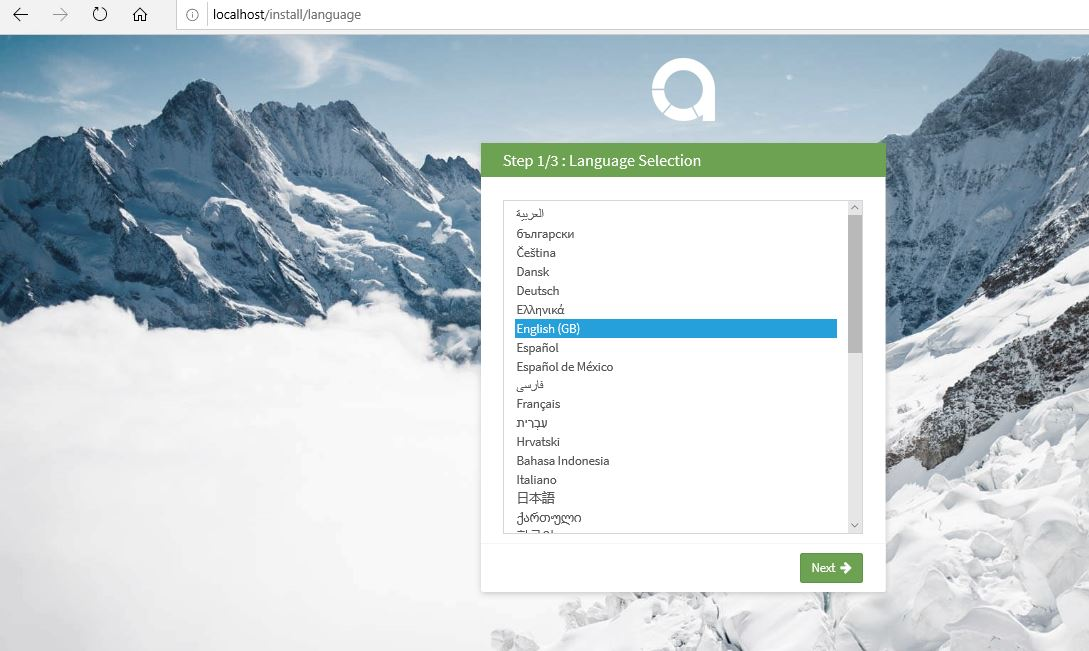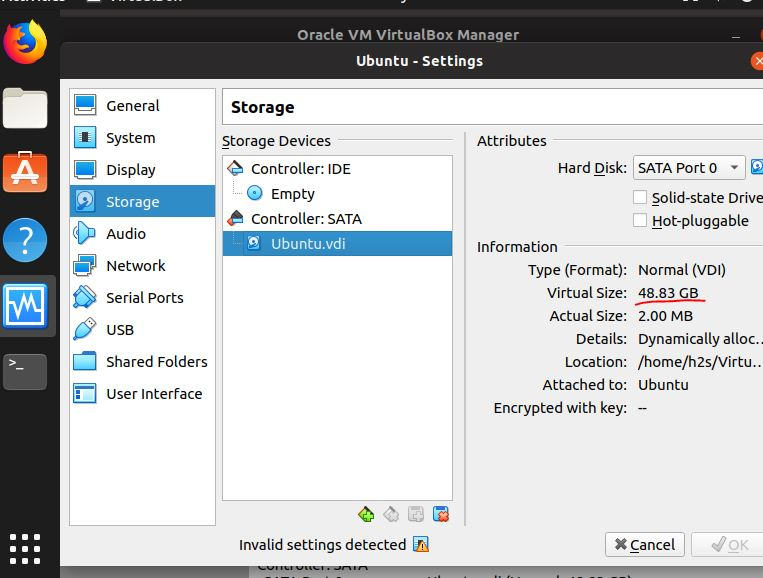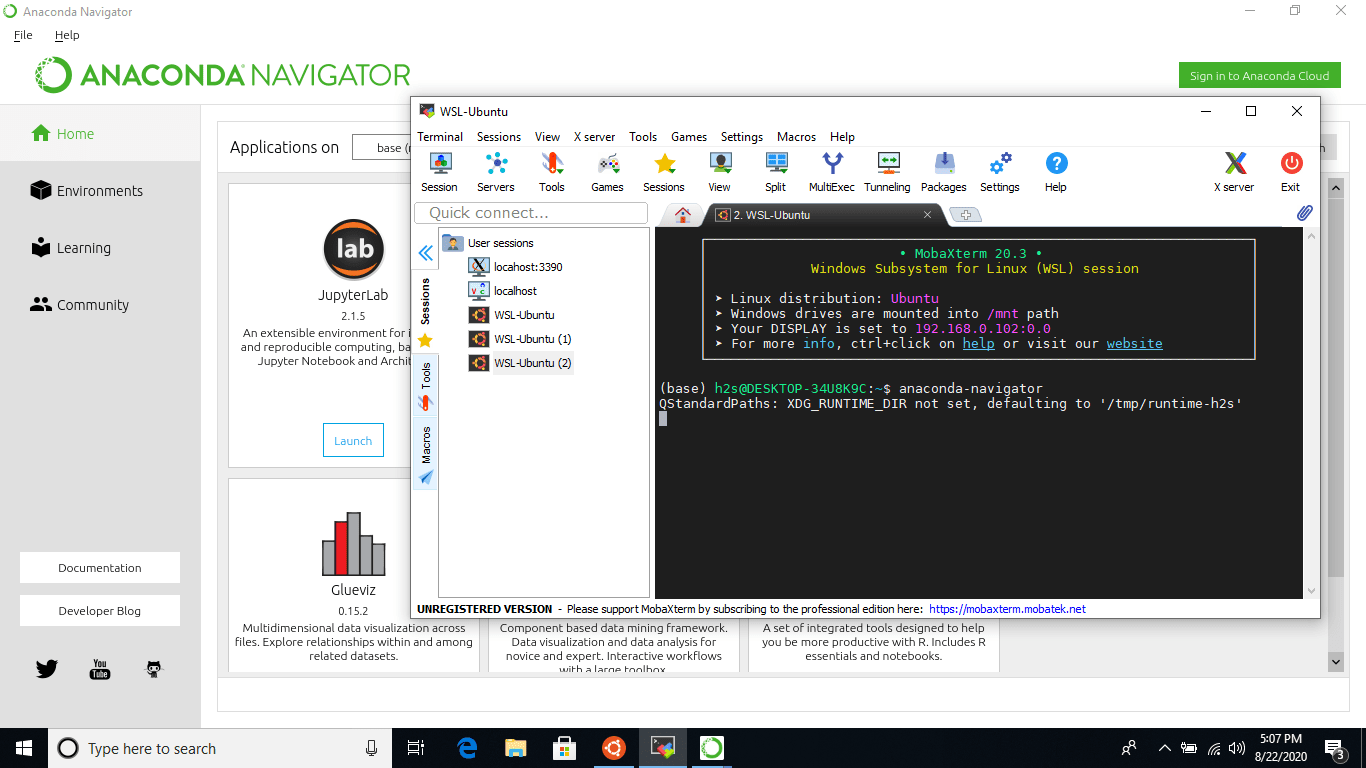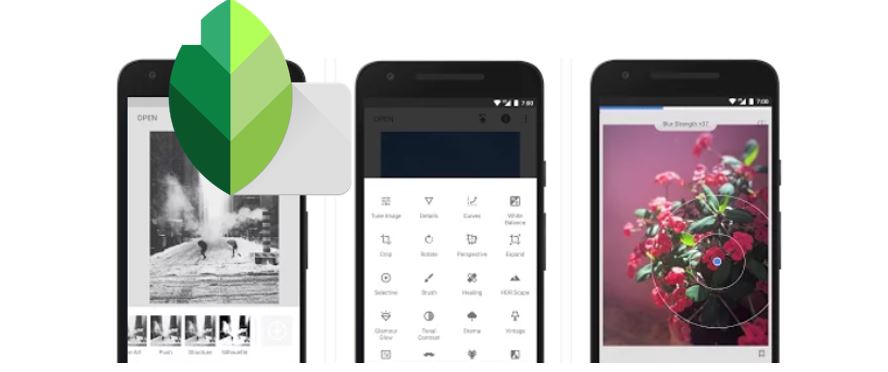多くの場合、1 つの電子メールを複数の受信者に送信する必要があります。既存の顧客全員に宛てた宣伝メールでも、同僚全員に宛てた仕事メールでも構いません。いくつかの基準に基づいて複数の受信者に電子メールを送信する他の理由も考えられます。理由が何であれ、重要な電子メールを特定の受信者に送信することは簡単に忘れられ、数時間後に電子メールを送信する意味がなくなったことに気づくことがあります。グループ名を入力すると想像してみてください、全員にメールが送信されます。後で後悔することはありません!
クライアント用、同僚全員用、部門内で働く全員用など、複数のグループを作成できます。の上。これにより、電子メールを送信するときに電子メール ID を思い出す必要がなくなるため、時間を大幅に節約できますが、ワークフロー全体を最適化することもできます。今回はGmailを使ってメールグループを作成する方法についてお話します。これにより、時間を節約し、オフィスでの作業や個人的なコミュニケーションを効率化できます。、おそらく旅行の計画を立てているときなどに。
それでは、すぐに Gmail でメール グループの作成を始めましょう。
ステップ 1: 開けるGoogle コンタクトリンクを使用して、Gmail ID でログインします。
ステップ 2: ログインしたら、同様のインターフェイスが見つかります。 「ラベル」に対応する「+」アイコンをクリックします。
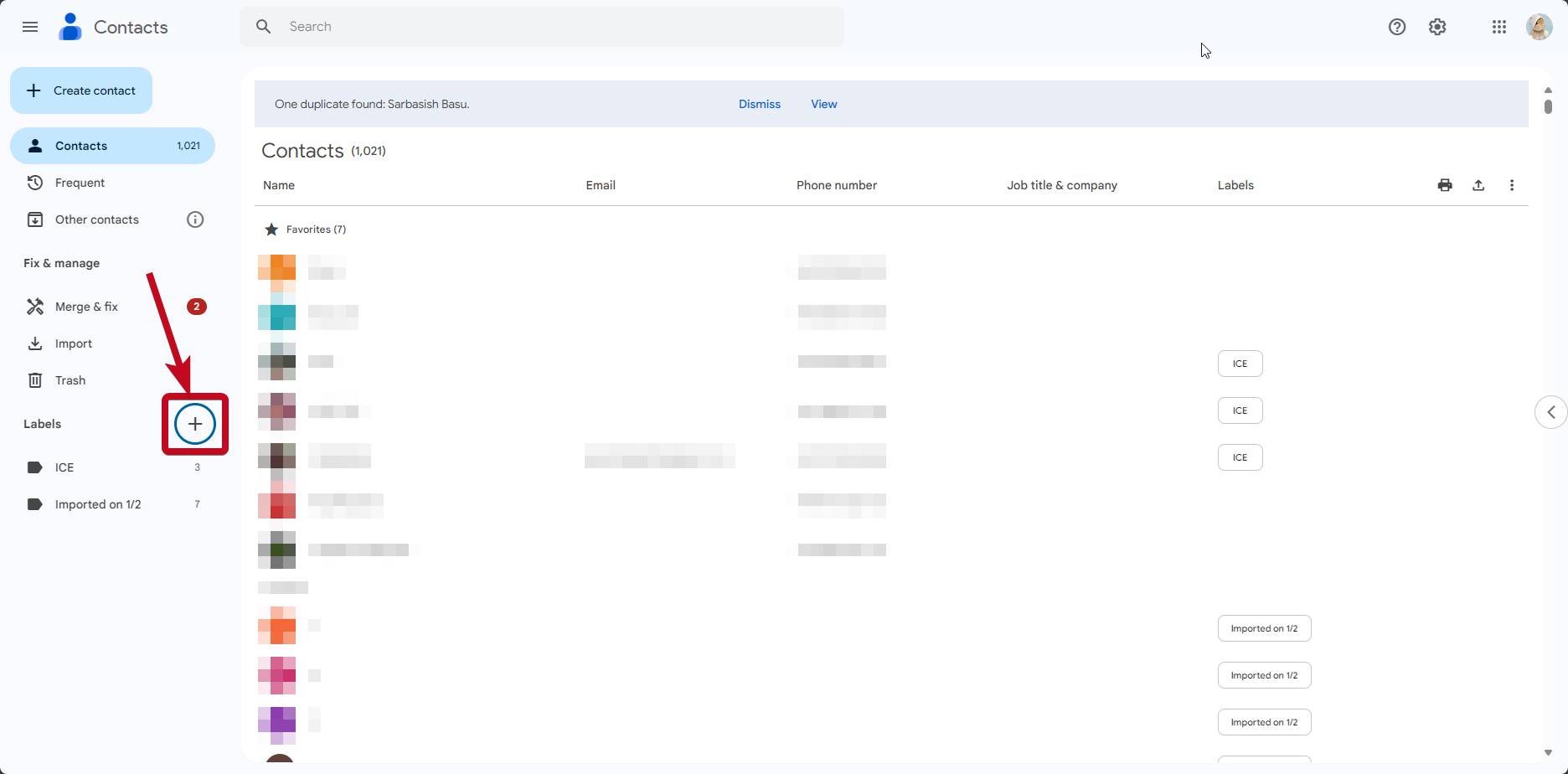
ステップ 3:ここで、レーベル名。グループに付けたい名前を使用して、 をクリックします。'保存。」
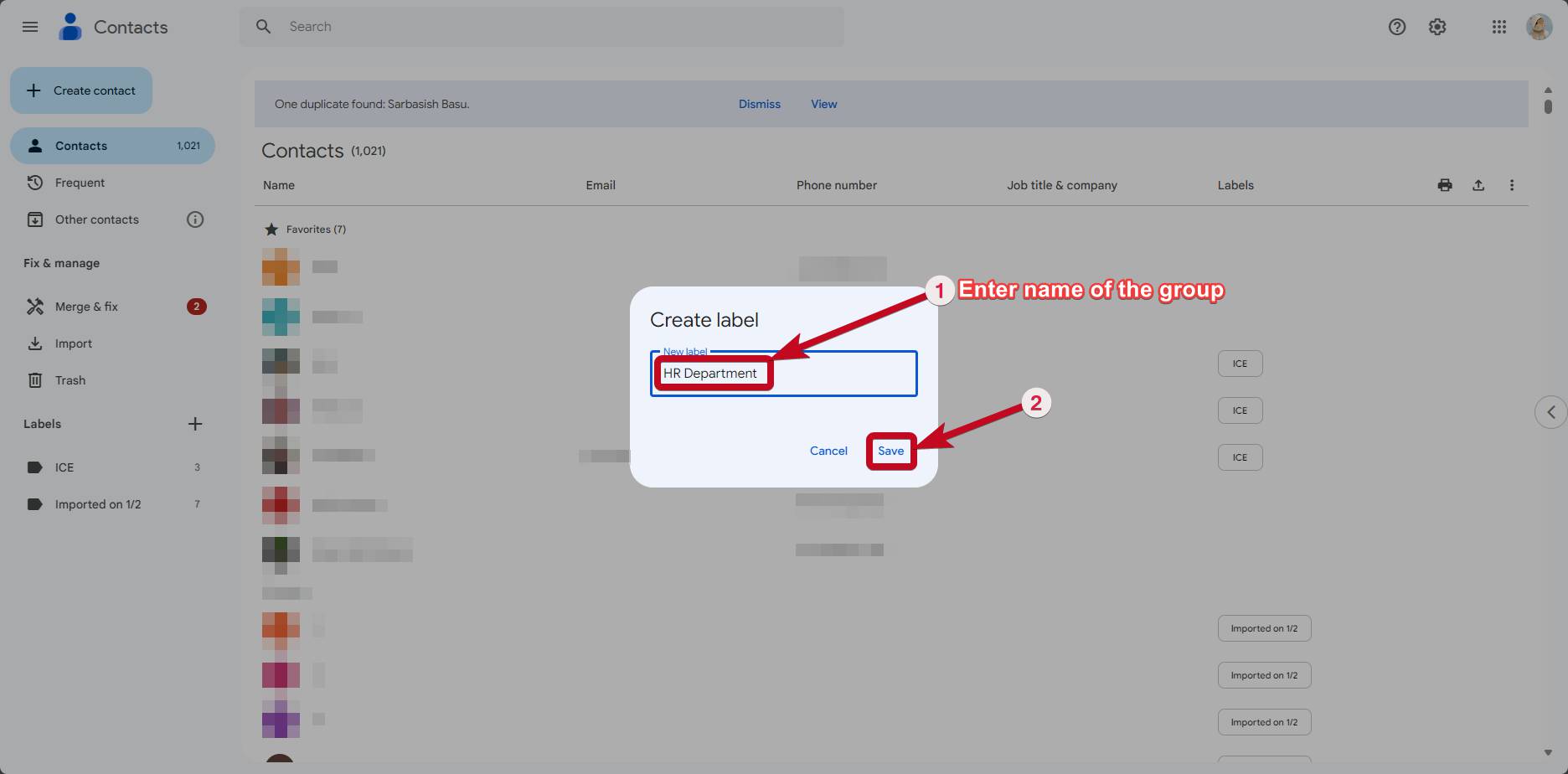
ステップ 4: ラベルが作成されたら、「」をクリックします。連絡先の作成したがって、「」をクリックしてください複数の連絡先を作成する'。
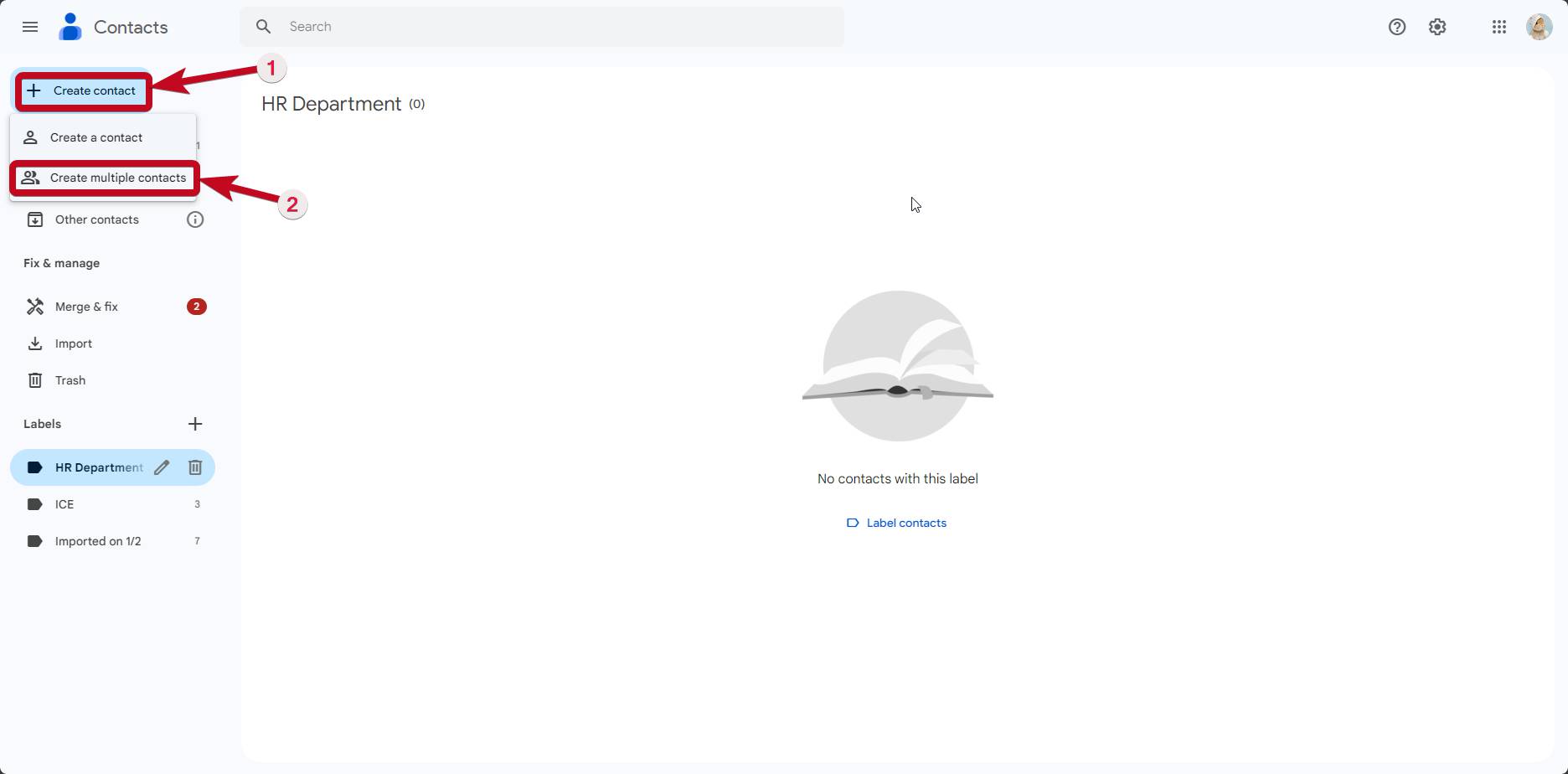
ステップ5:作成したラベルがすでに選択されていれば準備完了です。 「」を見つけたらラベルがありません」それ以外 '複数の連絡先を作成します。それをクリックして、電子メール ID を含めるラベルを選択します。それからをクリックしてください'適用する'。
レーベル「」を作りました人事部。」作成したラベルを選択します。
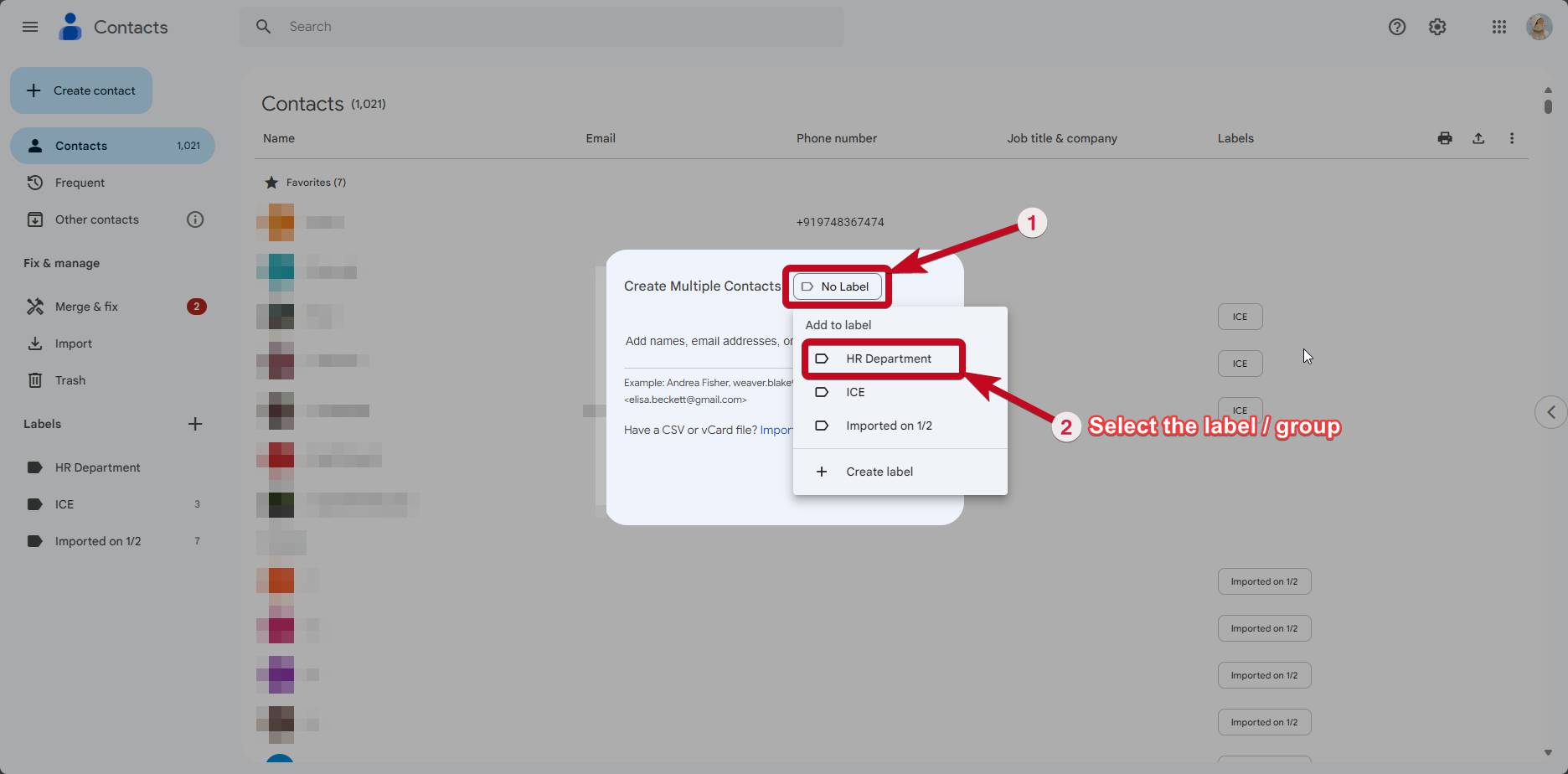
ステップ6: 次に、電子メール ID をカンマ (,) で区切って入力します。 Gmail 以外のメール ID を追加することもできます。
すべてのメール ID を入力したら、 をクリックします。'作成する。」
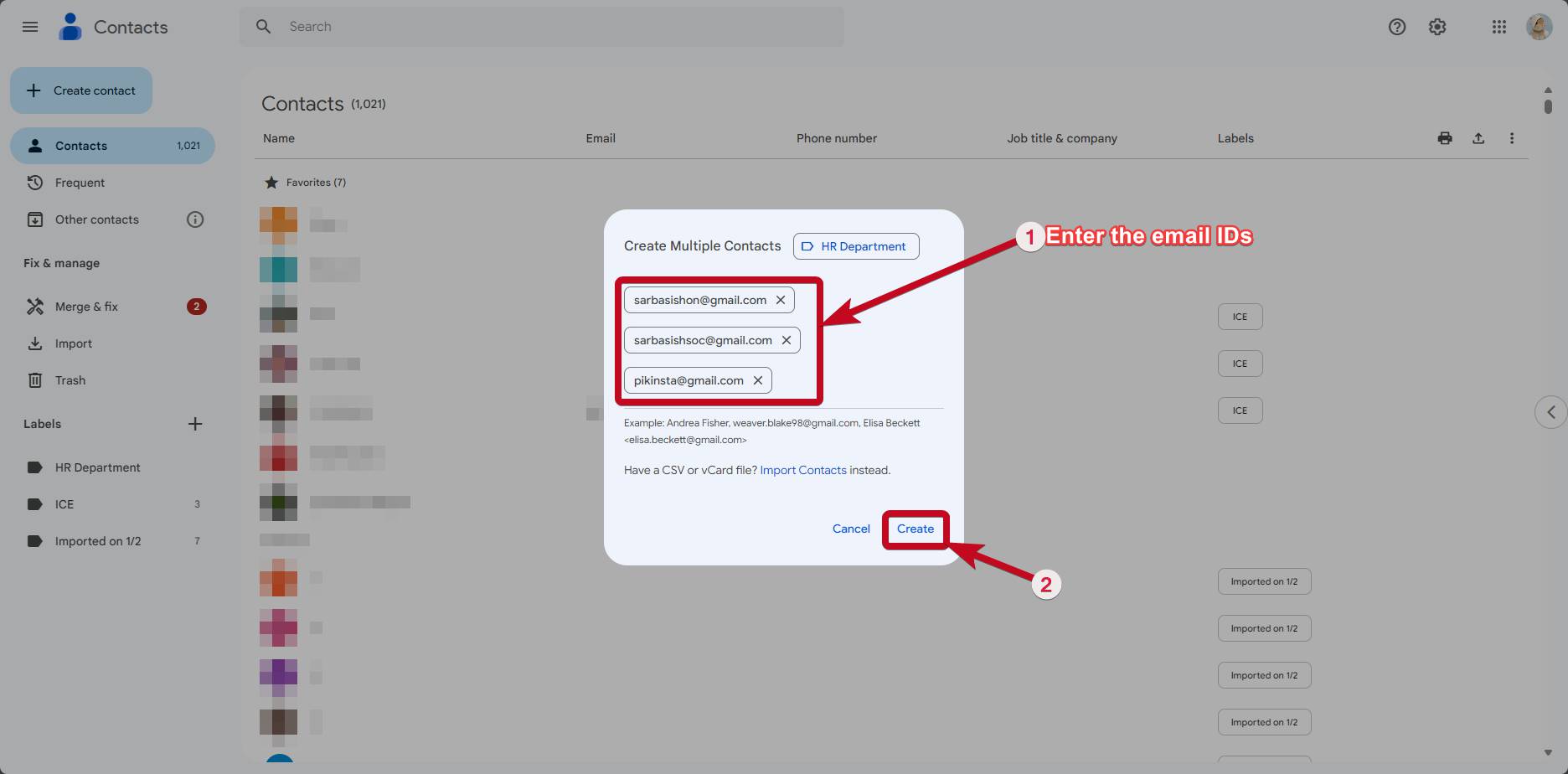
これでグループが作成され、1 つの電子メールを 1 秒以内に複数の受信者に送信する準備が整いました。 それで、他に何が残っているでしょうか?
Gmail でグループにメールを送信する
ステップ 1:Gmail を開き、[作成] をクリックして新しいメールを作成します。通常、受信者の電子メール アドレスを入力する必要がある「宛先」セクションに、ラベルの名前を入力します。 人事部。
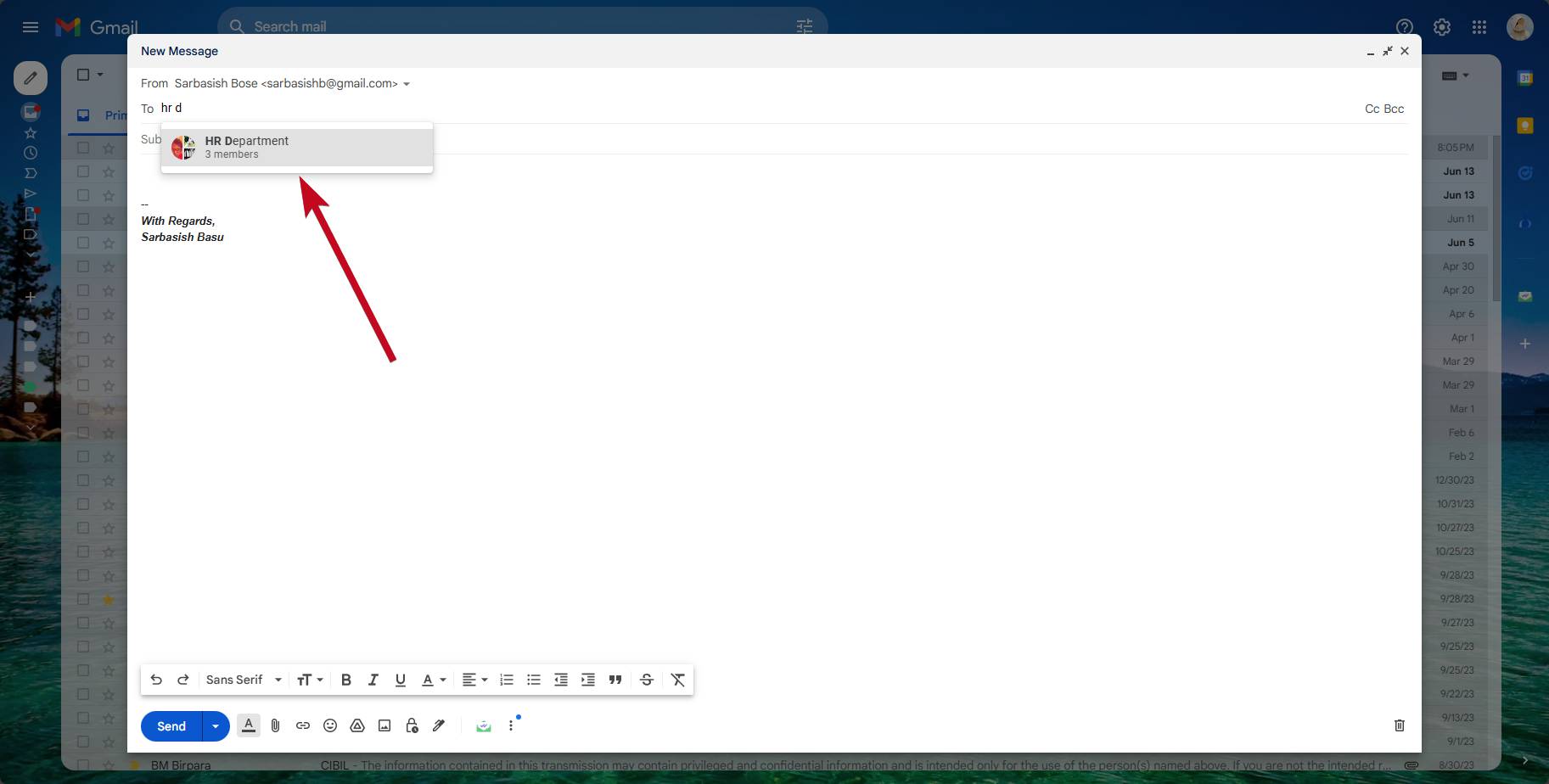
ステップ 2:ラベルの名前を選択すると、そのラベル内のすべての電子メール アドレスが自動的に入力されます。。
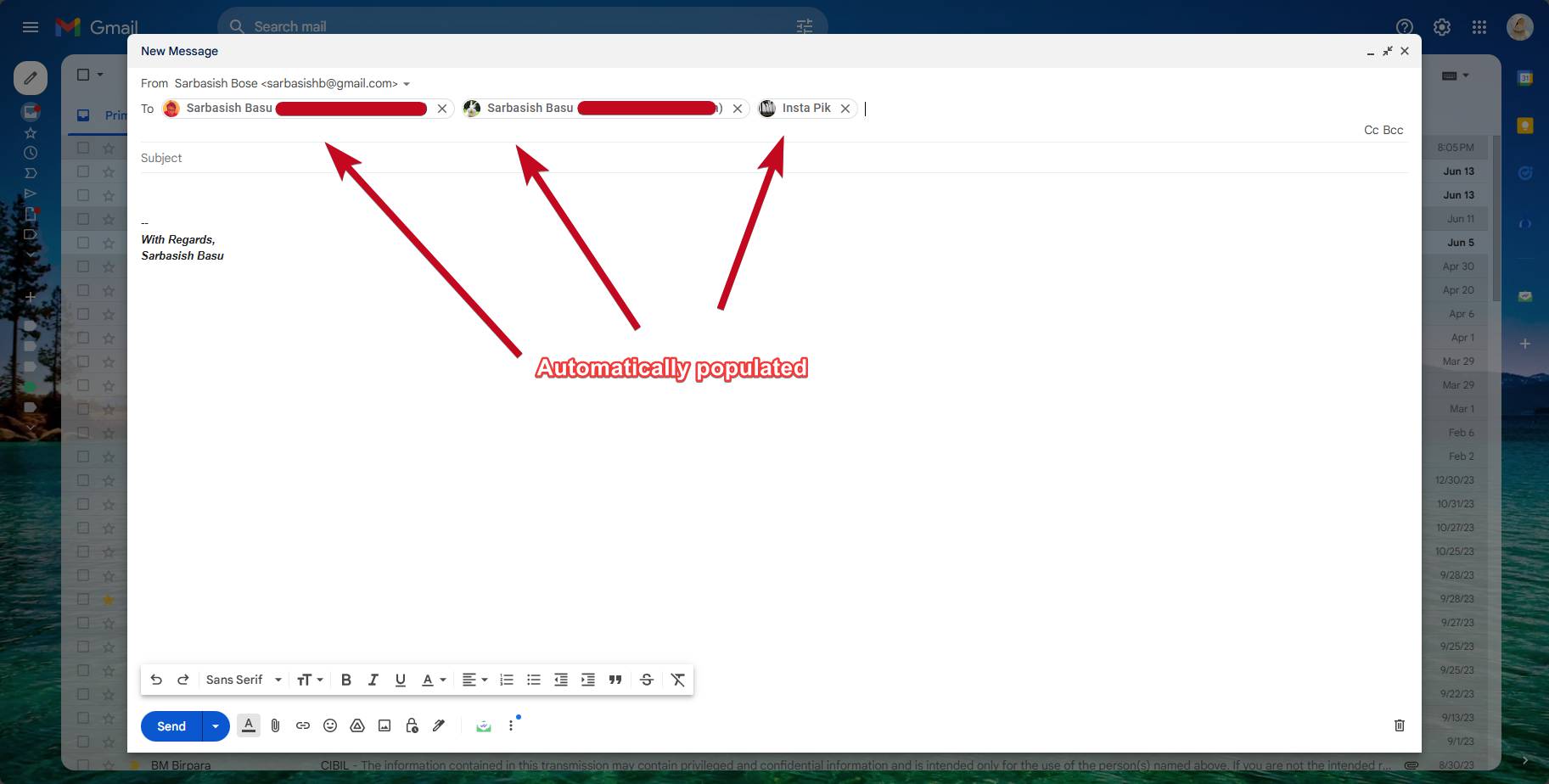
必要に応じて、特定の電子メール ID を削除したり、新しい電子メール ID を追加したりするオプションもあります。
Gmail グループの受信者を変更する
新しい電子メール ID を削除または追加するなど、グループに微妙な変更を加えることも可能です。
これを行うには、以下に示すように、Google コンタクトを開いてラベルを選択します。
ここで、「」をクリックしてください。連絡先の作成' をクリックするため、'複数の連絡先を作成する'。
したがって、前回と同じように電子メール ID を追加します。時間。
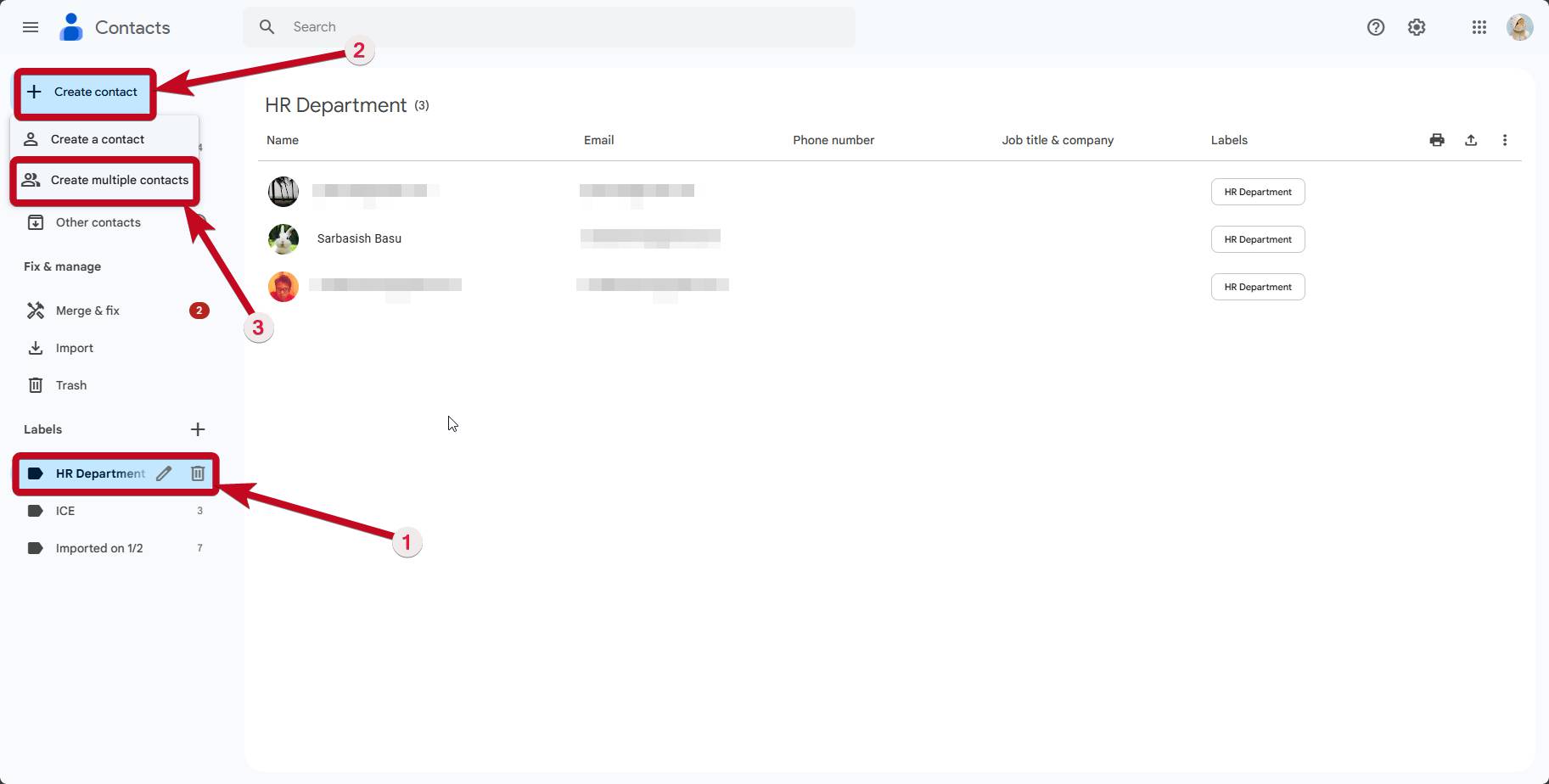
特定のメールIDを削除したい場合は、ID を選択し、三点アイコンをクリックして、「」をクリックします。ラベルから削除」
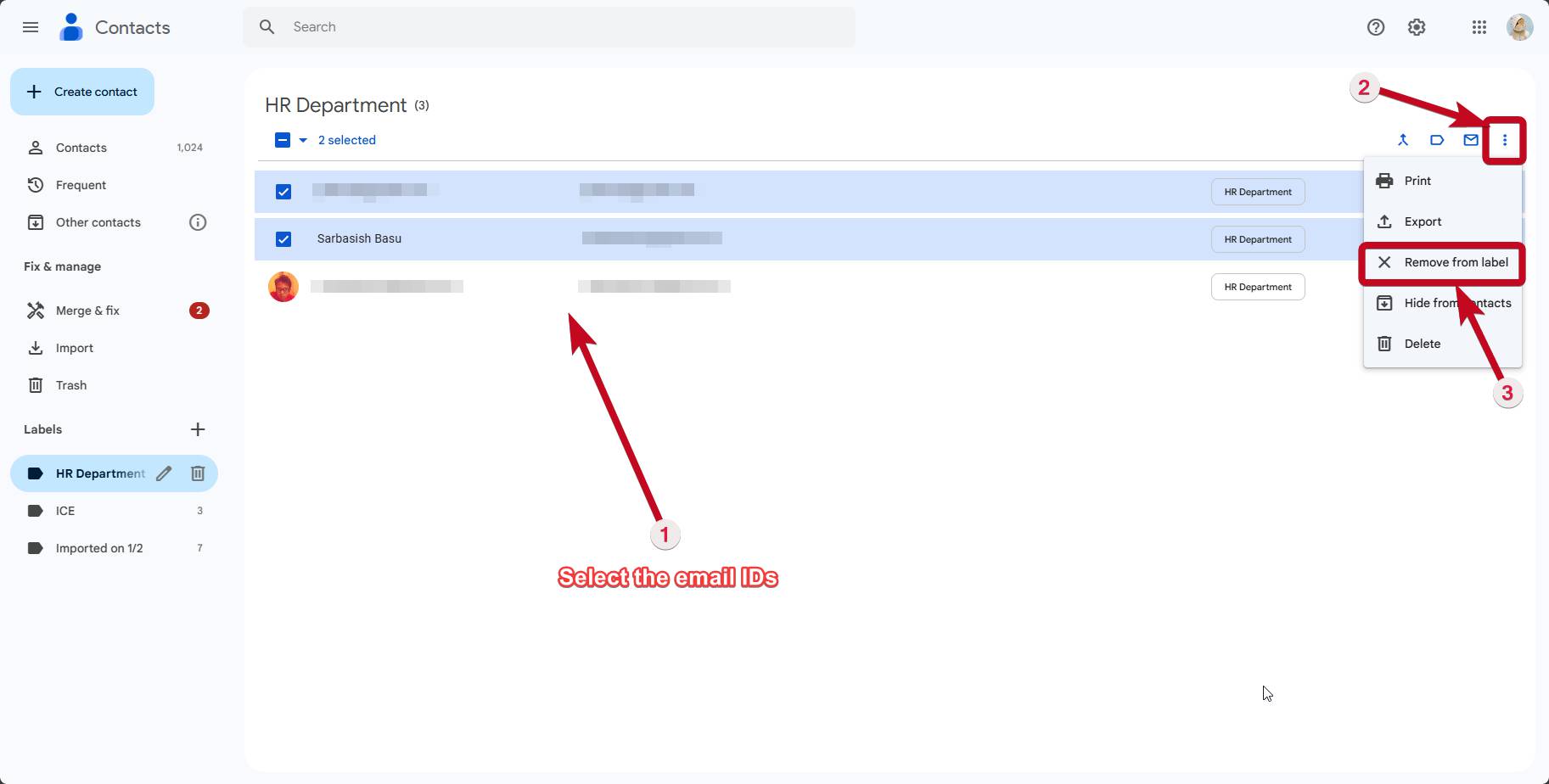
同様に、そのようなグループを複数作成し、必要に応じて使用し、電子メールを簡単に送信できます。
以上、Gmail でメールグループを簡単に作成する方法でした。何か質問はありますか?以下にお気軽にコメントしてください。