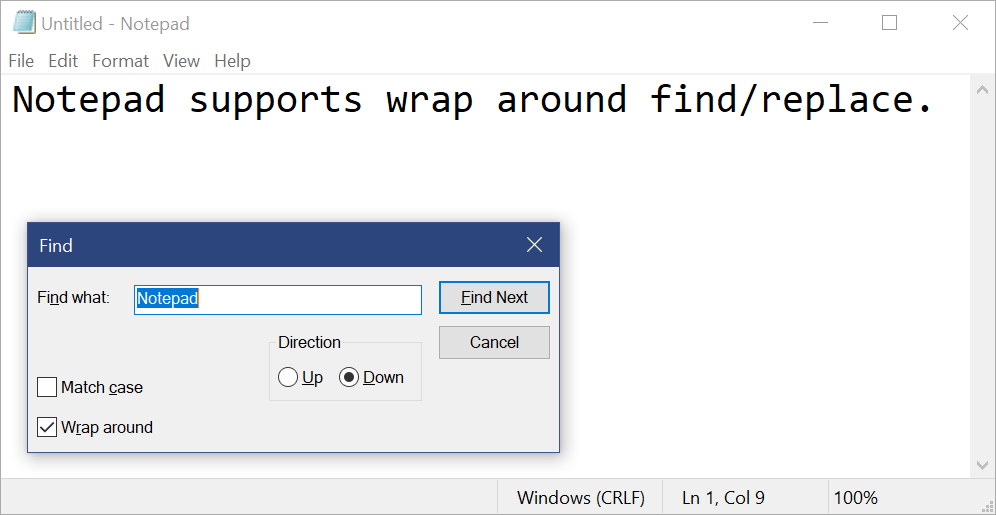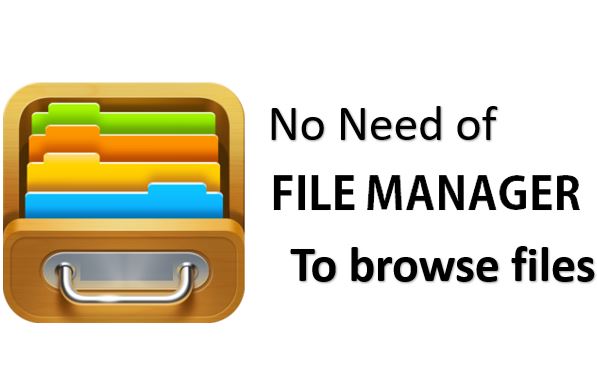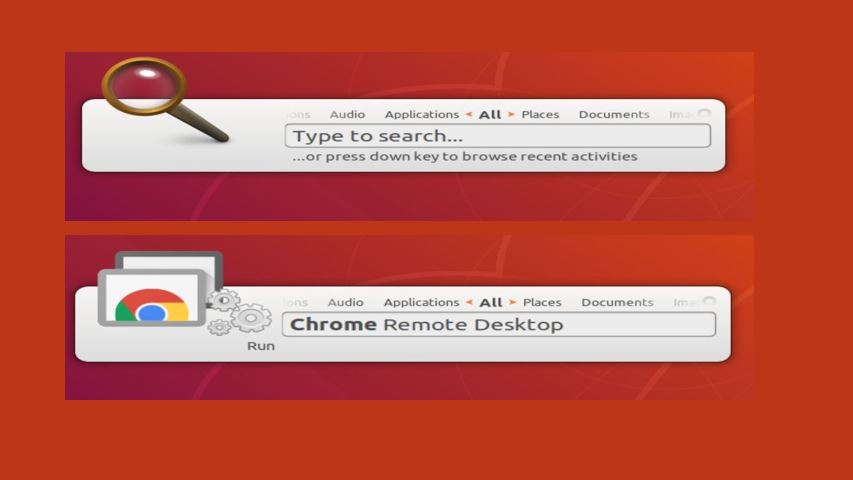都市部で Wi-Fi をオンにするだけで、周囲に無数の Wi-Fi アクセス ポイントが溢れかえります。はい、Wi-Fi ネットワークは今日では非常に一般的です。もしあなたが自宅に Wi-Fi ネットワークを持っているなら、おそらく、共有したことがあるでしょう。Wi-Fiパスワード友達や親戚と一緒に。場合によっては、パスワードを他の多くの人と共有し、後で Wi-Fi パスワードを変更するのを忘れることもあります。 Wi-Fi パスワードをあまり変更しないのはあなただけではありません。ただし、ルーターのコントロール パネルを開いて、いつでも特定のユーザーが Wi-Fi ネットワークにアクセスできないようにすることができます。
しかし、すべてのユーザーが非常に専門家であるわけではありません。市場で販売されているすべてのルーターにコントロール パネルが提供されていることさえ知らないユーザーも見てきました。ただし、アプリを使用すると、コンピューターやスマートフォンから Wi-Fi ネットワークを誰が使用しているかを簡単に監視できます。はい、時には非常に役立つこともあります。ルーターのコントロール パネルのさまざまな設定をいじることができる専門家でない場合は、いつでも技術者やオタクの友人に電話して、パスワードの変更を手伝ってもらうことができます。ただし、スマート ルーターを使用している場合は、幸運なことに、OEM が提供するルーター アプリから数回タップするだけでユーザーの Wi-Fi ネットワークへのアクセスを阻止できます。ただし、サードパーティ ソフトウェアを使用すると、誰がワイヤレス ネットワークに接続しているかを簡単に知ることができます。
それでは、見てみましょう。Wi-Fi ネットワークにアクセスしているユーザーを見つける方法コンピュータまたは Android スマートフォンから、Wi-Fi へのアクセスを阻止するためのさらなるアクションを開始します。
Windows コンピューターで Wi-Fi に誰が接続しているかを確認する方法
- ダウンロード私のWiFiに誰がいるのかこれからリンクを選択してインストールします。このワイヤレス ネットワーク ウォッチャーソフトウェアマルウェアは含まれていません。したがって、手間をかけずにインストールしてください。
- インストールが完了したら、プログラムを開くと、次の画面が表示されます。ここでプログラムのセットアップを開始する必要があります。クリックするだけです「次へ >>」。
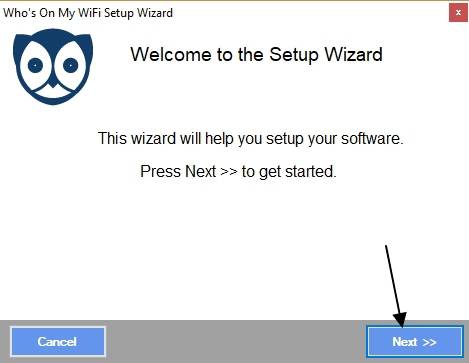
- ここで理由を選択する必要があります。Who's on my WiFi を使用することになります。このプログラムはセキュリティ目的で使用するため、選択するだけです。'安全'そして「」をクリックしてください次へ >>' また。
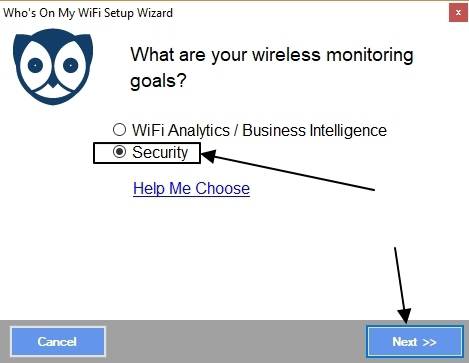
- 次に、ユーザーのタイプを選択する必要があります。私は「」を選択しますホームユーザー' このチュートリアルでは。 「」をクリックしてください次へ >>' また。
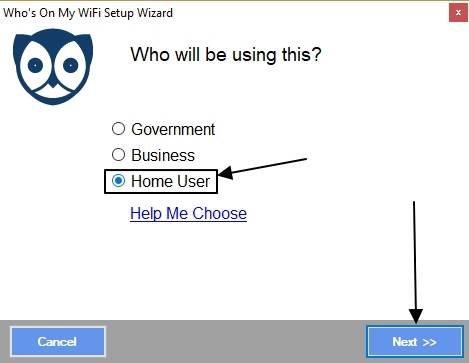
- 次に、小さな赤い十字ボタンを使用して、表示されるウィンドウを終了します。
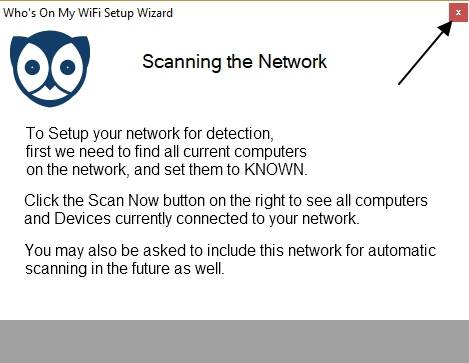
- その後、「」をクリックします今すぐスキャン接続されているすべてのデバイスがすぐに表示されない場合。デバイスが表示されない場合は、「」をマークしてください。接続済みのみを表示' 接続されているデバイスを表示します。
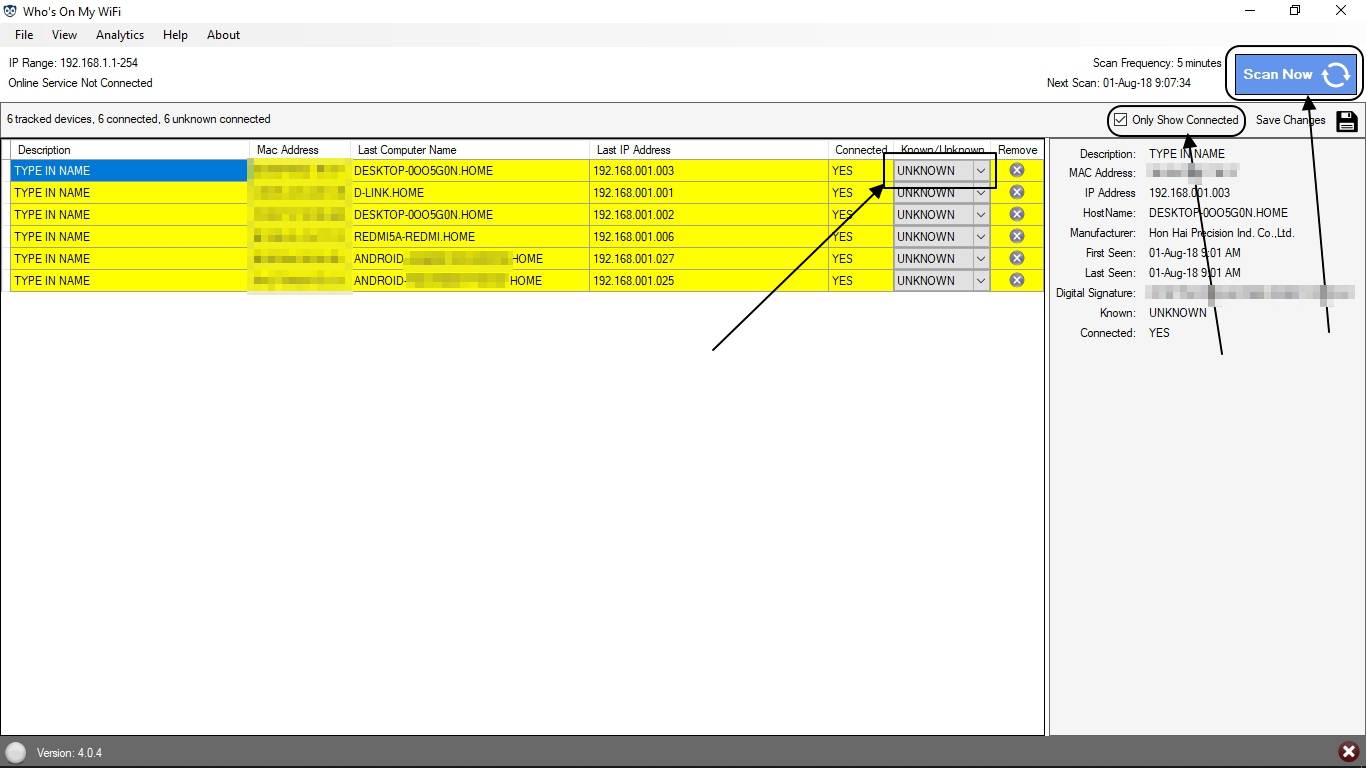
- Wi-Fi ネットワークに接続されているデバイスのリストが表示されます。リスト内のデバイスのいずれかを選択するだけで、ウィンドウの右側にその詳細が表示されます。デバイスを次のように切り替えることができます「既知」または'未知'小さなドロップダウン メニューをクリックします。 「」のすぐ下に説明' タブを使用すると、Wi-Fi デバイスに名前を割り当てて、簡単に認識できるようになります。
これは、ネットワークに接続されている Wi-Fi デバイスを見つける最も簡単な方法の 1 つです。リストからデバイスを削除するための小さなアイコンがあります。ただし、これではデバイスがリストから削除されるだけです。次回のスキャンで再び表示されます。リストからデバイスを削除しても、そのデバイスへの Wi-Fi アクセスは停止されません。ですから、誤った希望を持ち続けないでください。
これを行う唯一の方法は、IP アドレスを入力してルーターのコントロール パネルにアクセスし、接続されたデバイスへの Wi-Fi アクセスを停止する適切なオプションを見つけることです。この方法はルーターのベンダーによって異なります。
「誰が WiFi に接続しているか」は、Wi-Fi ネットワークに接続されているデバイスを見つけるための単なる方法です。それ以上のことではありません。
上級ユーザーの場合は、スキャン間隔の変更、DHCP サーバー アドレスの変更、その他多くの側面を含むさまざまな設定を変更できます。
Android スマートフォンを使用して Wi-Fi に接続されているデバイスの数を確認する方法
- 「Who's on my WiFi」を使用して、Wi-Fi ネットワーク上に接続されているデバイスのリストを見つけることもできます。 Who's on my WiFi の設定は Android バージョンでもほぼ同様です。最初の手順はまったく同じです。
- Who's on my WiFi オンライン Android アプリを次のサイトからダウンロードするだけです。ここ、開きます。
- 選択する必要があります'安全'、 それから 'ホームユーザー' をタップしてから、'スキャン'Wi-Fi ネットワーク上で接続されているデバイスのリストを検索します。
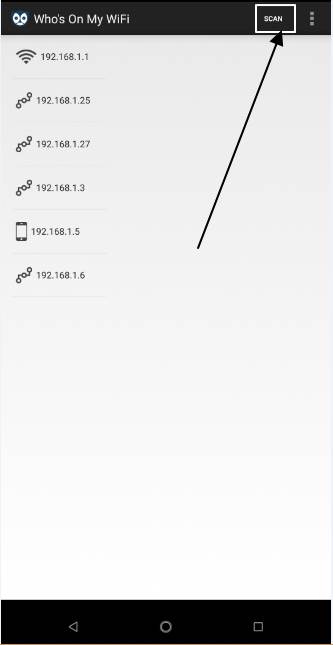
- デバイスをタップして詳細を表示し、名前を入力して、既知と不明を切り替えるだけです。

- Android バージョンの Who's on my WiFi でさまざまな設定を構成することもできます。 PC 版の Who's on my WiFi と同様に、接続されているデバイスを Wi-Fi ネットワークから削除したり切断したりすることはできません。
この小さなチュートリアルがお役に立てば幸いです。問題がありましたか?以下にお気軽にコメントしてください。
以下について知りたいかもしれません: