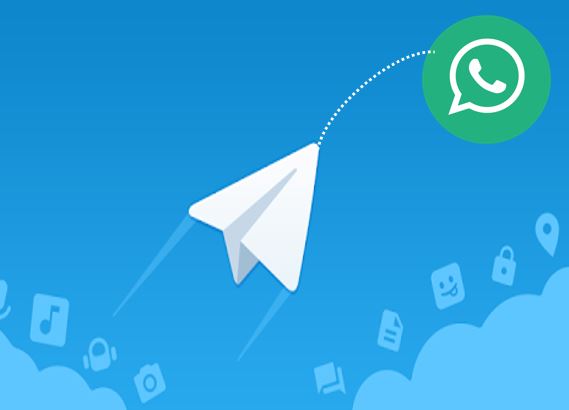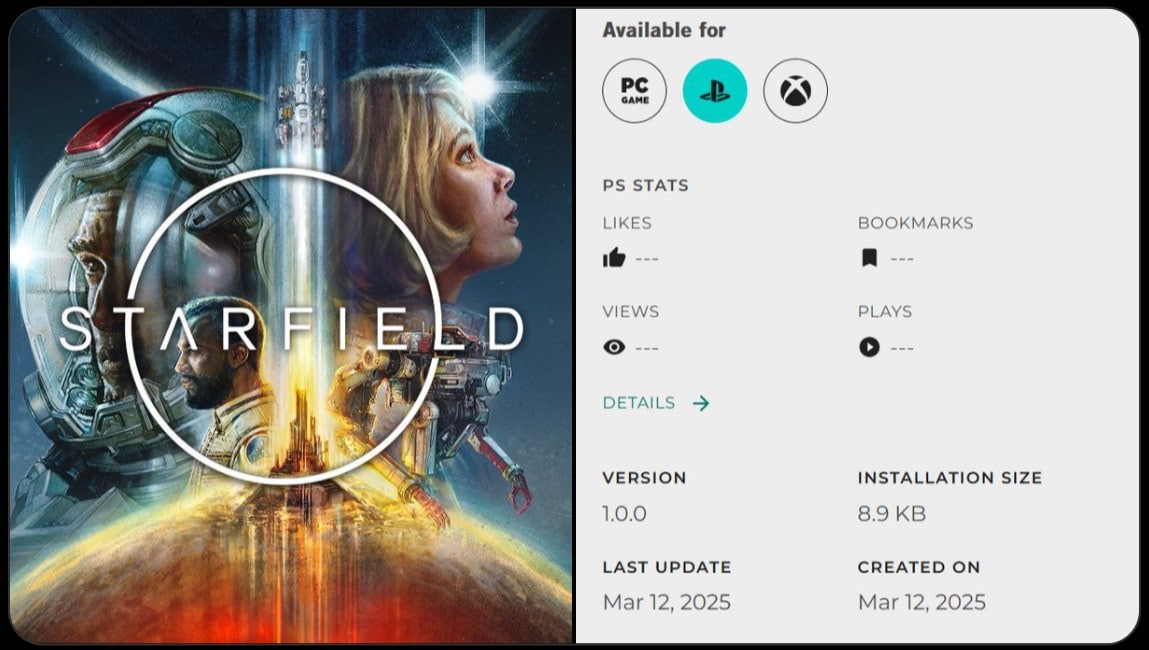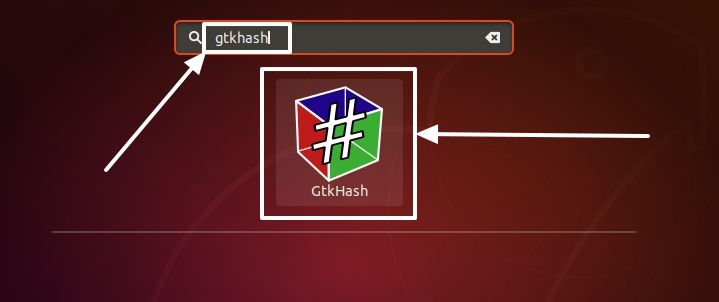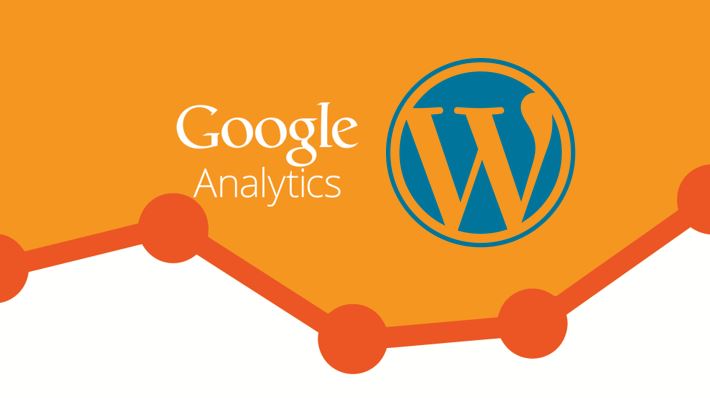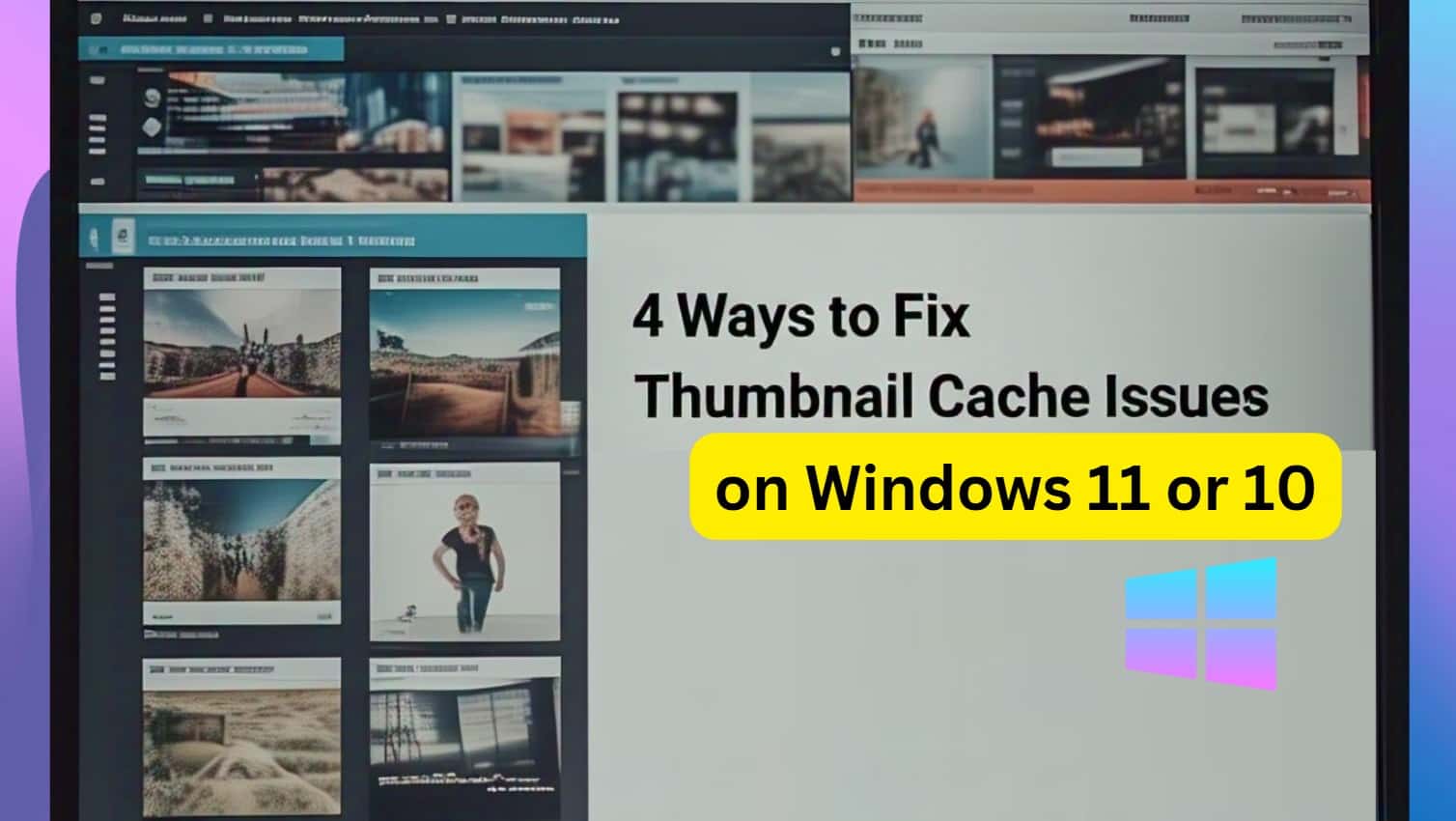ネットワーク アイコンをクリックし、目的の Wi-Fi ネットワークを選択するだけでオンラインに接続できるのは非常に簡単です。しかし、Wi-Fi がそれほど普及していない時代があり、人々はインターネットに接続するためにブロードバンド接続を使用していました。最近ではブロードバンド接続が普及しており、私もその一人です。しかし、私と他のほとんどのユーザーは、Wi-Fi ネットワークを使用して、多数のデバイスを同じブロードバンド接続に接続し、接続を最大限に活用しています。 Wi-Fi ルーターを使用すると、Wi-Fi ルーターの設定ページにログインすることで、ネットワーク全体を簡単にセットアップできます。ほとんどのユーザーは、ルーターで PPPoE をセットアップする方法を知っています。
しかし、1 台のコンピュータまたはラップトップにアクセスできるユーザーもいます。このような場合、ブロードバンド接続を共有するルーターがあることはそれほど重要ではありません。しかし、ルーターにはまだ利点があります。ただし、それはこの記事の主題ではありません。 Windows 7 または 8 でブロードバンド接続をセットアップするのは非常に簡単ですが、Windows 10 では少し複雑です。ダイヤルアップ接続のセットアップにも同じことが当てはまります。ダイヤルアップ接続のセットアップは、現在では少数の人だけが使用しています。 Windows 10 でブロードバンド接続をセットアップするのは簡単ですが、最も適切な時点でプロセスを開始する必要があります。
それではチュートリアルを始めましょう。
Windows 10 での PPPoE またはブロードバンド接続のセットアップ
- Windows 10 コンピューターのネットワーク アイコンを右クリックし、「」をクリックするだけです。ネットワークとインターネット設定を開く'。
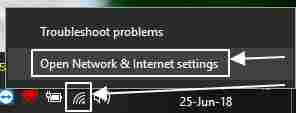
- 左側で、「」というオプションに移動します。ダイヤルアップ'。
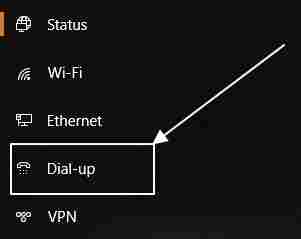
- 次に、「」というオプションをクリックします。新しい接続をセットアップする'。この後のプロセスは、ほとんどのユーザーが知っています。ただし、一部の人に知られていない可能性があるので、残りの部分についても説明します。
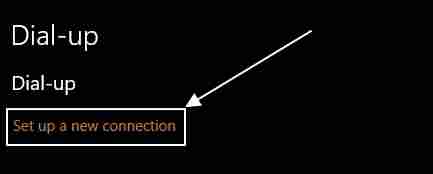
- 表示される新しいウィンドウで、「」というオプションをクリックします。インターネットに接続する'。

- ほとんどの新しいコンピュータには 1 つのオプションしかありません。 「」というオプションをクリックします。ブロードバンド(PPPoE)'。
- ダイヤルアップまたは ISDN 接続を設定するには、「」というオプションにチェックを入れます。このコンピュータが使用するように設定されていない接続オプションを表示する' をクリックし、'ダイヤルアップ'。
- 次の手順は、ブロードバンド接続のセットアップとほぼ同じです。ただし、ダイヤルアップ接続を設定するには、ダイヤルアップ番号も入力する必要があります。入力する必要がある追加情報はこれだけです。

- 新しいウィンドウで、ユーザー名とパスワードを入力する必要があります。これら 2 つは ISP から提供されます。
- 「」をクリックしてくださいこのパスワードを覚えておいてください'。接続に独自の名前を付けることも、デフォルト名のままにすることもできます。
- このページですべてを設定したら、「」をクリックします。接続する'。
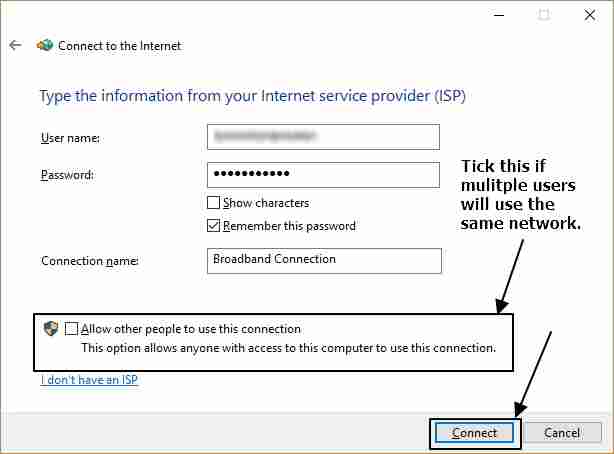
- ユーザー名とパスワードが正しければ、インターネットに接続できるはずです。 Windows 10 のタスクバーからインターネット接続に接続したり切断したりすることもできます。
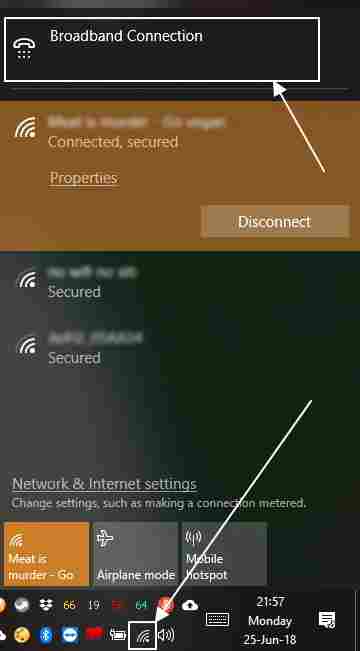
以上が、Windows 10 で PPPoE を有効にしてブロードバンド接続を設定する方法でした。Windows 10 では、PPPoE 自動接続のオプションが見つかりませんでした。したがって、インターネットに接続するたびにネットワークに接続する必要があります。
この情報がお役に立てば幸いです。まだ問題がありますか?下のコメントセクションでぜひお知らせください。
こちらもご覧ください: