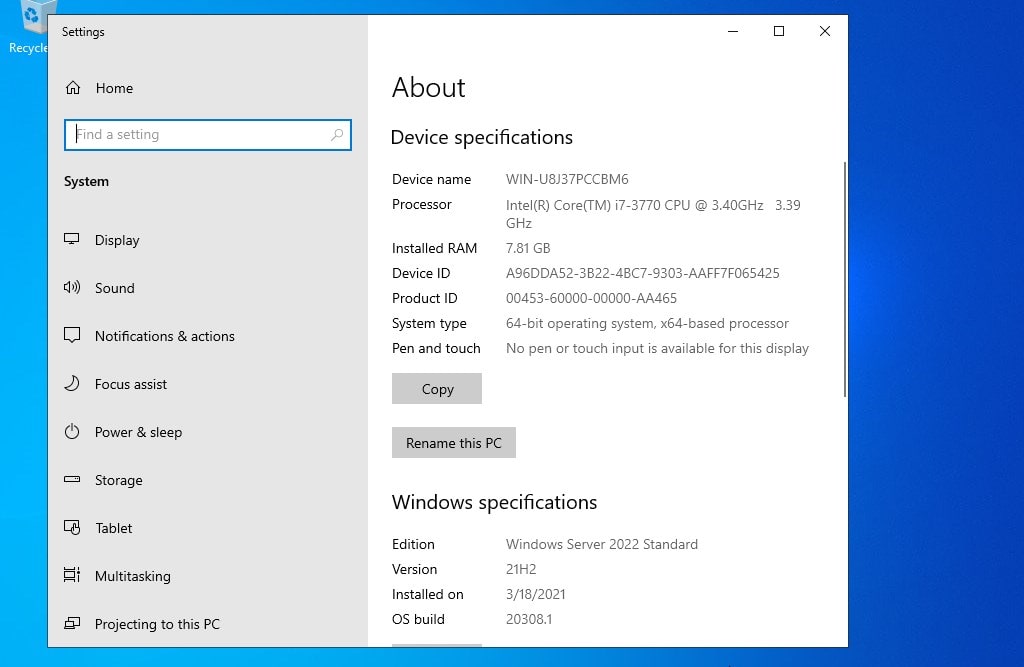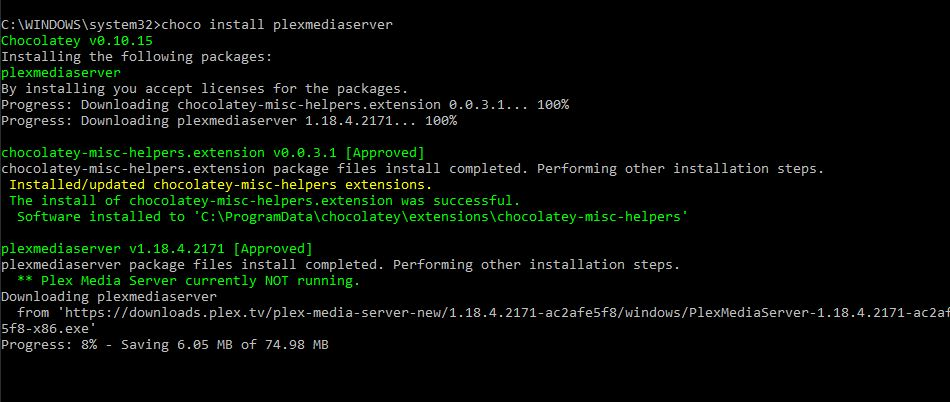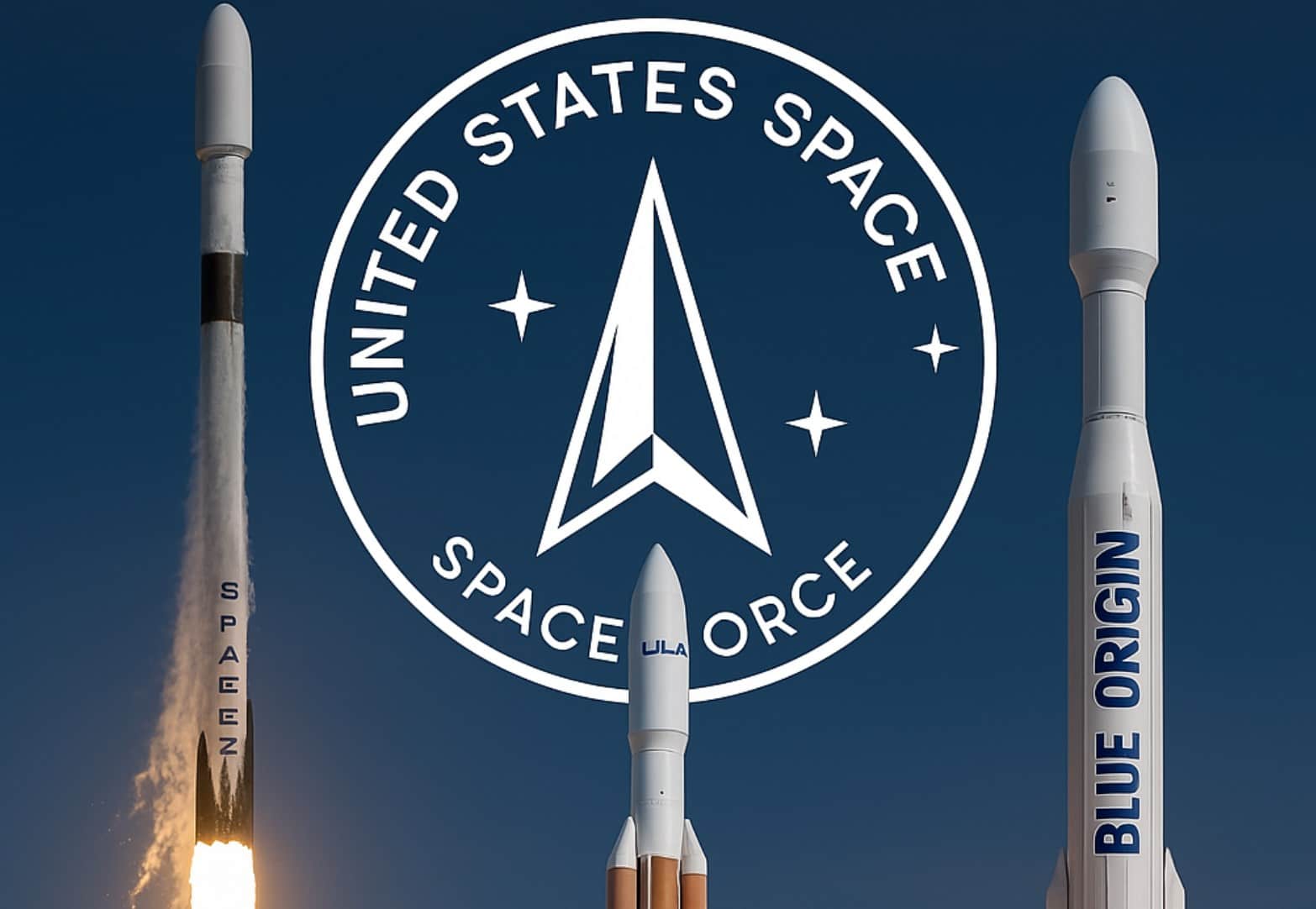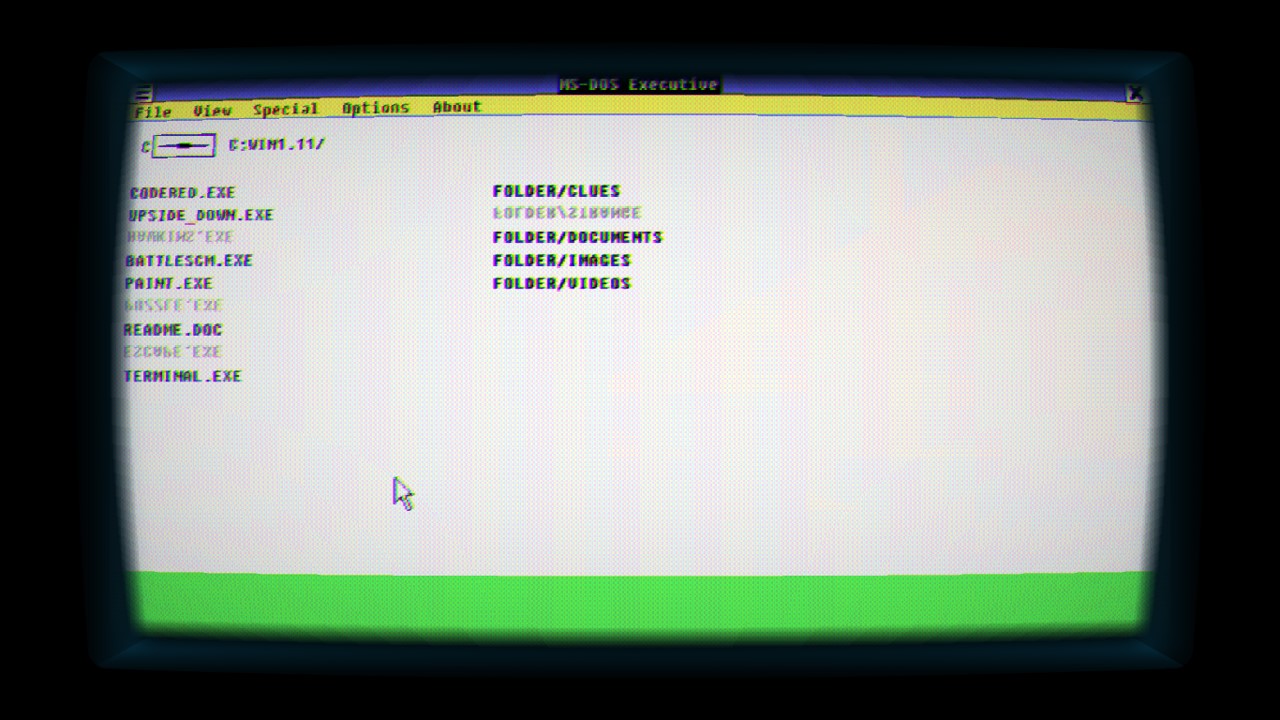非常に単純な起動パスワード保護を有効にすることができますが、Google Chromeブラウザ使用して拡張子不正使用を防止するため。 Google Chrome は、Facebook や銀行口座などのさまざまな Web サイトのログイン詳細を保存できるクラウドベースの Web ブラウザであることはわかっています。ユーザー名とパスワードを保存すると、ユーザー名とパスワードは、ユーザー名とパスワードを使用しているすべてのさまざまなデバイスと同期されます。 Linux、Android、Windows、MacOS のいずれであっても、Google Chrome ブラウザー。これにより、さまざまなデバイスで異なるパスワードを覚える煩わしさがなくなります。例: デスクトップ Chrome ブラウザで Facebook にログインし、その認証情報をそこに保存した場合、Android または iOS Chrome で Facebook を開いた場合、パスワードを再度入力する必要はありません。 Google Chrome ブラウザにより、ログインの詳細が自動的に入力されます。
さて、問題は、Google Chrome でのログイン情報がどの程度安全であるかです。
コンピュータが複数の人によってアクセスされない限り、これらはほぼ安全です。友人や家族、またはオフィスの他の誰かがアクセスした場合に備えて。その後、Google Chrome にシステム パスワードを入力するだけで、ログインの詳細を簡単に取得できます。このようなシナリオでは、Chrome ブラウザの起動時にパスワードを使用してブラウザをロックできます。
起動時にパスワード保護を得る、最も人気のあるシンプルな Chrome 拡張機能が 2 つあります。1 つは次のとおりです。パスブロウそしてもう一つはブラウザのパスワードを設定する。この記事では、両方のインストール方法と使用方法を説明します。
Passbrow と Set Password、どちらの拡張機能も軽量で Chrome 起動時のパスワード保護を有効にできますが、機能にいくつかの違いがあります。 Passbrow は、起動時の保護だけでなく、ショートカット、Web ページ、ブラウザ設定へのアクセス、または情報をエクスポートするために他の Web ブラウザから Chrome へのアクセスをブロックすることもできます。 PassBrow は、ドイツ語、ポルトガル語、スペイン語、フランス語、イタリア語、ロシア語などの英語を含むさまざまな言語で利用できます。
一方、起動パスワード用の他の Chrome 拡張機能は、パスワードを設定するユーザーが Chrome を起動するたびにパスワードを設定できるようにするだけです。
どちらの拡張機能も、Chrome ブラウザを終了して再度実行すると、自動的に Chrome ブラウザをロックします。また、これらのアドオンの開発者は、ユーザー データは一切保存しないと述べています。
これらの拡張機能を使用してブラウザのシークレット モードを保護することもできますが、そのためには拡張機能でその特定の機能を手動で有効にする必要があります。
Passbrow Chrome 拡張機能を使用してブラウザをロックし、起動パスワードを設定する方法。
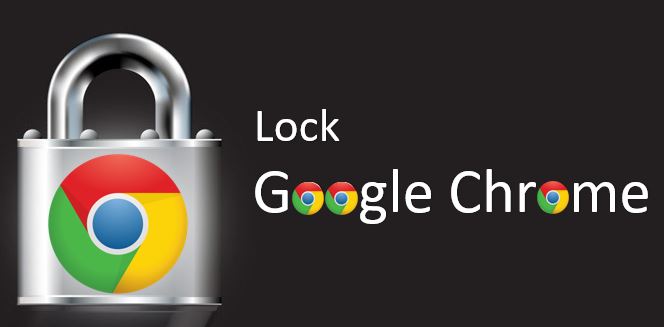
Passbrow起動時のパスワード保護Chrome拡張機能のセットアップ
- Google Chrome ブラウザを開きます。
- ブラウザの右上にある 3 つの点をクリックして、Mene にアクセスします。
- メニューから、「その他のツール」オプションを選択します。
- 次に、[その他のツール] で [拡張機能] をクリックし、一番下までスクロールして、[拡張機能を入手] をクリックします。
- そして「Passbrow」を検索します。
- 「Chrome に追加」オプションをクリックして Passbrow をインストールします。
- インストール後、URL バーの右側に Passbrow アイコンが表示されます。
- それを右クリックしてオプションにアクセスし、Chrome の起動パスワードを設定します。
Passbrow チュートリアルのスクリーンショット付きの詳細
ステップ 1:Chrome の右隅にある 3 つの点をクリックして、拡張機能にアクセスします。 [拡張機能] ページを下にスクロールして、[拡張機能をさらに取得] というオプションをクリックします。ここで passbrow を検索するか、単にこれを使用してくださいリンク。
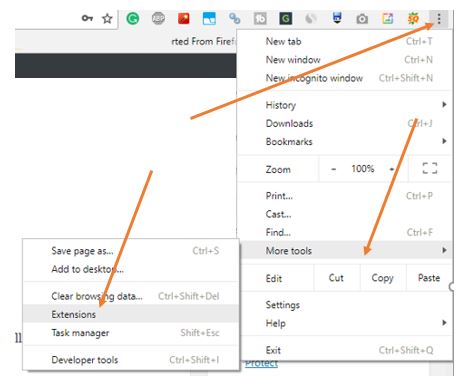
ステップ 2:拡張機能ウィンドウが開いたら、Chromeに追加ボタンをクリックすると、インストールを確認するポップアップが表示されます。クリックするだけです拡張子を追加します。
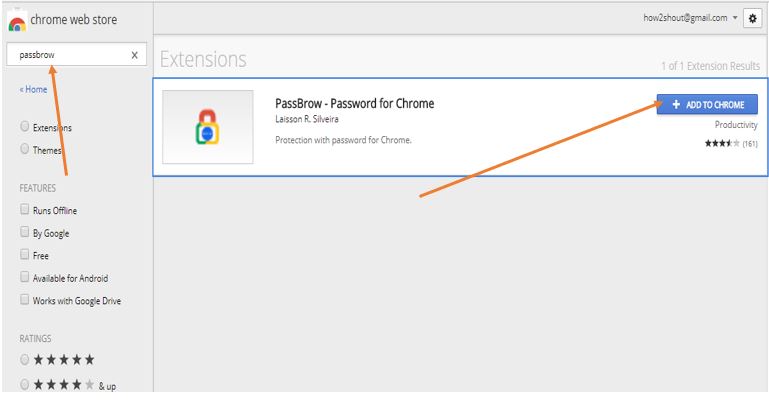
ステップ 3:Chrome 拡張機能をインストール/追加すると、新しいウィンドウが開き、パスブラウがシークレット モードを許可するかどうかを尋ねます。
「OK」ボタンをクリックします。
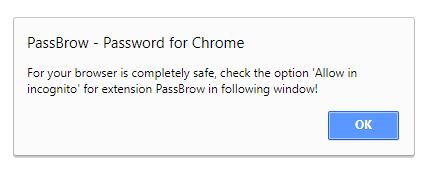
その後、拡張機能のページに移動し、そこから拡張機能の先頭にあるボックスにチェックを入れるだけです。シークレットモードで許可する。
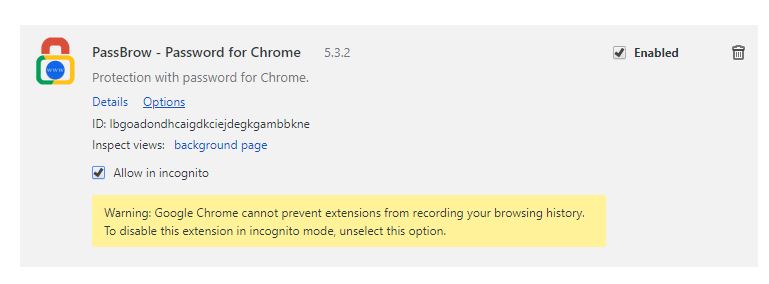
ステップ 4:Chromeの右上にあるPassbrowアイコンを右クリックし、オプションをクリックします。
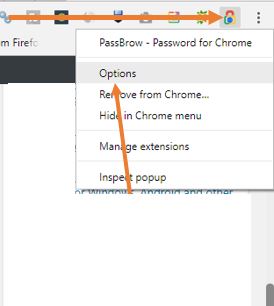
ステップ5:パスワードを忘れた場合に備えて、回復に使用する個人情報を入力します。その後、Google Chrome ブラウザのパスワードを設定してロックします。
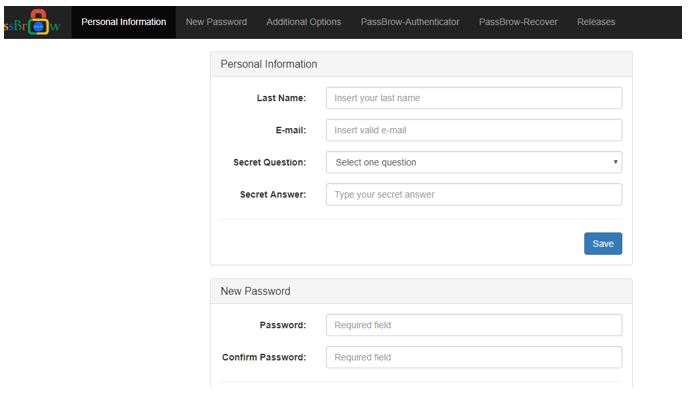
その他の追加オプション
Google Chrome が理想的な状態にある場合、拡張機能は自動的に Google Chrome をロックします。ただし、特定の時点でロックしたい場合は、スクリーンショットに示されているこのオプションを使用できます。

PassBrow 認証システム
Passbrow Authenticator アプリを使用すると、Chrome ブラウザのセキュリティを強化できます。このアプリは、アクセスするために Google Chrome ブラウザに入力する必要があるコードを生成します。
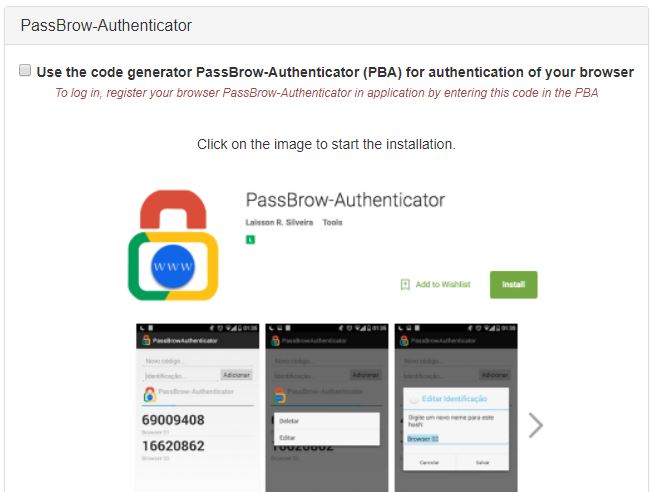
PassBrow 回復
忘れてリセットするのが難しいという問題を解決するには; Passbrow を使用すると、パスワードを忘れた場合に回復できる情報ファイルを作成できます。情報ファイルの作成をクリックし、オペレーティング システムに応じてダウンロードします。
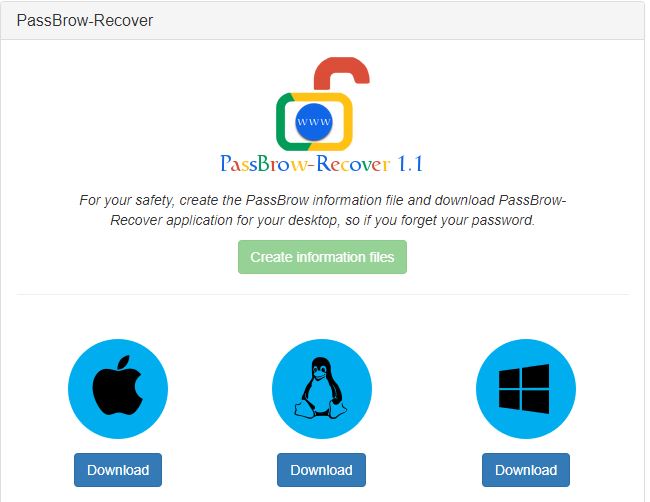
最終ステップ
パスワードなどを設定したら、再度Chromeの右上にあるPassbrowアイコンをクリックし、ロックオプション。 Google Chrome は起動時に毎回パスワードを要求するようになりました。
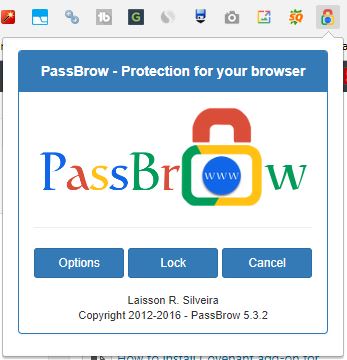
拡張機能の使用方法 - ブラウザのパスワードを設定する
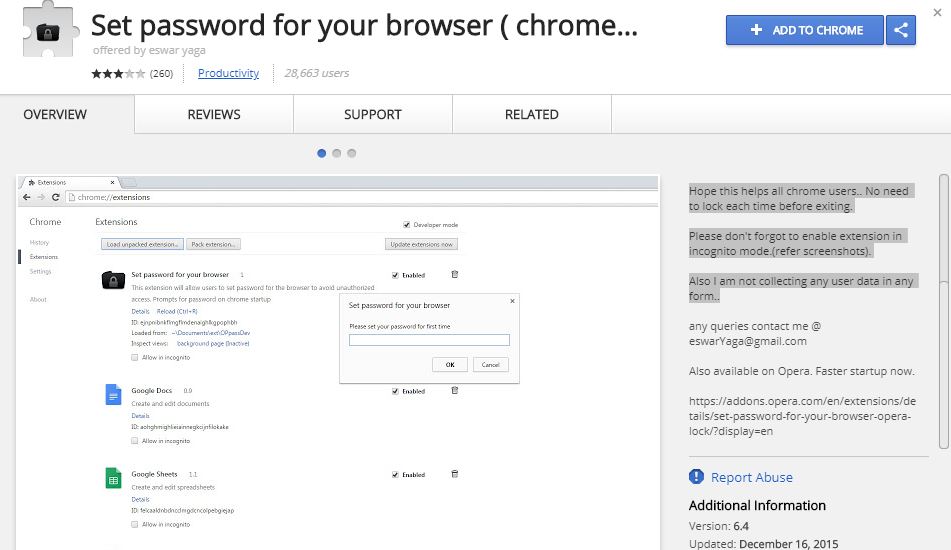
次に、2 番目の Chrome 拡張機能をインストールして使用してロックする方法を見てみましょう。この拡張機能は非常にシンプルで、それが意味することを 1 つ実行するだけです。つまり、起動するたびにパスワードで Chrome をロックするだけです。
簡易起動パスワードchrome拡張機能
- を開きますChrome拡張機能新しいページを追加するか、単にこれを使用するページリンク。
- 拡張機能のページが開いたら、「Chromeに追加」ボタン。
- インストールを確認するポップアップが表示されるので、クリックします。拡張子を追加します。
- インストール後、次のことを求められますパスワードを作成。
- を割り当てる拡張子はパスワードそして「OK」を押します。
- 拡張機能ページに移動し、上記のパスブラウの場合と同様に、シークレット モードで実行できるようにします。
- その後、あなたはクロムはパスワードで保護されています起動するたびにパスワードを要求されるようになりました。
それでおしまい…
こちらもご覧ください: