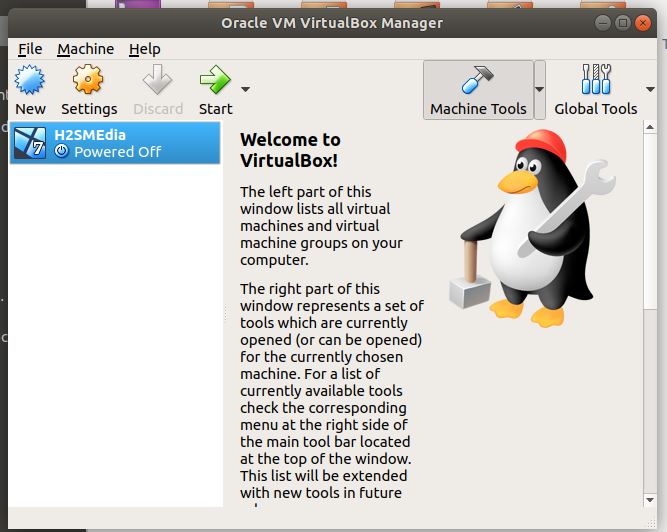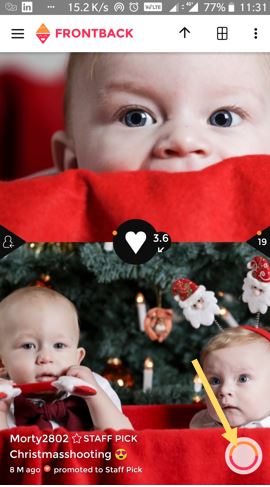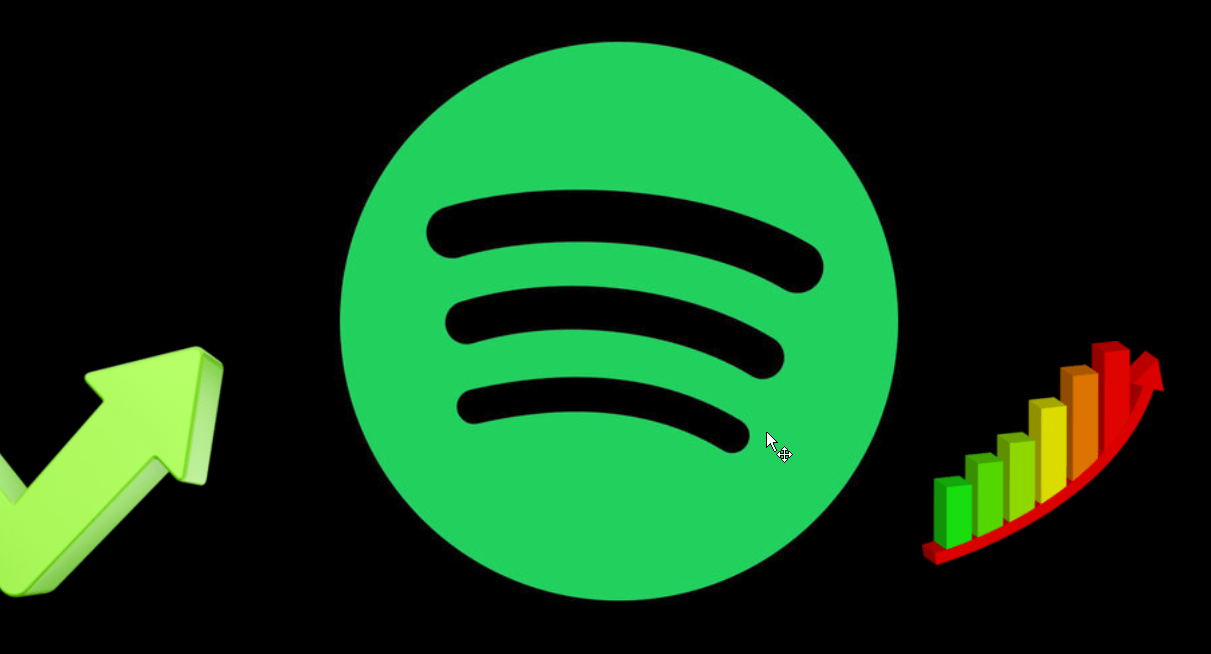Macrium Reflect Free のレビュー評価フリーミアム
- 特徴 -9/10
- パフォーマンス -9.5/10
- インターフェース -9.5/10
- 使いやすい -10/10
9.5/10
まとめ
このバックアップの無料版でも、バックアップ タスクを迅速に実行するには十分な機能があります。データバックアップのパフォーマンスやサイズによる制限はありません。幅広いオプションにより、Macrium Reflect Free は Windows 10/8/7 向けの最高の無料リカバリ ソフトウェアの 1 つとなります。
これがこの Macrium リフレクトの無料チュートリアルと簡単なレビューです。 Windows 10/8/7 システムのクローンを作成し、バックアップ Macrium イメージ ファイルを使用してシステムの復元を実行します。
データを損失から保護する可能性はほぼ無限にあります。理由は何でも考えられますが、それに備える必要があります。理由と同様に、SDD または HDD に保存されている PC のドライブ データをバックアップするための無料および有料ソフトウェアが多数あります。 Macrium Reflect Free バックアップ ソフトウェアもその 1 つです。無料版と有料版の両方があり、その機能により、経験の浅いユーザーでもシステムのクローン作成やデータのバックアップが簡単になります。
データの損失やハードディスクの損傷が発生した場合に備えて、ファイル全体をバックアップすることが重要です。これはまさに、小さな Windows バックアップ プログラム Macrium Reflect Free が実行できることです。ハードディスク全体の包括的なバックアップ コピーを迅速かつ簡単に作成します。
Macrium Reflect Freeを使用してPCをバックアップする方法
ステップ 1: Macrium Reflect ダウンロードエージェント
上で述べたように、無料版と有料版が提供されているため、プロの機能を使用するために購入する前に、無料版から始めることが賢明です。そのために、まず、の無料版をダウンロードします。Macrium Reflect 公式ウェブサイトより。ダウンロードページに、次のように表示されます。家そして仕事ダウンロードのオプション。をクリックしてください家無料版のボタン。ダウンロードしたファイルは ReflectDHL.exe です。インターネット接続を利用して、実際の Mcrium Reflect プログラムのインストーラーを PC にダウンロードするエージェント プログラムです。
ステップ 2: Macrium リフレクトオフラインインストーラーを実行する
エージェントを使用すると、Macrium Reflect インストーラーポータブルに使用するオフラインインストール任意の Windows オペレーティング システム上で。デフォルトでは、オフラインセットアップは次のようになります。ダウンロードフォルダーがあるので、それを開いてファイルをダブルクリックします。この場合は、v7.2.4325_reflect_setup_free_x64.exeダウンロードしたバージョンによっては、異なる場合があります。
ステップ 3: Macrium Reflect 7 無料版セットアップ ウィザード
インストーラーウィザードが表示されるので、次ボタンを押して次に進みます。
このバックアップ ソフトウェアの無料版をインストールするので、次のオプションを選択します。家エディションを選択し、次ボタン。
ステップ 4: Macrium ViBoot カスタム セットアップ - オプション
Macrium Reflect Free を使用して Windows OS で作成されたバックアップ イメージを仮想マシンで使用したい場合は、このオプションを有効にすることができます。マクリウム ビブートこのステップでは。これにより、Microsoft 仮想ディスク (.VHDX) ファイルとしての Macrium バックアップに基づいて Microsoft Hyper-V 仮想マシンを即座に作成および起動できます。この機能を使用するには、システムで Hyper-V 機能が有効になっている必要があります。
ただし、個人用途で使用する予定であり、企業にとってはこの方が便利であるため、現時点ではこれは必要ありません。確かに、必要に応じて試してみることができます。それ以外の場合は、デフォルト設定をそのままにして、次ボタン。
ステップ 5: 無料コピーの登録
メールアドレスを入力してクリックしてくださいマイコードを取得ボタンをまだ取得していない場合は、登録コード。コードを入力して次のステップに進みます。ウィザードに従って作業を続けると、数秒でインストールが完了します。
ステップ 6: ブータブル レスキュー メディアを作成する
まず最初にセットアップする必要があるのは、ブータブル レスキュー メディアです。Macrium レスキュー メディア ビルダー。システムの障害はいつでも発生する可能性があるため、OS を起動できなくなる場合、このソフトウェアで作成されたレスキュー メディアは、作成したバックアップを復元するための Macrium システム リカバリ イメージを起動するのに非常に役立ちます。
をクリックしてくださいCD アイコン左上に表示されます:
デバイスを選択します:
あなたはできるレスキューメディアブートを追加する既存の Windows インストール ディレクトリにコピーするか、USB ドライブ、CD/DVD ドライブ、ISO ファイルなどの他のオプションを使用します。ここでは最初のものを選択しています。Windows ブート メニュー。Windows のブート メニューに回復オプションを追加します。。選択した後、建てるボタン。ご希望の場合は、マクリウム リフレクト ポータブル環境に合わせて USB ドライブを使用してください。
ステップ 7: Windows のバックアップと復元用のパーティションのイメージを作成する
Windows OS のレスキュー起動可能なバックアップ イメージを作成するには、オプション「」をクリックします。Windows のバックアップと復元に必要なパーティションのイメージを作成します。」と入力すると、ソース ドライブとイメージの保存先を選択するためのポップアップ ウィンドウが表示されます。
デフォルトでは、Windows 10/7/8/ インストールを保持する C: ドライブが選択され、ハード ドライブでない限り、障害発生後に最初に必要なパーティションになります。バックアップ用に他のドライブを選択することもできます。 。
で行き先をクリックし、バックアップ イメージを保存するドライブを選択します。信頼性を高めるために、外付けドライブを使用することをお勧めします。
要するに、私たちはクローン作成私たちのシステムが使用しているマクリウム。
最後に、次ボタン。
ステップ 8: バックアップの更新 - 完全バックアップ、差分バックアップ、および増分バックアップ (オプション)
バックアップを作成したら、システムのパーティションに存在する追加ファイルを使用してバックアップを更新する場合は、バックアップ XML ファイルを右クリックするだけで実行できます。選択今すぐ実行そしてタイプMacrium Reflect を無料で使用して既存のバックアップに実装したいアップデートの数。
フルイメージバックアップ宛先フォルダーまたはパーティションに存在する古いファイルと新しいファイルを含むシステム全体を再度コピーします。
差分バックアップの更新:前回の完全バックアップ以降に変更されたファイル システム クラスターのみをコピーして更新します。以前の完全なイメージが存在する必要があります。差分バックアップ イメージは増分ファイルよりも大きくなりますが、復元中に最新の完全イメージと最新の差分のみが必要になるという利点もあります。
増分バックアップ更新:このバックアップ プロセスでは、Macrium は最後のイメージ以降に変更されたファイルのみをコピーします。それによる以前のイメージのバックアップを意味します。前回のバックアップ以降に宛先バックアップ パーティションに追加されたもののみをバックアップするため、イメージング時間とイメージ ファイル サイズも削減されます。この種のバックアップの欠点は復元することです。前回の完全バックアップ以降、毎回作成される最新の完全イメージとすべての増分バックアップが必要であり、時間のかかるプロセスです。
上記のバックアップ タイプの詳細については、次の記事を参照してください。コンピュータシステムのバックアップと復元の種類
手動で実行したくない場合は、Macrium Reflect でバックアップ XML ファイルを右クリックすると表示される [スケジュール] オプションを使用して、同じスケジュールを設定できます。
ステップ 9: バックアップ イメージの探索: 復元
Macrium Reflect 無料版を使用してバックアップ イメージを復元する方法を説明する前に、イメージを探索するオプションを見てみましょう。つまり、バックアップしたイメージから特定のフォルダーまたはファイルを抽出したいとします。そのためには、単にバックアップXMLファイルその後、復元するからのオプションメニューそして選択します画像を探索する。
バックアップドライブを選択し、わかりましたボタン。ファイルエクスプローラーが開くので、そこから必要なファイルをコピーするだけです。
ステップ 10: フルイメージの復元
この復元は、Windows またはハード ディスクに何らかの障害が発生した場合に考えられる主な復元です。これを実行するには、次を使用してレスキュー メディアを作成している必要があります。Macrium レスキュー メディア ビルダー言及されたこの記事の冒頭で。この種類の復元では、復元先のドライブから既存のデータをすべて消去しながら、バックアップ イメージを作成した時点まで Windows 10/8/7 システム全体をロールバックします。
したがって、システム イメージを復元するには、システムを再起動します。レスキュー メディアの作成に USB ドライブまたは CD/DVD を使用した場合は、それを使用してシステムを起動します。ユーザーの場合は、Windows インストール ディレクトリ自体にレスキュー メディア ブートが追加されています。 Windows 10/7 のブート メニューに Macrium Reflect System Recovery が表示されます。
ステップ 11: 復元するイメージを選択する
システムを起動したら、マクロ反映システム復元オプションを選択すると、以下のスクリーンショットに示すようなインタラクティブなものが表示されます。をクリックしてくださいクローン化されたシステムのバックアップイメージを作成してから、イメージを復元する右側にあるオプション。さらに、いくつか持っている場合は、Windowsの起動の問題を試してみることをお勧めします。Windowsの起動問題を修正するシステムの復元を開始する前にオプションを選択してください。ソフトウェアの左側にある「起動問題の修正」オプションを利用できます。
クイック Macrium Reflect 無料レビューの格言
このソフトウェアを使用すると、バックアップの初心者でもすぐに使いこなせる明確なユーザー インターフェイスが得られます。たとえば、ソフトウェアが自動的にバックアップを作成するかどうか、またいつバックアップを作成するかをスケジューラで簡単に定義できます。もう 1 つの追加機能: このソフトウェアでは、パーティション機能により、クローン作成されたハードディスクの内容のサイズと分類を指定できます。
これらの機能に加えて、レスキューCDプログラムと一緒に。システムが自動的に起動しなくなった場合は、グラフィカル ユーザー インターフェイスを備えた Linux ベースのシステムを起動できます。データ復元できるのか?
データ損失によるフラストレーションから確実に保護する、優れたバックアップおよびリカバリ ソフトウェアの方法をお探しの場合は、マクリウムリフレクトフリー間違いなく一見の価値があります。このソフトウェアは、システム バックアップに必要なものすべてを、わかりやすいインターフェイス上にまとめて提供します。
このバックアップの無料版でも、バックアップ タスクを迅速に実行するには十分な機能があります。データバックアップのパフォーマンスやサイズによる制限はありません。幅広いオプションと、Windows 10/8/7用の最高の無料リカバリソフトウェア。
その他の読むべき記事: