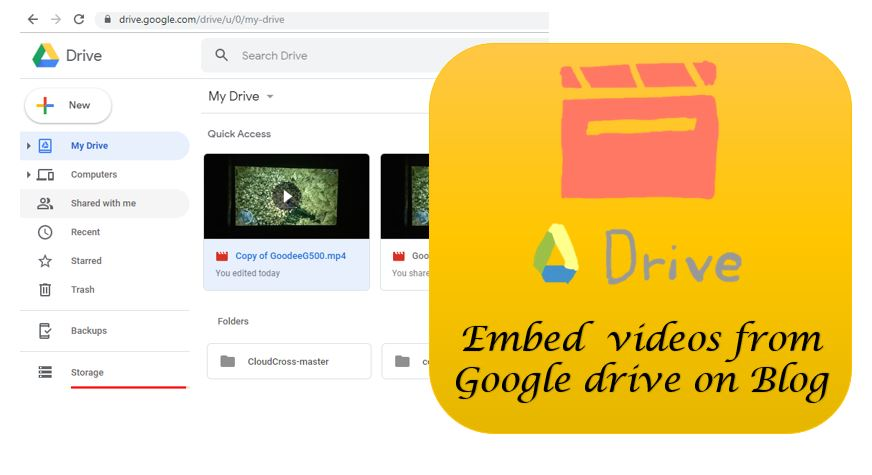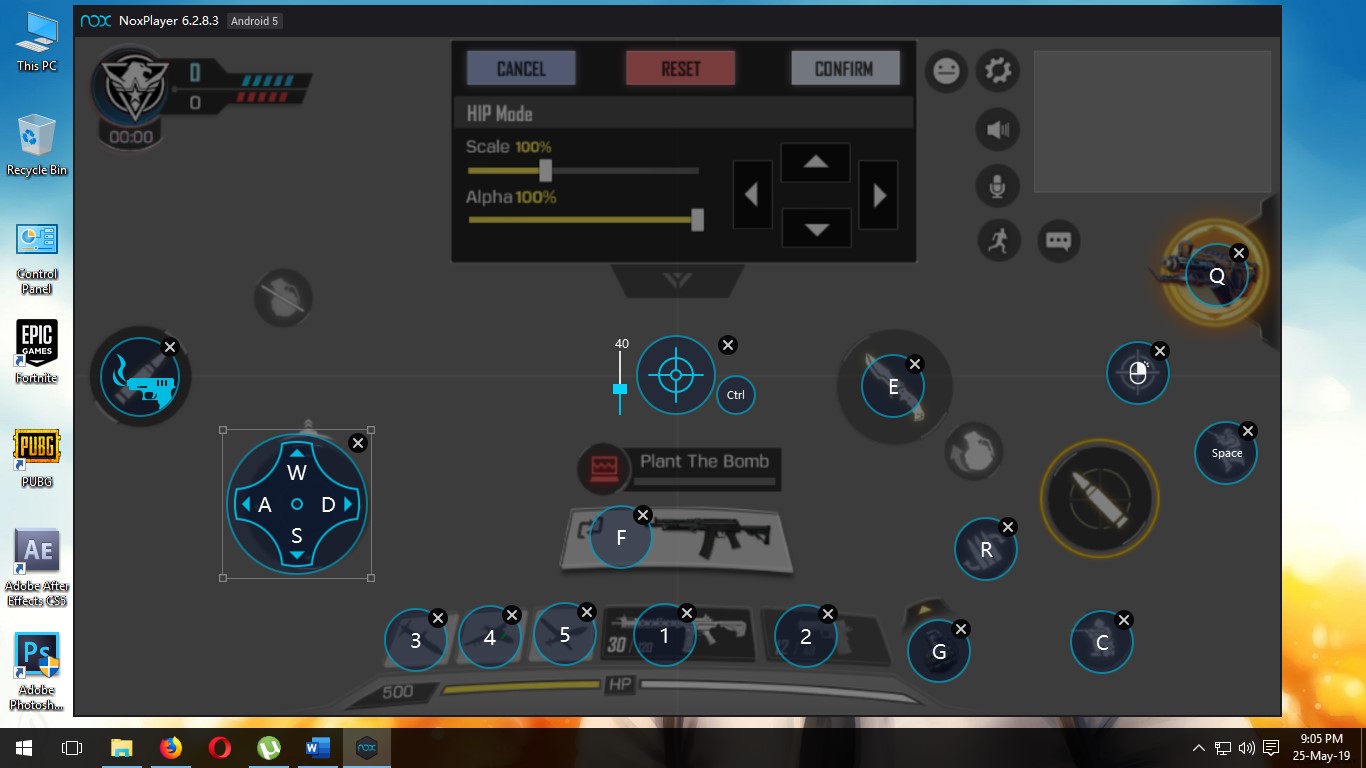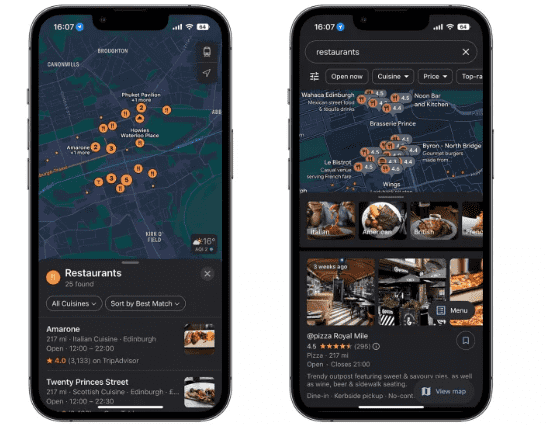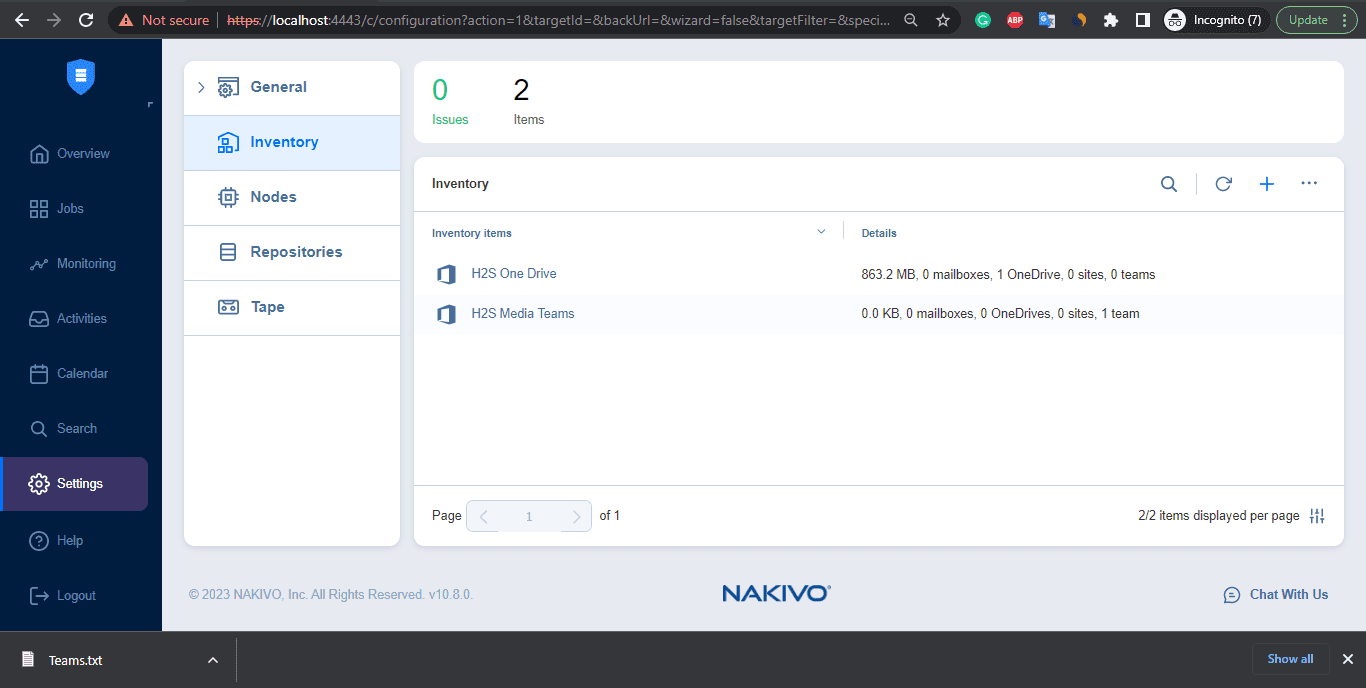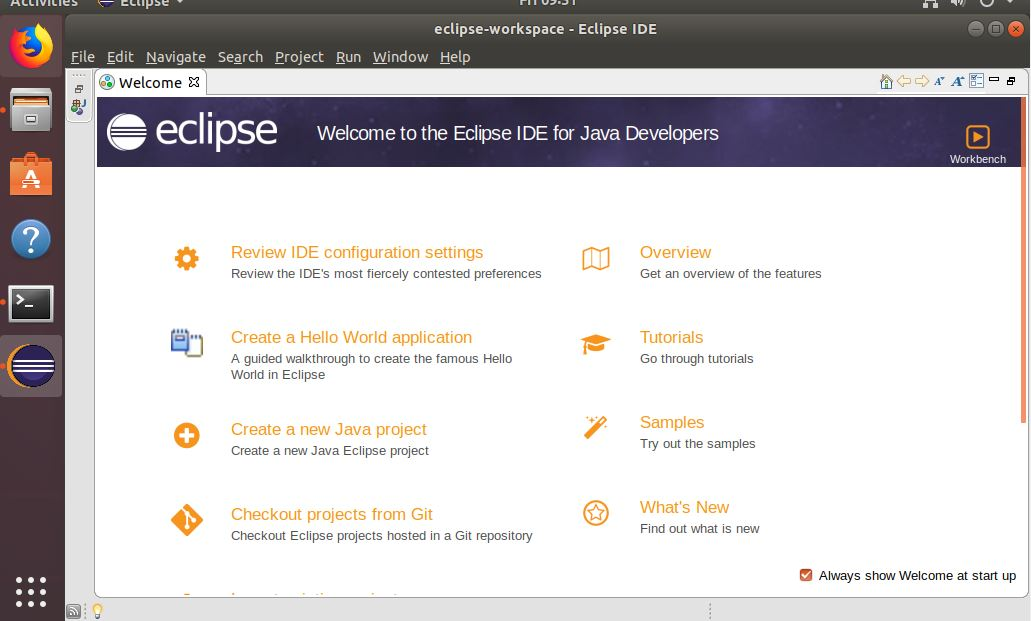7zip は、オープンソースであり、Windows、Linux、または Mac で無料で使用できる優れたファイル圧縮ツールです。 7-Zip ファイル アーカイバーは、7-Zip の公式ページで主張されているように、WinRAR よりも優れた高い圧縮率を備えています。
p7zip は、オリジナルのデスクトップ 7-Zip ファイル アーカイバのフォークです。 P7Zip Desktop は P7Zip のフォークであり、デフォルトでコマンド ライン インターフェイスが付属しています。前回の記事ですでに説明しましたコマンドラインバージョンのP7zipをUbuntuにインストールする方法このチュートリアルでは、次のプロセスを説明します。SNAPを使用して7ZIPデスクトップバージョンをUbuntuにインストールします。 P-7ZIP デスクトップ バージョンでは、ファイルの圧縮または抽出にコマンド ラインは必要ありません。 Win RAR と同じように、フロントエンドから簡単に実行できます。
さて、SNAPとは何でしょうか?
Snap は、さまざまな Linux ディストリビューションで動作するソフトウェアのさまざまなアプリケーション パッケージを保持するコンテナです。一方、従来の APT または YUM リポジトリは、特定の種類の Linux ディストリビューションでのみ動作します。 Snap は、さまざまなディストリビューションで動作するようにソフトウェアのコードを変更しないため、開発者の時間を大幅に節約します。
Snap を使用して Ubuntu 18.04 に 7ZIP をインストールする方法のチュートリアルを見てみましょう。
このチュートリアルは、17.04、16.04、15.04、14.04 などの以前のバージョンの Ubuntu でも動作します。
- に行くUbuntuデスクトップ。
- を開きますコマンドターミナル。 Ubuntuターミナルにアクセスするショートカットは次のとおりです。CTRL+ALT+T。
- さて、まず、私たちはそれを可能にしますスナップUbuntu にインストールしてください。コマンドは、スナップをインストールするは:
- sudo apt-get インストールスナップ
- スナップを取り付けたら、する時間ですUbuntuにP7ZIPデスクトップをインストールする。指定されたコマンドを使用します。
- スナップインストール p7zip-desktop
- 注記: 上記のコマンドを実行すると、Ubuntu ユーザー パスワードを使用して認証するように求められます。
- スナップインストール p7zip-desktop
- 今すぐに行きますのUbuntu ショー アプリケーション点線の四角いボタン。
- [すべてのアプリケーション] タブの下あなたはそれを見つけるでしょう7ZIPインストール済みアイコン。それをクリックしてアクセスします。
- 7Zip デスクトップ アプリケーションをクリックすると、GUI グラフィカル ユーザー インターフェイスが開きます。ここから、必要なファイルをアーカイブまたは圧縮できます。
- ファイルまたはフォルダーを圧縮するには、それを選択しますエクスプローラーから、+追加ボタン。ファイルまたはフォルダーをアーカイブする形式を選択します。デフォルトでは 7z が選択されていますが、TAR、Wim、ZIPフォーマット。また、辞書サイズ、圧縮方法、パスワードの設定、SFX アーカイブの作成、AES-256 ビット暗号化など。準備ができたら、わかりましたボタンをクリックすると、ファイルはアーカイブまたは圧縮されます。7ZIP デスクトップ ソフトウェア。
その他の役立つリソース: