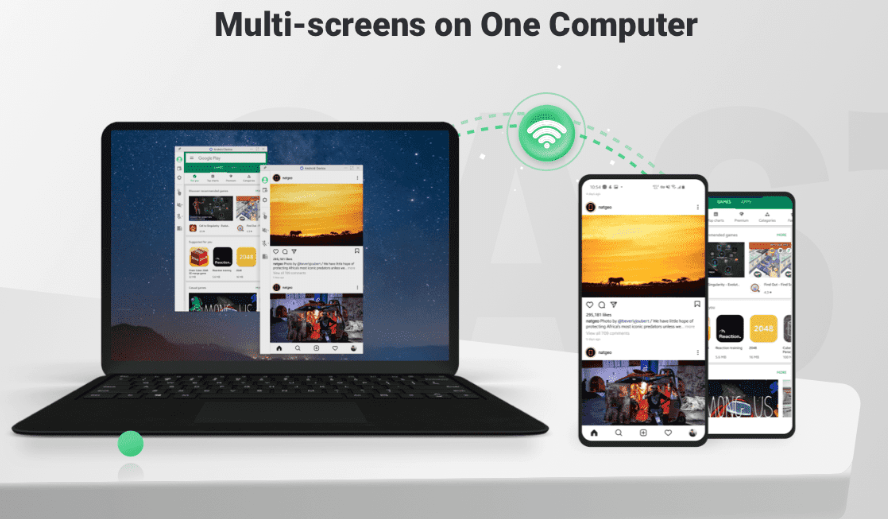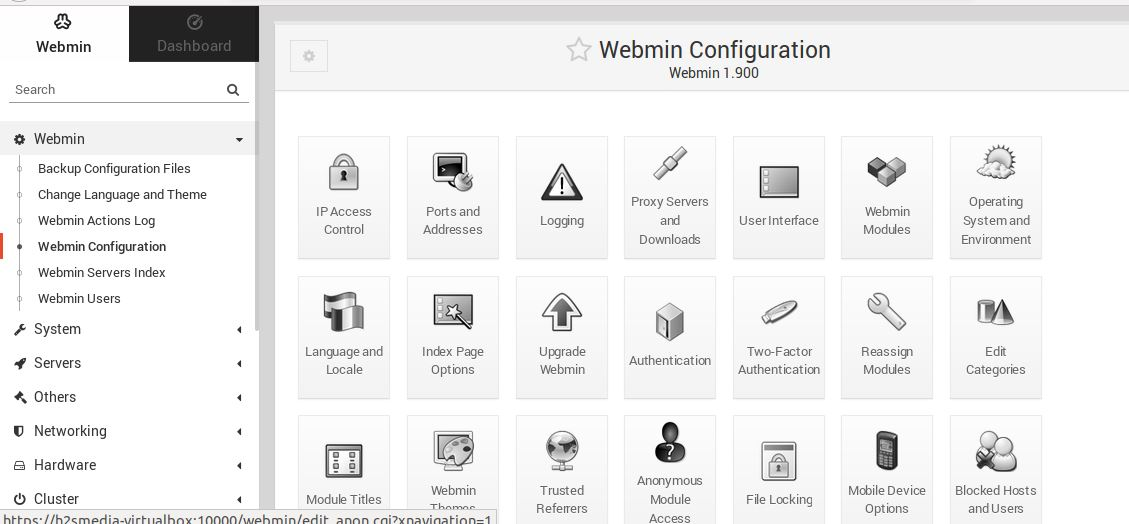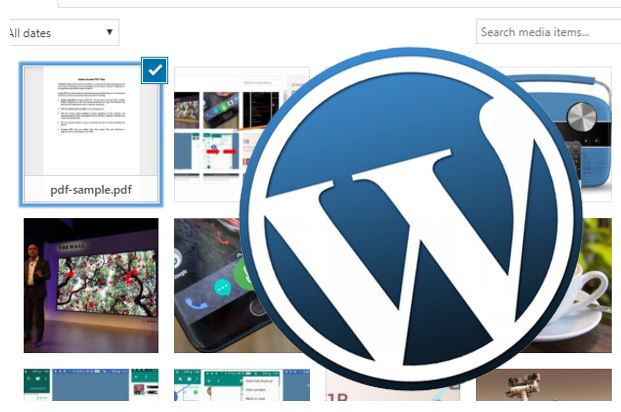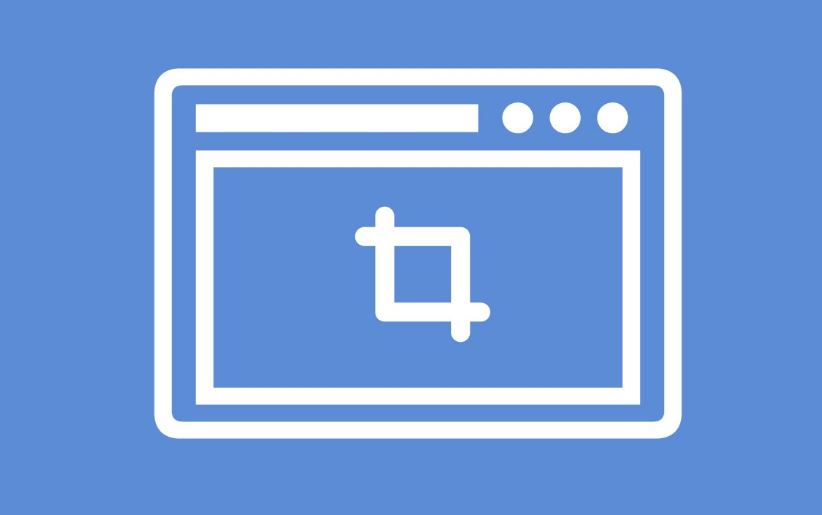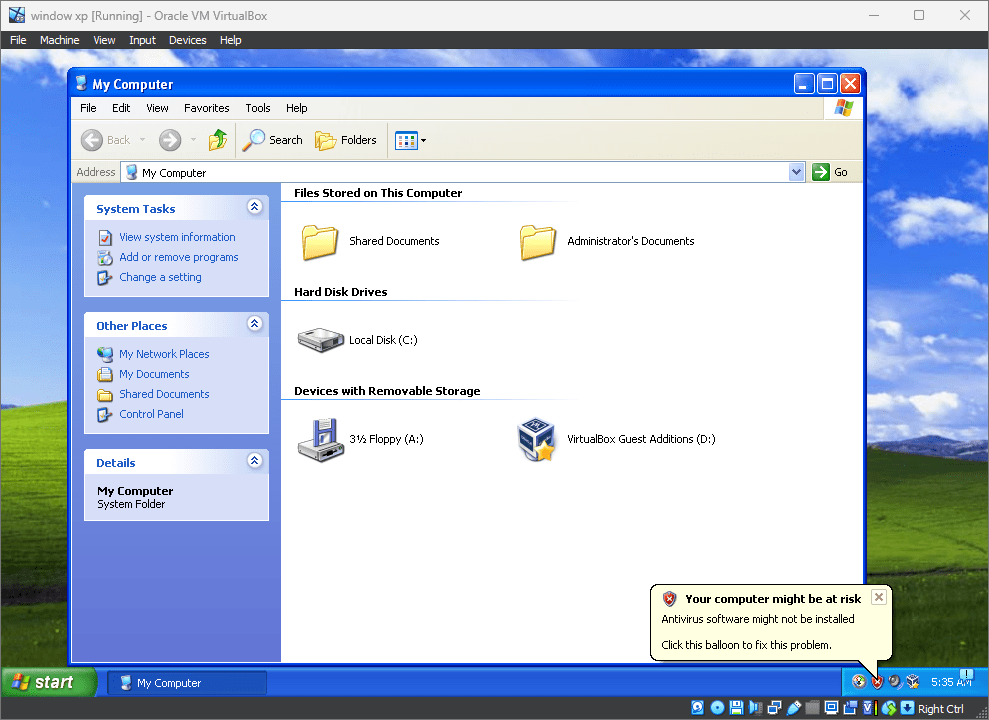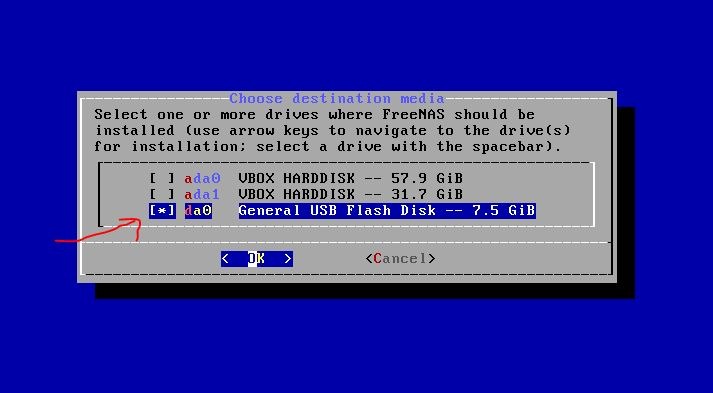Plex Media Server と Amazon LightSail、この組み合わせは非常に興味深いように思えますが、実はそうではありません。したがって、Amazon LightSail Cloud Virtual Private サーバーに Plex をインストールすることは可能ですか。答えは次のとおりです。はい、絶対に。このチュートリアルでは、その方法を説明します。
これに関して、読者から複数の質問を受けました。また、なぜ AWS lightsail クラウド Plex に興味があるのですか? Amazon Lightsailの低価格モデルのため。スターター プランの価格はわずか 3 ドルで、40 GB の SSD、512 MB の RAM、および 1vCPU が利用可能です。
AWS Lightsail での Plex のインストール、構成、セットアップから始めましょう。
ステップ 1: Amazon Lightsail にサインアップしてインスタンスを作成する
Amazon LightSail 公式ページにアクセスしてサインアップします。 3.5 ドルの基本プランには 1 か月間無料で使用できますが、登録プロセス中にクレジット カードが必要です。ただし、1か月以内であれば料金はかかりません。
サインアップに成功したら、AWS マネジメント コンソール ページのサービス セクションから、ライトセイル。ここで、インスタンスの作成ボタン。
ステップ 2: Plex をインストールするインスタンスの OS イメージを選択する
Linux/Unix プラットフォームを選択し、オプションをクリックします。OSのみ。その後、「Ubuntu 18.04」をクリックして、Lightsail インスタンスにインストールする OS として選択します。
ステップ 3: Amazon Lightsail のプラン/価格を選択する
512MB を提供する $3.50 USD のプランで Plex をインストールできますが、良好な応答を得るには 1GB RAM、スムーズな操作を得るには 2GB RAM から始めることをお勧めします。ここでは、月額 5 ドルの 1GB RAM プランを使用します。
ステップ 4: インスタンスの作成
複数のインスタンスがあり、どのインスタンスに Lightsail Plex がインストールされているかを簡単に覚えておきたい場合は、インスタンスの名前を変更します。ただし、デフォルトのもの、つまり Ubuntu-1 をそのままにしておきます。
その後、 をクリックしますインスタンスの作成ボタン。
ステップ 5: 静的 IP アドレスを作成する
インスタンスが作成されたら、[ネットワーク] タブに移動して、静的IPの作成住所。
ステップ 6: SSH 経由で Lightsail インスタンスに接続する
最後に、Lightsail 上の Ubuntu インスタンスが作成されました。クリックして開きます。
下にスクロールしてクリックします接続する 使用して SSH。これにより、Ubuntu のコマンド ライン シェルにアクセスできるようになり、その上に Plex Media サーバーをインストールできるようになります。
ステップ 7: システムを更新する
Amazon Lightsail の Ubuntu イメージが更新され、すべてのパッケージがアップグレードされていることを確認するには、次の 2 つのコマンドを使用します。
sudo apt update
sudo apt upgrade
sudo reboot
ステップ 8: Amazon Lightsail の Ubuntu に Plex をダウンロードする
ダウンロードするには、まず、Plex Media サーバーのダウンロード ページに移動します。ここにリンクがあります。Linux プラットフォームを選択し、[ディストリビューションの選択] をクリックします。次に、Ubuntu 64 ビット バージョンを右クリックし、リンクをコピーする。
LightSail Ubuntu SSH コマンド ウィンドウに戻り、「wget」と入力してリンクを貼り付けます。例えば:
ウィゲットリンクを貼り付けます
wget https://downloads.plex.tv/plex-media-server-new/1.16.3.1402-22929c8a2/debian/plexmediaserver_1.16.3.1402-22929c8a2_amd64.deb
を押します。入力ボタン。
ステップ 9: Plex メディアサーブ DEB ファイル Lightsail をインストールする
上記でダウンロードした Plex ファイルをインストールするコマンドは次のとおりです。
最初のタイプ:
ls
ダウンロードされたファイルが表示されるので、マウスを使用してその名前をコピーするか、dpkg コマンドとともに手動で入力します。
sudo dpkg -iファイル名
sudo dpkgs -i sudo dpkg -i plexmediaserver_1.16.3.1402-22929c8a2_amd64.deb
ステップ 10: Plex Media サービスを有効にしてブート時に開始する
これで、Amazon Lightsail にインストールされた Ubuntu 18.04 サーバーに Plex がインストールされました。その前に、サービスを有効にして、OS の起動後に自動的に開始されることを確認しましょう。
sudo systemctl start plexmediaserver
sudo systemctl enable plexmediaserver
以下のコマンドを使用して、Plex メディア サーバー サービスのステータスを確認します。
sudo systemctl status plexmediaserver
ステップ 11: Plex Media ユーザーをルート グループに追加する
最後に、Plex サーバーが Ubuntu にインストールされ、いくつかの権限を変更します。
plex ユーザーを現在の Ubuntu ユーザーに追加します
sudo gpasswd -a plex myuser注記: を変更します。マイユーザー現在の Ubuntu ユーザー名を使用します。
ステップ 12: Lightsail ファイアウォールの Plex メディアポートをホワイトリストに登録する
Amazon lightsail 上でライブの Plex Media サーバーにアクセスするには、まずファイアウォールでそのポートをホワイトリストに登録する必要があります。そのためには、AWS Lightsail ダッシュボードに移動し、[ネットワーク] タブを選択します。
「ファイアウォール」セクションで、次をクリックします。別のを追加オプションを選択してから、カスタム、TCPポート番号を入力します32400;クリックして保存します。
同様に、他の Plex に必要なポートも追加して開きます。
- Plex DLNA サーバー用の UDP ポート 1900
- Plex Companion の TCP ポート 3005
- ネットワーク検出用の UDP ポート 5353
- Plex Companion 経由の Roku の TCP ポート 8324
- ネットワーク検出用の UDP ポート 32410、32412、32413、32414
- Plex DLNA サーバーの TCP ポート 32469
ステップ 13: ブラウザで Amazon LightSail Plex にアクセスする
ウェブブラウザを開き、Amazon Lightsail のパブリック IP アドレスとポート番号 32400 を入力します。
この場合、IP アドレスは 3.225.222.83 でした。
したがって、ポート番号を含めると、次のようになります: https://3.225.222.83:32400
指定された方法のいずれかを使用してサインインします…
エラー - サーバーを探しています…サーバーが見つかりませんでした。
セキュリティ上の理由から、別のネットワークを使用して Plex サーバーの初期アプリケーションをセットアップおよび構成できないことをご存知ですか?そのためには、ユーザーと Plex の両方が同じネットワーク上に存在する必要があります。したがって、ローカルマシンから Amazon Lightsail インスタンスへのポート 32400 のトンネルを開く必要があります。
ステップ 14: Putty を使用して Amazon Lightsail Plex ポートをトンネルする方法
ここでは、SSH トンネルを使用して AWS Lightsail に Plex Media をセットアップします。
1. ダウンロード システムに Putty を追加してインストールします。
2。インスタンスに移動し、 をクリックします。アカウントページその後、SSH 公開キーをダウンロードします。
AWS SSH 公開キーは .PEM にあり、Putty は .PPK を使用します。したがって、それをオープンに変換するにはパテジェネ開いたら検索してください。
- をクリックしてください負荷ボタン。
- エクスプローラーが開くので、表示するものを選択しますすべてのファイルドロップダウンボックスから。
- 上記でダウンロードしたものを選択しますLightsail PEM SSH 公開キー。
- をクリックしてください秘密キーを保存します。PPK形式でダウンロードされます
- PuTTY KeyGen を閉じます。
今すぐ開きますパテメインアプリケーションをクリックし、セッション所定のナビゲーション構造を右側から。
でホスト名– を入力しますパブリックIPアドレスLightsail インスタンスの保存ボタン。
注記: [開く] ボタンをクリックしないでください。
次に、ナビゲーション構造から次を選択します認証SSH の下で、ブラウズボタン。上を選択して作成しますPPK秘密鍵。
注記: [開く] ボタンをクリックしないでください。
上記をすべて選択した後、トンネル。
- ソースタイプの場合8080
- 行き先:ローカルホスト:34200
- をクリックしてください追加ボタン。
- 最後に、次をクリックします。開けるボタンをクリックしてトンネルを確立します。
接続が確立され、Putty はログイン用のユーザー名の入力を求めます。タイプ:ubuntu
ステップ 15: SSH トンネル経由でリモートで Plex を構成する
ブラウザで、今回はPlexにアクセスして使用しますhttps://localhost:8080/web。これにより、メインの Plex セットアップ画面にリダイレクトされます。
通常どおり、指定された方法のいずれかを使用してログインし、構成を開始します。
最後に、サーバー設定画面で、サーバーに使い慣れた名前を付けます。
メディア ライブラリの場合、Ubuntu インスタンス自体にはそれほど多くのスペースがありません。外部メディア ソースがない場合は、Amazon で追加のストレージ スペースを購入し、FTP/SFTP を使用してメディア ファイルをアップロードします。
ついに、Plex を使用する準備が整いました…
Plex サーバーのリモート アクセスを有効にする
インストールされている Amazon LightSail Plex サーバーにアクセスするために毎回トンネルを開くことはできないため、設定から完全なリモート アクセスを有効にします。
- [設定] で、をクリックしますリモートアクセス。
- チェックパブリックポートを手動で指定する箱
- タイプ-32400
- そしてクリックしてください適用する。
- 次に、次のオプションが表示されますリモートアクセスを有効にします。
デモ コンテンツをアップロードする
Amazon Lightsail Plex Media サーバーにコンテンツをアップロードして、すべてが正常に動作しているかどうかを確認してみましょう。
SSH コマンドラインを使用してフォルダー「ミュージック」を作成する
mkdir music
さあ、いくつか使ってみましょうSFTPいくつかの音楽ファイルをアップロードして、Plex が正常に動作しているかどうかを確認するアプリケーションです。
アップロード後、Plex サーバーに移動し、メディアライブラリ左側に与えられます。選択音楽パスには以下のパスを入力します。
/home/ubuntu/music
これを保存すると、Plex が自動的にメディア ライブラリを更新して更新します。