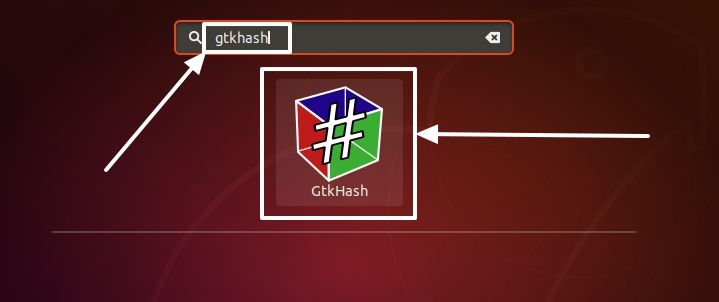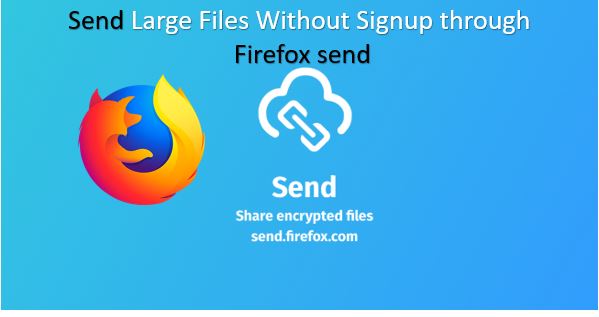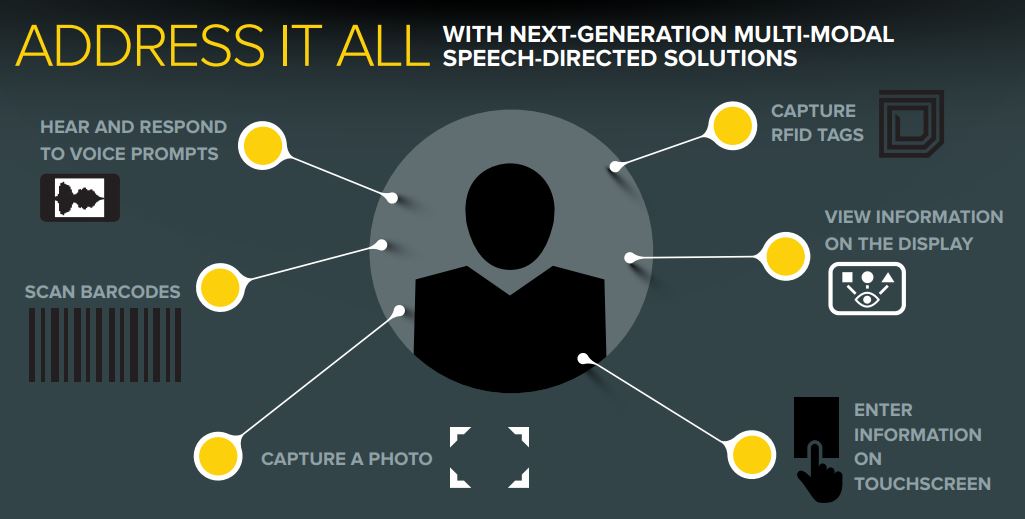Ubuntu は、デスクトップ上の何百万人ものユーザーだけでなく、クラウド サービス プロバイダーによっても使用される、ユーザーフレンドリーな Linux ディストリビューションを進化させるための最良の初心者の 1 つです。ここでその方法を学びますUbuntu 20.04 LTSの最新ビルドをダウンロードします。にインストールするVirtualBox 仮想マシン。
最新の Ubuntu 20.04 LTS はまだベータ段階にあり、毎日のビルドをテストして体験できます。これは長期サポート バージョンなので、インストールして使用すると 5 年間のサポートが得られます。つまり、セキュリティ アップデートやその他のパッチはこの一定期間利用可能になります。 2020 年 4 月 23 日に、Focal Fossa の最終バージョンが Ubuntu の公式ダウンロード ページに追加されますが、その前にベータ版を体験してみましょう。
Focal Fossa で見られる変更点は、デフォルトでの Python 3、ZFS サポートの改善、Linux カーネル 5.4、ドック上の Amazon アプリの廃止、ロック画面の改良、Yaru テーマのダークおよびライト バリアントです。
手順 VirtualBox に Ubuntu 20.04 LTS (Focal Fossa) をインストールします。
現在の Ubuntu の LTS 20.04 バージョンはベータ段階にありますが、ここで説明する手順は、最終的な安定リリースでも同じです。
Ubuntu 20.04 LTS ISO ファイルをダウンロードします。
現在、この最新の Linux オペレーティングのデイリー ビルド ISO ファイルは、デイリー ビルド ページで入手できます。ここにあります公式ページのダウンロードリンク。このリンクにアクセスして、focal-desktop-amd64.iso をダウンロードします。
システムに VirtualBox をインストールします
次に必要なのは Oracle VirtualBox です。すでにお持ちであれば、それは素晴らしいものなので、次のステップに進みます。それ以外の場合は訪問してくださいバーチャルボックス.orgそしてそれをシステムにインストールしてください。 Windows 10 の場合は、単純に使用できますVirtualboxをインストールするチョコ。
Ubuntu 20.04 LTS 仮想マシンを作成する
システムに Virtual Box をインストールしたら、新しい上部のメニューにあるボタンをクリックして、新しい仮想マシンを作成します。
仮想マシンを作成する
ウィンドウが開き、作成しようとしている仮想マシンに名前を付けるように求められます。任意の名前を付けることができますが、ここでは Ubuntu 20.04 を割り当てます。
仮想RAMをUbuntu 20.04に割り当てる
ホスト システムの合計メモリに応じて、Virtual Box はゲスト オペレーティング システムに仮想 RAM を割り当てる範囲を提供します。 1GB RAM で Ubuntu 20.04 のインストールを開始できますが、より良い機能とスムーズなパフォーマンスを得るには、さらに多く (2 GB または 4 GB) を使用してください。
仮想ストレージドライブを作成する
OS のインストールには、ある程度のストレージ容量が必要です。そのためには、「」を選択するだけです。今すぐ仮想ハードディスクを作成します」をクリックして、作成するボタン。
仮想マシン用に作成するハード ドライブ ファイルのタイプを選択します。 Windows ハイパーバイザーで仮想マシンを使用する場合は、VHD を選択します。それ以外の場合は、デフォルトのオプションのままにして、次ボタン。
そのままにしておきます動的に割り当てられるオプションをそのまま選択して次に進みます。
最後に、スライダーを使用して、仮想マシンに割り当てるストレージの量を割り当てます。ここでは 20GB を割り当てていますが、VM がどのような目的で作成されたかに応じて、それ以上の割り当ても可能です。
Focal Fossa ISO イメージを Virtual Box にインポートする
VM を作成しました。今度は、OS のインストールのために VM を起動するために使用する Ubuntu 20.04 Fossa ISO イメージをインポートします。
作成したものを選択しますVM左側のパネルから設定。
ストレージを選択してください設定その後空のCDコントローラ IDE アイコン、先に進み、もう一度選択しますCD アイコン下属性その後 "仮想光ディスクの選択”。ファイルエクスプローラーが開くので、フォーカルピットISOこの記事の最初のステップでダウンロードしてください。
ご覧のとおり、空のCDUbuntu 20.04 オペレーティング システムの名前が付いたアイコンを選択したら、単にわかりましたボタン。そして、始めるVirtual Box メニューにあるボタン。
Ubuntu 20.04の起動画面
数秒で、Ubuntu の起動画面が表示され、ディスクのチェックが自動的に開始されます。でキャンセルできますCtrl+Cあるいはそれをそのままにしておきます。
インストールウィザードの言語を選択し、 をクリックします。Ubuntuをインストールする。
選択キーボードのレイアウトデフォルトでは英語なので、そのままにしておいても問題ありません。
アップデートとその他のソフトウェア
オフィススイート、メディアプレーヤー、ゲームなどのすべてのソフトウェアを備えたUbuntuが必要な場合は、通常のインストール。ただし、Web ブラウザと基本的なユーティリティのみの場合は、最小限の設置。
ディスクを消去してUbuntuをインストールする
このオプションを選択すると、仮想ドライブがフォーマットされ、今すぐインストールしてください。
インストールが完了すると、最終的な操作画面が表示されます。
以上、Virtual Box に Ubuntu Focal Fossa をインストールする簡単な方法でした…
その他の記事: