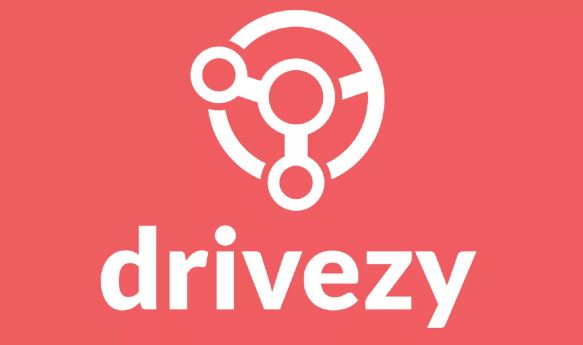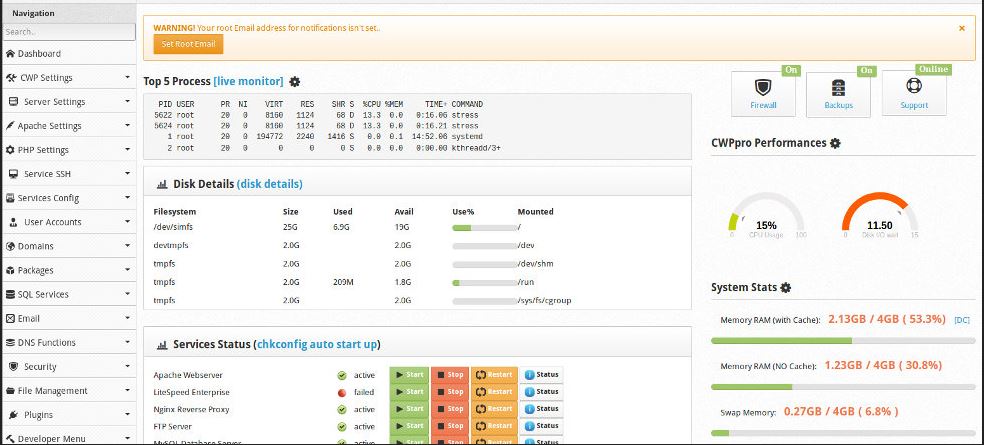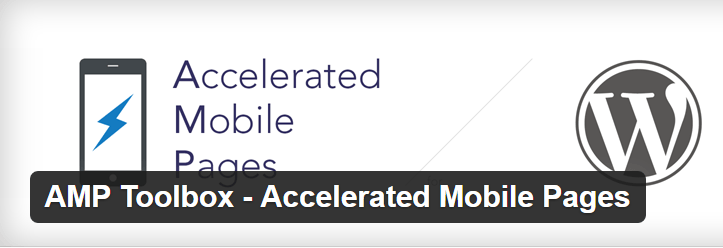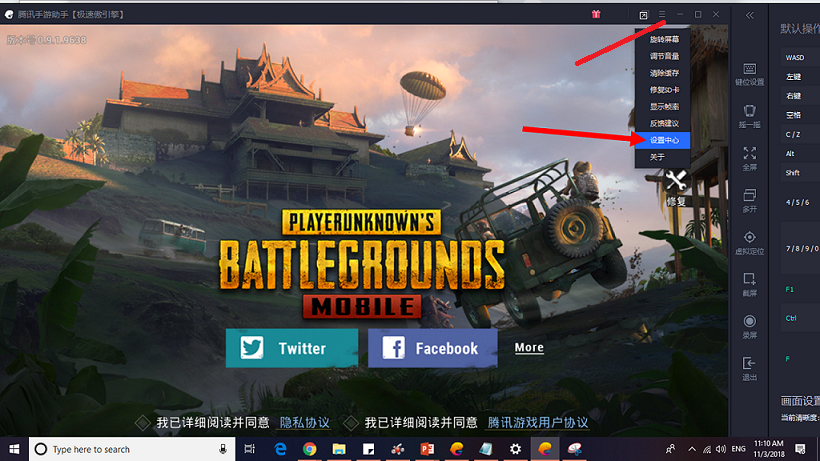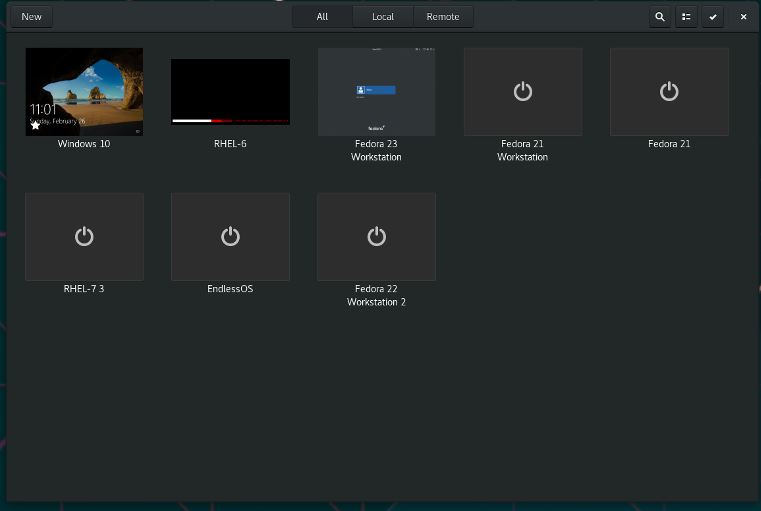VLC メディア プレーヤーは、オープンソースの無料の多用途オーディオおよびビデオ プレーヤーです。 Ubuntu だけでなく、Windows、MacOS、FreeBSD、Linux、Android、iOS プラットフォームでも利用できます。このチュートリアルでは、Ubuntu 19.04 に VLC をインストールする方法を説明します。ただし、この方法は、18.04 LTS、16.04 LTS (Trusty Tahr)、14.04 LTS (Xenial Xerus) などの古いバージョンの Ubuntu の Linux サーバー/デスクトップでも同じです。 。 Debian、Linux Mint、Elementary OS を含みます。
Ubuntu 19.04: ターミナルを使用して VLC Media Player をインストールする
ステップ 1: Ubuntu にログインする
共通の手順: ここでは VLC のインストールに最新の Ubuntu 19.04 を使用しているため、まずシステムの電源を入れてログインします。もちろん、これは Ubuntu 実行システム上で実行します :)。
ステップ 2: コマンドターミナルを実行する
Ubuntu デスクトップの任意の場所を右クリックしてオプションを選択しますターミナルまたは を押してくださいCTRL+ALT+Tキーボードのキーを押してコマンドターミナルにアクセスします
ステップ 3: システムを更新する
Ubuntu 19.04 に VLC メディア プレーヤーをインストールする前に、以下のコマンドを使用してシステムを更新します。
sudo apt-get update
ステップ 4: Ubuntu に VLC をインストールする
VLC メディア プレーヤーをインストールするために Ubuntu にリポジトリを追加する必要はありません。以下の 1 行コマンドを入力するか、コピーして貼り付けます。
sudo apt-get install vlc or sudo snap install vlc
「続行しますか?」というテキストとともにインストール サイズの入力を求められたら、「」を押してください。Yキーボードで「」と入力してください。注: snap コマンドの場合、何も要求されず、単に VLC をインストールします。
ステップ5: UbuntuでVLCメディアプレーヤーを実行する
インストール後、Ubuntu アプリケーションに移動して VLC を検索し、ロゴが表示されたらクリックして実行します。
さらに、次のように入力するだけでコマンドターミナルから直接実行することもできます。vlcそして、入力ボタン。
ステップ 6: Ubuntu ソフトウェア センターを使用して VLC をインストールする (オプションのステップ)
上記を使用したくない場合は、Ubuntu ソフトウェア センターから VLC メディア プレーヤーを直接ダウンロードできます。左側のパネルにある Ubuntu ソフトウェア アイコンを開き、VLC を検索し、表示されたらインストールするだけです。
その他のチュートリアル: