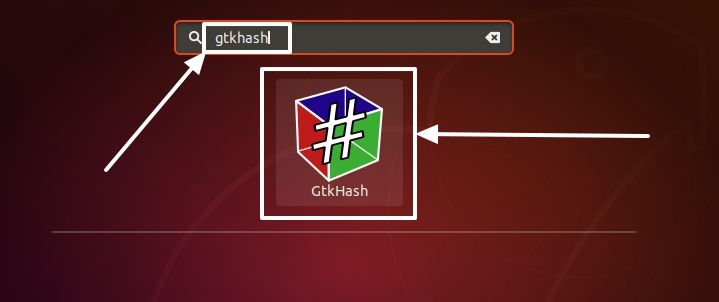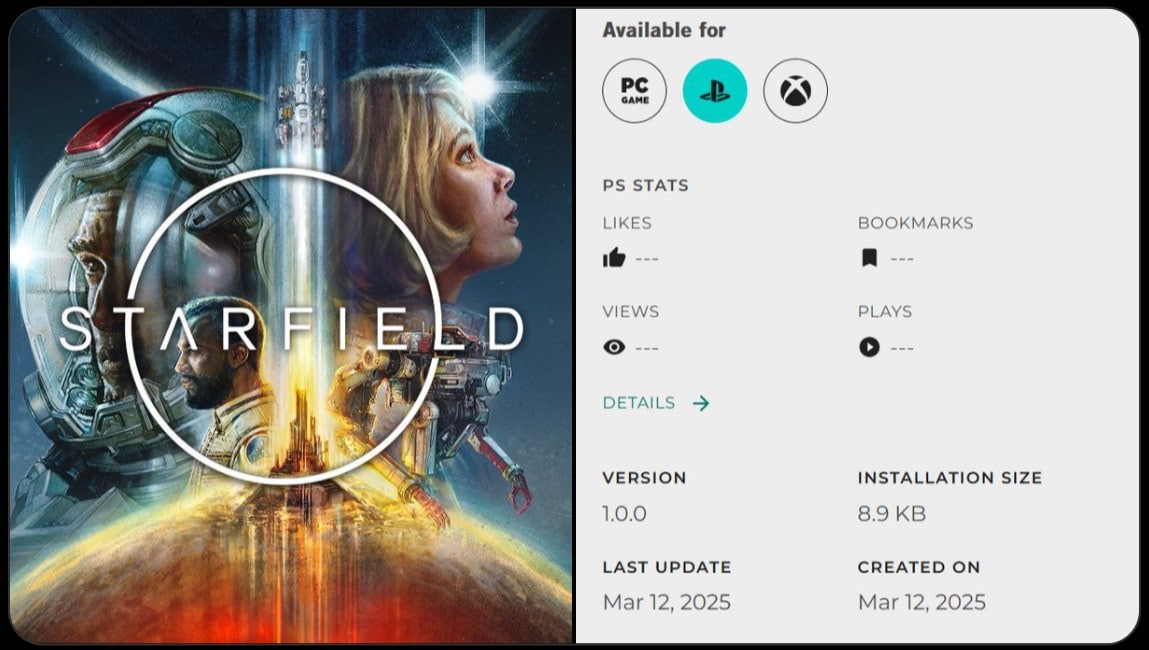多くの場合、さまざまなWebサイトや多数のアプリに出くわすと、Windowsレジストリをクリーニングするオプションが見つかります。特定のチュートリアルの場合でも、特定のものをシステムで機能させるためにも、レジストリに変更を加えたり、新しい値を追加したりする必要があることがよくあります。 Windowsレジストリは階層データベースであり、Microsoft Windowsやレジストリを使用することを選択し、いくつかの重要な値を保存してプログラムの整合性を維持し、場合によってはレジストリを何らかの方法で調整することで多くのWindows設定を変更することもできます。あなたが専門家である場合、システムに害を及ぼすことなく、いつでもレジストリに変更を加えることができます。
しかし、最終的にいくつかの変更を加えることになった場合、Windowsのインストールが破損し、Windowsコンピューターが起動を拒否する可能性があります。そのため、Windowsレジストリを変更する時点では、常に注意を払う必要があります。あなたができる最善のことは、何かが間違っている場合、古いレジストリ状態を復元してコンピューターを取り戻して動作させることができるように、変更を加える前にレジストリのバックアップを取ることです。これは、コンピューターまたは携帯電話のすべてのファイルのバックアップを随時取得し、何か間違ったことが発生した場合に復元することとまったく同じです。しかし、レジストリのバックアップを取得して復元することは、すべてのファイルをバックアップして後で復元することとは少し異なります。
それでは、Windowsコンピューターのレジストリをバックアップして、後でそれを復元する方法を調べてみましょう。
レジストリを完全にまたは部分的にバックアップします
でオープンランWindows + r'ショートカットキー。次に、入力します「Regedit」Enterキーを押します。これにより、レジストリエディターがすぐに開きます。レジストリに変更を加えるだけでなく、他のタスクを実行することもできます。レジストリのバックアップを作成することは、Windowsレジストリエディター内からできることです。
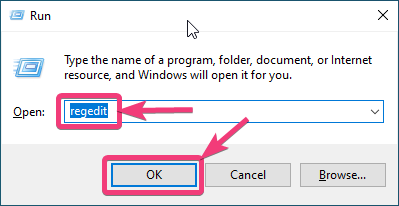
レジストリエディターは、Windows Explorerに似たインターフェイスを使用して目の前で開きます。ここでは、各フォルダーを展開して、その中のキーとWindows 10コンピューターのレジストリ上のすべてのキーに関連付けられた値を見つけることができます。
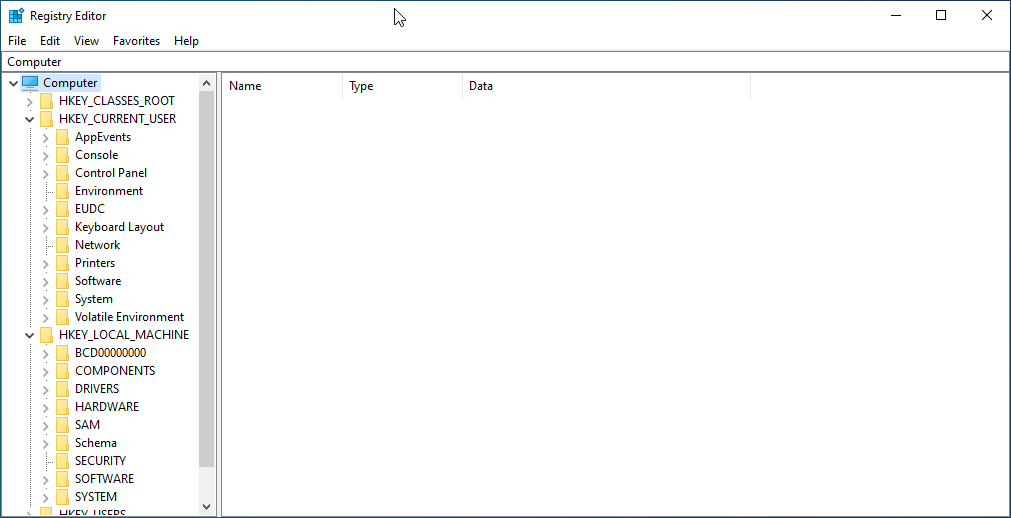
これで、レジストリまたはバックアップの特定のキーの完全なバックアップを取得することができます。これは、変更したいタスクの影響を受ける可能性があります。 Windows 10レジストリの完全なバックアップを取得したい場合は、右クリックして'コンピューター'レジストリエディターでクリックします'輸出'。
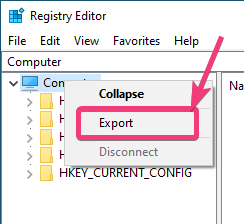
選択してクリックすることもできます'ファイル'メニューバーでクリックします'輸出…'。どちらも同じタスクを実行する必要があります。

次に、バックアップファイルを保存する場所を選択し、例えばレジストリバックアップなどの良い名前を割り当てて、クリックしてクリックします'保存'。
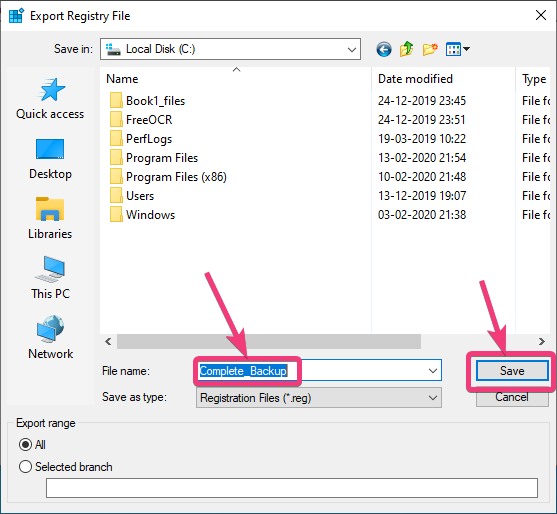
レジストリの完全なバックアップを作成している場合、レジストリのバックアップのサイズが非常に大きくなるため、レジストリエディターがしばらくフリーズする可能性があります。
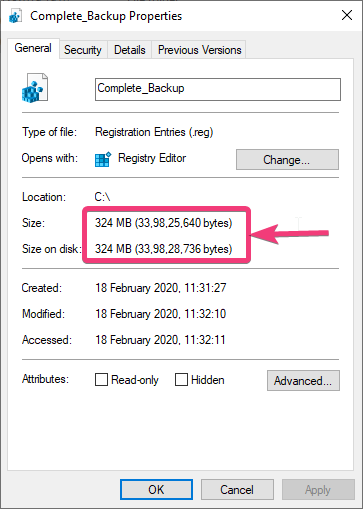
あるいは、いくつかのレジストリキーのバックアップを作成することもできます。それを行うには、レジストリエディターのフォルダを展開するだけで、選択した要素を右クリックしてクリックします。'輸出'。あなたも同じことをすることができます」ファイル'メニューバーで。
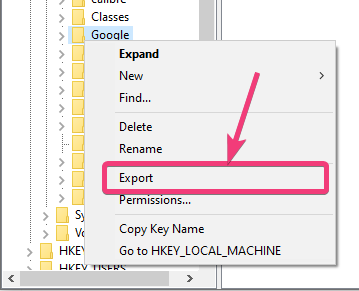
その後、名前をバックアップにまったく同じ方法で割り当てるだけで、Windows 10レジストリの完全なバックアップを作成しました。
レジストリバックアップの復元
レジストリバックアップの復元は非常に簡単です。レジストリエディター内から開くことなく、どちらか便利な方でそれを行うことができます。レジストリエディター内からレジストリバックアップを復元するには、['ファイル'メニューバーで、クリックします'輸入…'表示されるドロップダウンメニュー。

次に、レジストリキーが配置されているフォルダーまたは場所に移動します。'開ける'。
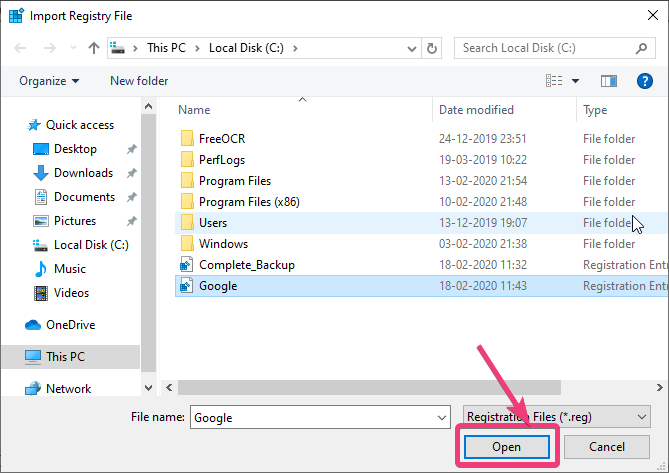
これにより、レジストリキーがすぐにレジストリに追加され、確認メッセージが表示されます。
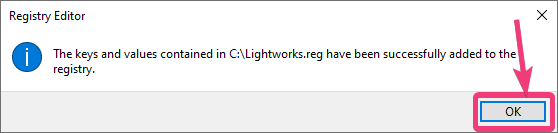
また、バックアップが存在する場所を開いたり、バックアップレジストリファイルをダブルクリックしたり、レジストリバックアップファイルを右クリックしたり、クリックしたりすることもできます。'マージ'。
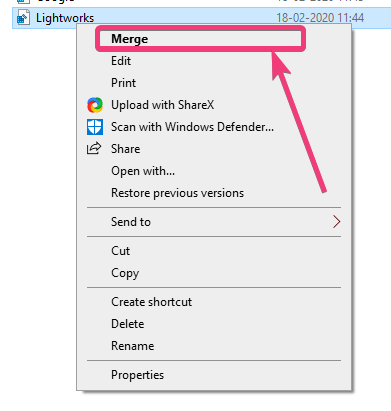
レジストリに信頼できないキーを追加することでシステムを脆弱にすることができるという小さな警告が得られます。それはあなたによって作成されたバックアップファイルなので、あなたは単にクリックすることができます'はい'、そして、値が正常にレジストリに追加されるという同じ確認メッセージが表示されます。

また、レジストリバックアップファイルのコンテンツを表示し、Windowsレジストリ内でレジストリ値がどのように維持されるかを知っている場合は、ファイルに必要な変更を行うこともできます。ただし、自分が何をしているのかわからない限り、レジストリバックアップファイルを変更すると、システムまたはキーに関連付けられたプログラムの整合性を潜在的に壊す可能性があります。
それを行うには、メモ帳、メモ帳++、または他のテキストエディターを使用してレジストリバックアップファイルを開くことができます。
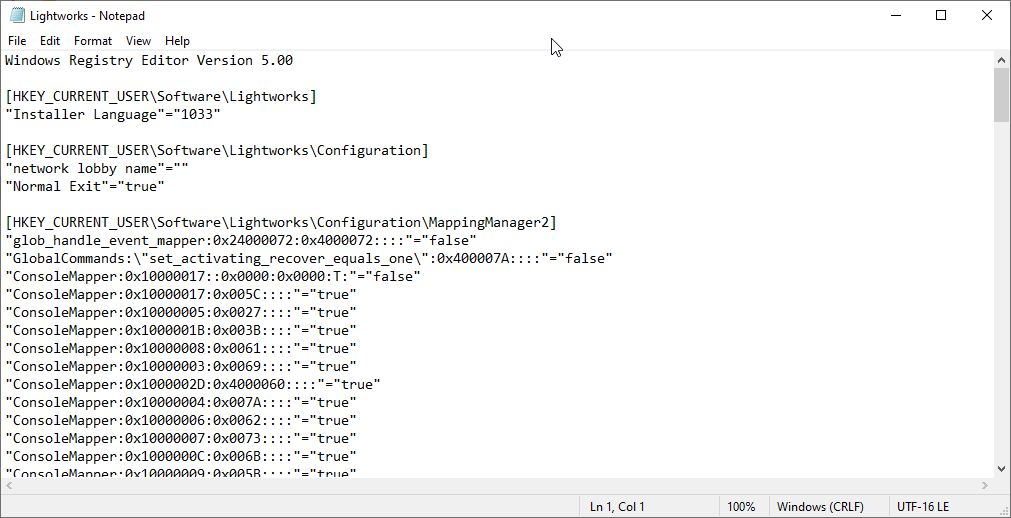
完了したら、ファイルを単に保存し、後で同じでレジストリに保存できます。時には、ソフトウェアが実行される前にレジストリに追加する必要があるレジストリファイルに出くわすこと、またはシステムに必要な変更を加えることがよくあります。これらは作成されたキーと同じキーであり、レジストリに追加できます。
システムにいくつかの大きな変更を実行して、レジストリのバックアップを実行する前に、常に重要なステップです。何かがうまくいかず、Windowsに起動できない場合にレジストリを復元できるようにするためです。レジストリのバックアップを実行するには、数分かかります。しかし、単純なステップを無視すると、Windowsをゼロから再インストールする必要がある場合、生産性に大混乱をもたらす可能性があり、完全な形式の後にシステムをコンフォートゾーンに戻すためのプロセスがどのように時間を稼ぐことができるかをすでに知っています。これは、長い旅行の前に車両を燃料補給するために少し時間を費やすようなものであり、それを無視した場合、ガソリンポンプを見つけることができる遠隔地で車が燃料を使い果たすことができます。
そのため、Windows 10にレジストリのバックアップを作成し、同じように異なる方法で復元する方法がすべてでした。ご質問はありますか?以下でも同じコメントをお気軽にコメントしてください。