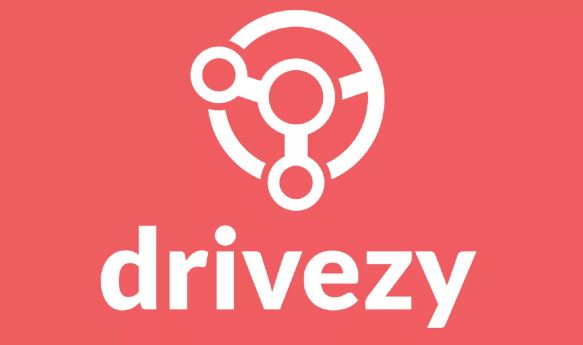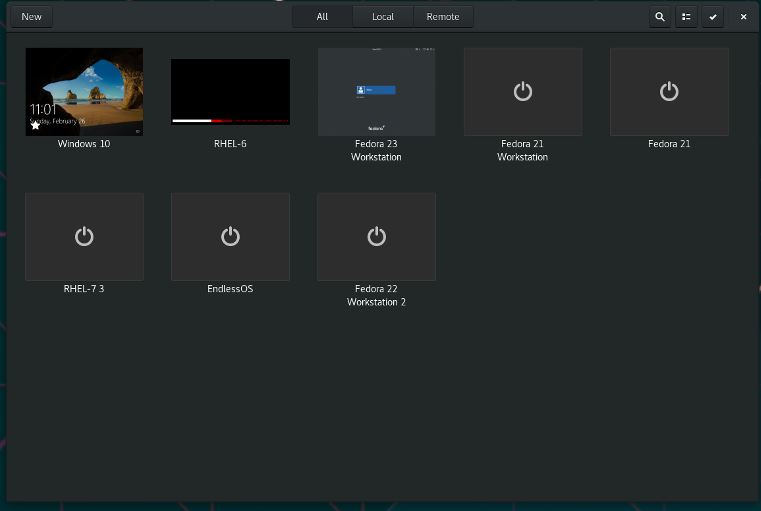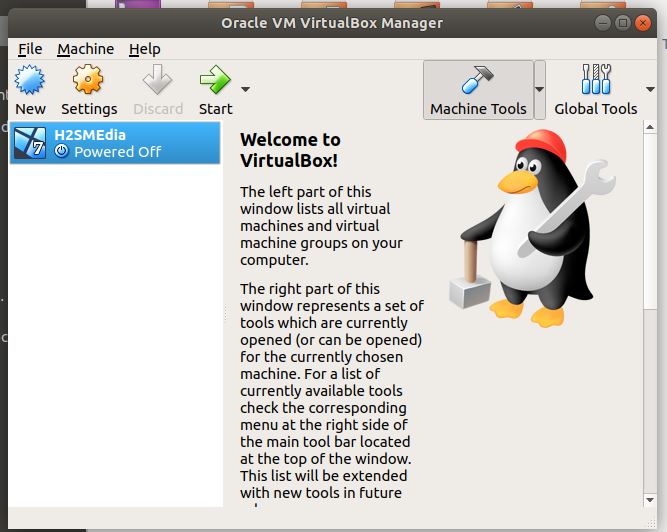仮想マシンを使用して今日の世界で複数のオペレーティングシステムを使用したい場合、複数のパーティションを作成して複数のブートまたはデュアルブートを介して複数のオペレーティングシステムを実行して、システムやハードドライブをいじりたくない場合。仮想マシンを使用して、ハードドライブが許可されている限り、また複数の仮想オペレーティングシステムを同時に実行する場合はRAMとプロセッサ機能に応じて、必要な数のオペレーティングシステムをインストールできます。しかし、あなたが誰であるかに応じて、通常のコンピューターで行うのと同じように仮想マシンの画面を記録する必要がある場合があります。
画面録画について話すと、画面を録画するためにインターネット上で利用可能な何百ものプログラムを見つけることができます。また、仮想マシンの完全なセッションを記録するためにも使用できます。録画のために画面上の領域を選択するか、ホストオペレーティングシステムを含む画面の完全なディスプレイエリアを選択し、後で不要な部品をオフにすることから始めなければなりません。ただし、VirtualBoxを使用して仮想マシンを使用している限り、画面を記録するためにサードパーティのアプリケーションは必要ありません。 VirtualBoxには、仮想マシンセッションを記録するオプションがあり、ここでそれを行う方法について説明します。
VirtualBoxで仮想マシンセッションを記録します
ステップ1:VirtualBoxを開き、セッションを記録する仮想マシンをオンにします。
ステップ2:オペレーティングシステムがオンになったら、入力をクリックしてクリックするだけです「録音」、下に'ビュー'メニュー。
ステップ3:「表示」メニューの下でも、「」を使用してスクリーンショットを撮ることができますスクリーンショットをする…' オプション。または、使用することもできます。ホスト+e'スクリーンショットを撮るためのショートカットキー。デフォルトのホストキーは正しいです「Ctrl」キー、したがって、ショートカットキーは 'Ctrl+e'。
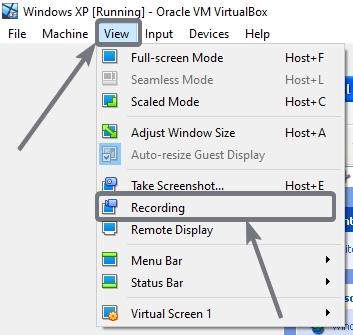
ステップ4:これで、画面録画が開始され、画面上の仮想マシン領域にのみ制限されます。これは、ホストマシンで持ち運ぶすべてのアクティビティが仮想マシンによってまったく記録されないことを意味します。
ステップ5:完全な録音が完了したら、をクリックするだけです'ビュー'もう一度メニューをクリックしてください「録音」それを止めるために。
*録音が進行している場合、「録音」に対応するティックマークが表示されます。つまり、セッションは現在記録されています。
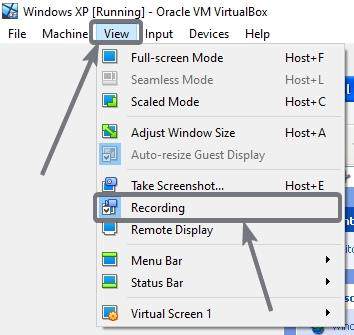
ステップ6:録音が完了したので、録音されたビデオを見つけることができます仮想マシンフォルダーのWebM形式。録音を確認するには、デフォルトではドキュメント内の仮想マシンフォルダーになるはずの仮想マシンが保持されているフォルダーに移動します。複数の仮想マシンがある場合は、セッションが記録された仮想マシンを選択し、それぞれのフォルダーに録画されたビデオを見つけることができます。
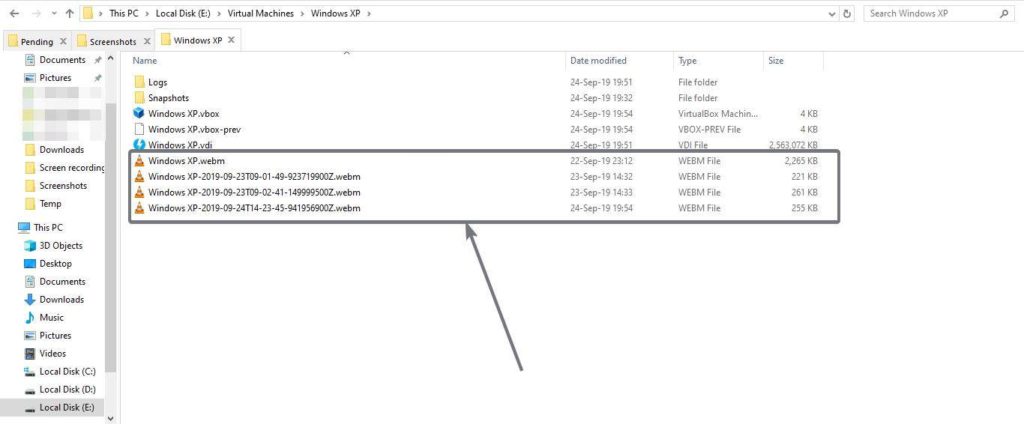
ステップ6:これで、コンピューターにインストールしたビデオプレーヤーのいずれかでビデオを開くことができます。
仮想マシン固有の記録設定を変更したり、仮想マシンの電源を入れたら自動記録を有効にすることもできます。
ステップ7:に仮想マシンで自動画面録音を有効にします、記録設定を変更することを行い、クリックする仮想マシンを右クリックしてください。設定…'。
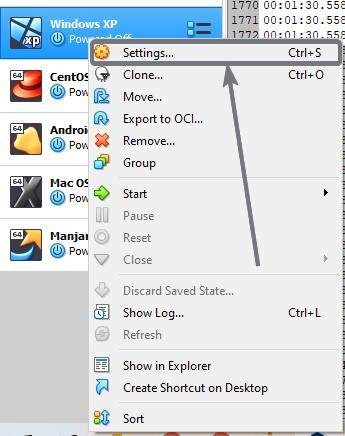
ステップ8:選ぶ'画面'仮想マシン設定ページの左側に「録音」その下のタブ。
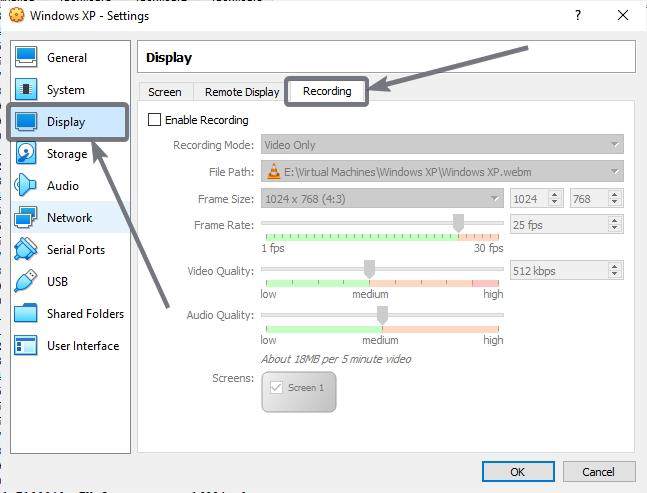
ステップ9:あなたがすべてのセッションの録音を有効にすることをクリックします完全に自動的に記録され、実行中の仮想マシンの右下隅で小さなカセットテープアイコンが回転することがあります。
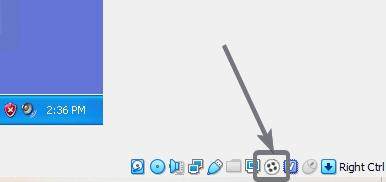
ステップ10:ここでは、録音が実行されるフレームサイズ、フレームレート、ビデオ品質、画面など、録音に関連付けられたすべての設定を変更できます。 5分あたりのビデオのおおよそのサイズを見つけて、品質がどのようになり、どのようなディスクスペースが消費されるかを理解するのに役立ちます。最後に、クリックしてください。わかりました'。
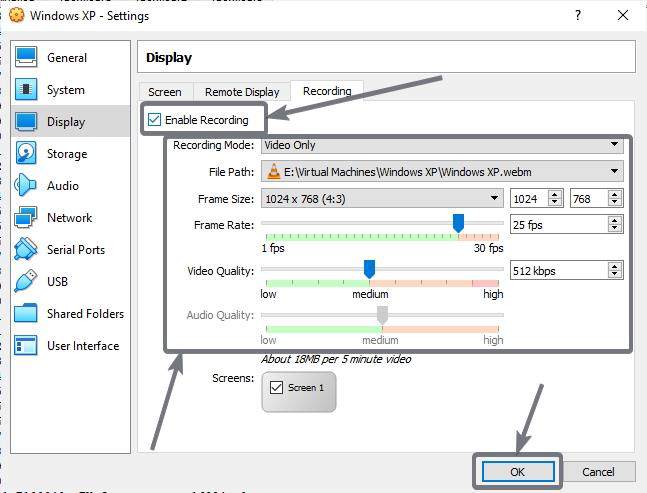
しかし、私には選択肢が見つかりませんでしたビデオ録画形式を変更しますt、それはデフォルトでWebm。少なくとも、オプションはOracle VirtualBox 6.0で使用できません。
であってもデフォルトの記録形式はWebmです、ビデオ変換ソフトウェアを使用してフォーマットをいつでも変更できます。そのため、必要な他のビデオ形式に変換すると、いつでも最高の品質を取得できます。 WebMはWebを介してファイルを共有するために最適化されているため、VirtualBoxが仮想マシンセッションを記録するための唯一の形式として、次の形式が選択されます。このチュートリアルは、セッション中に重要な何かを失った場合に備えてスクリーンショットを撮るのではなく、会社の画面を録画する場合に備えて、友人、家族、何かをする方法を知らない他の人と共有するチュートリアルを録音している場合、非常に役立ちます。
したがって、それは、サードパーティのプログラムを使用せずに仮想マシンステーションを記録する方法についてでした。質問や直面している問題はありますか?以下でも同じコメントをお気軽にコメントしてください。
その他の記事: