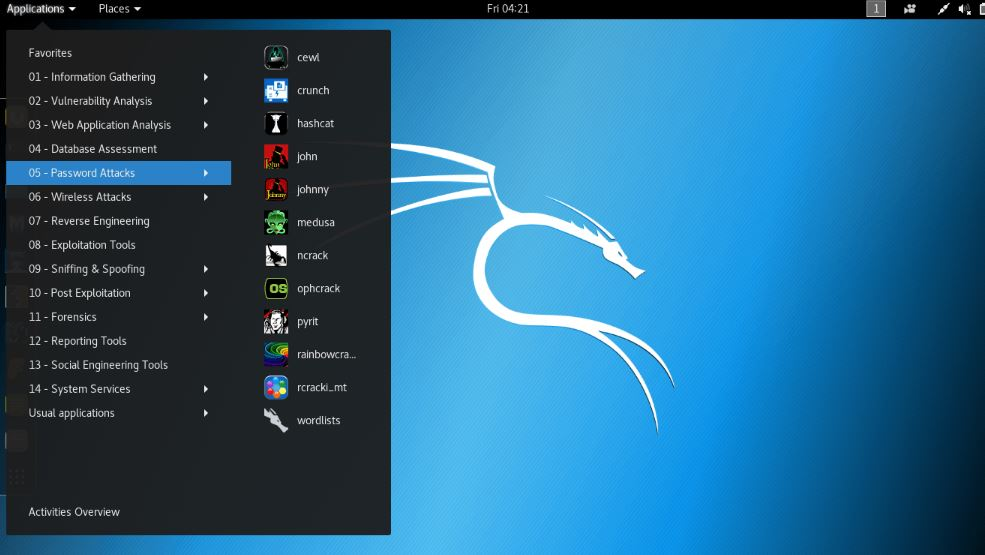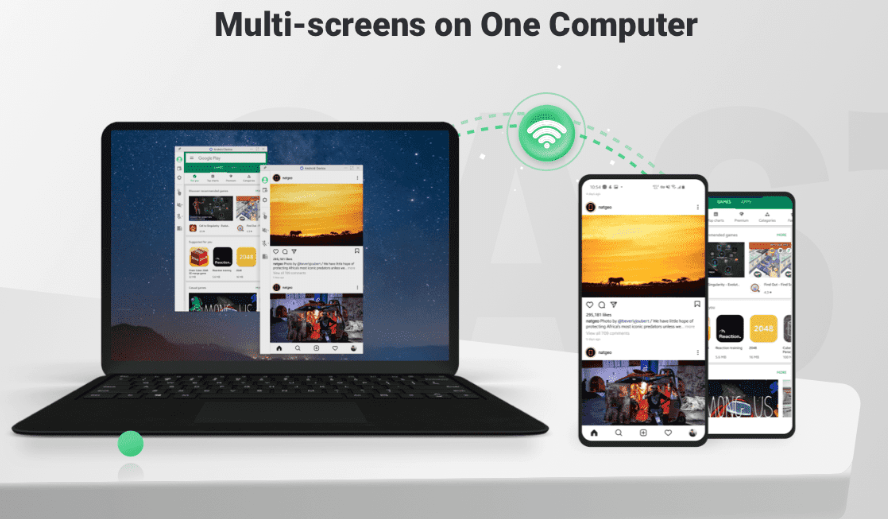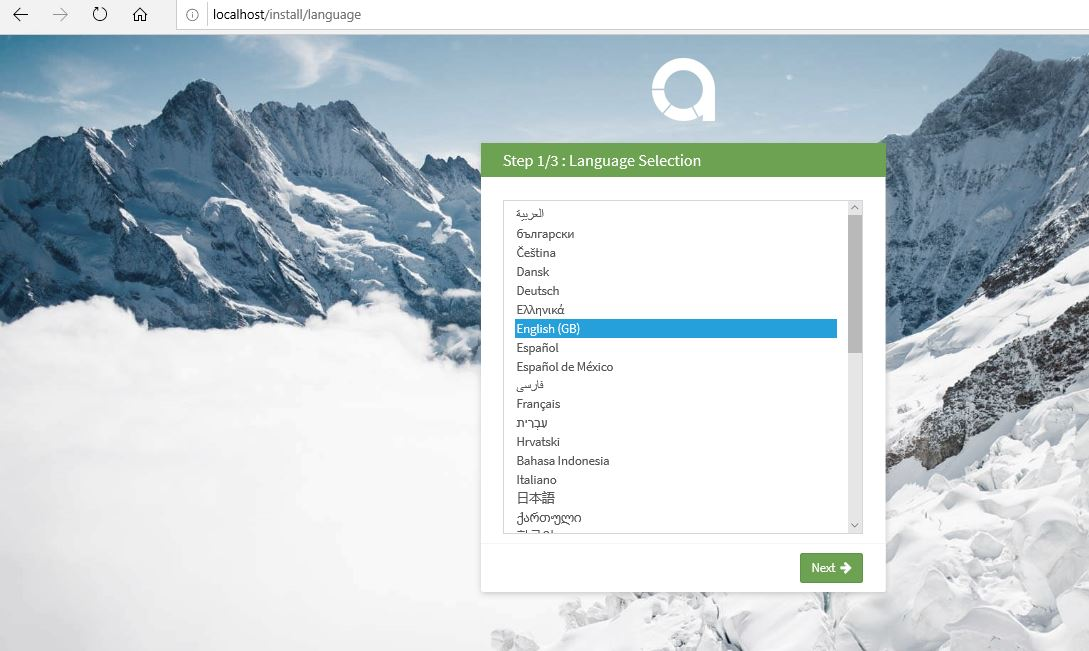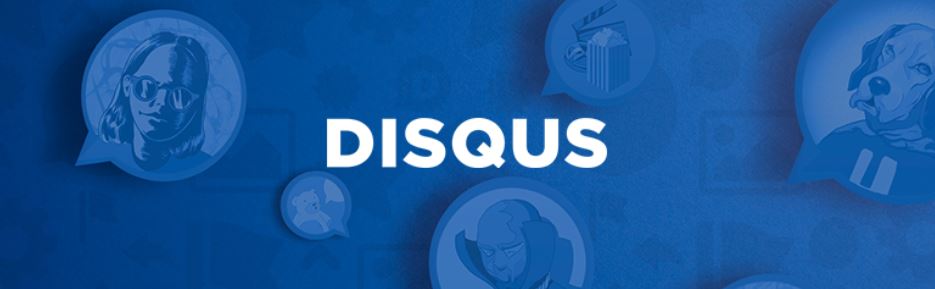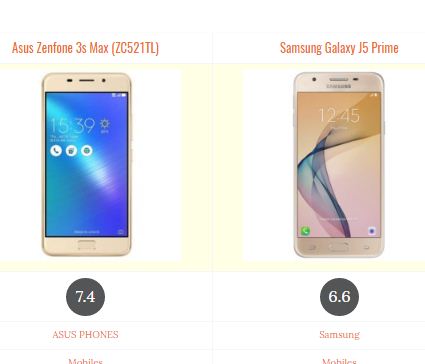多くの場合、課題やレポートを作成するときに、複数のソースから参照を収集する必要があり、最終的にはそれらの場所からテキストをコピーして文書内に貼り付けることになります。 「Ctrl + Shift + V」を使用してテキストのみを貼り付けることができ、リンクを含むテキストの書式設定は貼り付けられませんが、多数のリンクやリンクが含まれるドキュメントに遭遇した場合、特定の状況が発生します。文書内に不要なハイパーリンク。文書のサイズによっては、各ハイパーリンクを個別に削除するのは骨の折れる作業になる場合がありますが、Microsoft Word と Google ドキュメントの両方には、すべてのハイパーリンクを一度に削除する方法があります。
すべてのハイパーリンクを削除する機能は、文書を扱うときに魔法のように便利です。今日は、その方法について説明します。これらは最も一般的な 2 つのワードプロセッサ プログラムであるため、ここでは Microsoft Word と Google ドキュメントのみを取り上げますが、他のプログラムでもプロセスは大きく変わりません。また、Microsoft Word でリンクや電子メール アドレスを入力したときに、ハイパーリンクとして認識されないようにする方法についても説明します。したがって、このチュートリアルは間違いなくさまざまな面で役立つでしょう。
それでは、早速、Microsoft Word と Google ドキュメントのテキストからハイパーリンクを削除する方法を始めましょう。
これは時々便利です。
ステップ 1:Microsoft Word でファイルまたは文書を開き、すべてのリンクを削除する必要がある文書全体または文書の特定の部分を選択します。
ステップ 2:ここで、「」を使用してください。Ctrl + Shift + F9' ドキュメントの選択した部分からすべてのハイパーリンクを削除します。
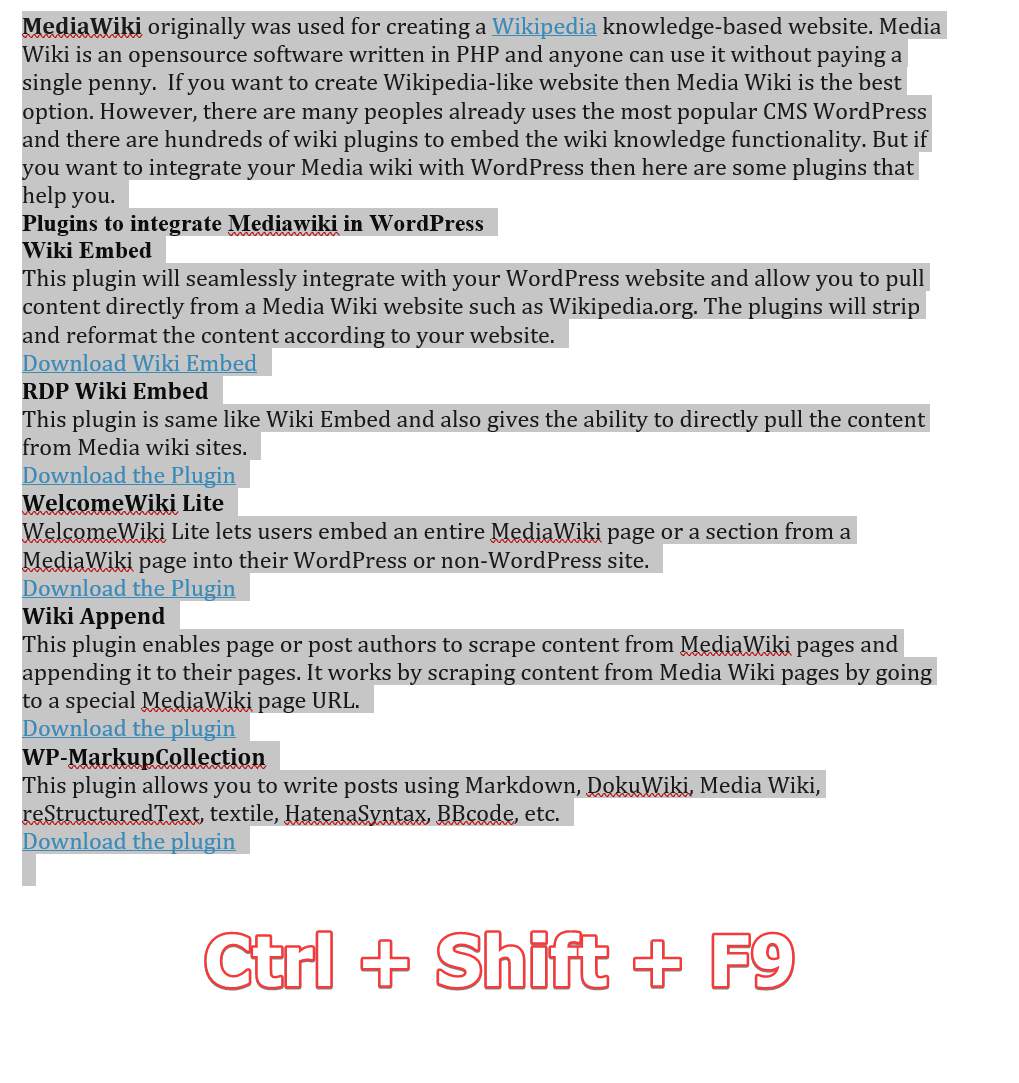
ハイパーリンクを削除した後でも、そのほとんどは通常青色で表示されますが、そのフォントの色は残ります。ただし、お気に入りのフォントの色を使用したり、他の書式設定オプションを使用したりして、文書のこれらの部分を再び通常どおりに見せることができます。結論から言うと、ドキュメントからリンクが削除されました。
Microsoft Word での自動ハイパーリンクの防止
ステップ 1:Microsoft Wordを開き、 をクリックします'ファイル'そして、 をクリックします「オプション」。
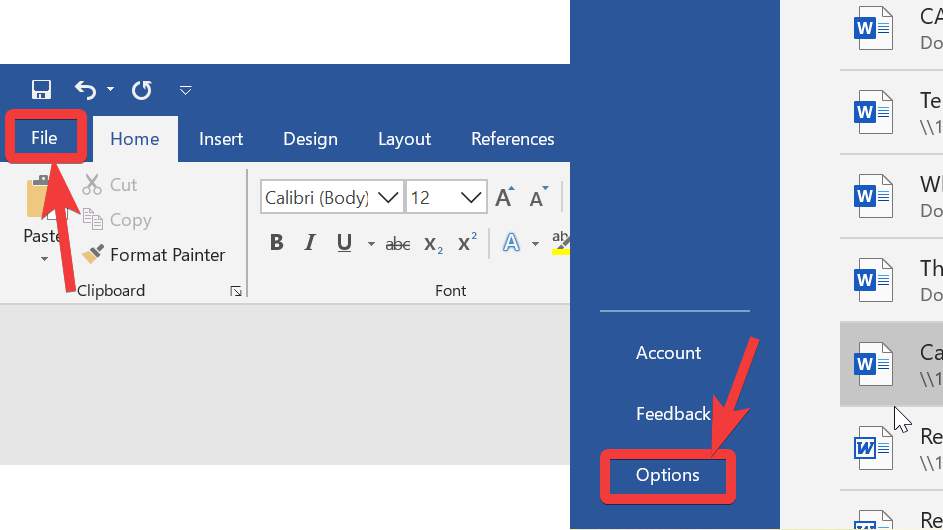
ステップ 2:の下で「校正」「」のタブWord のオプション' をクリックしてくださいオートコレクトのオプション…'。
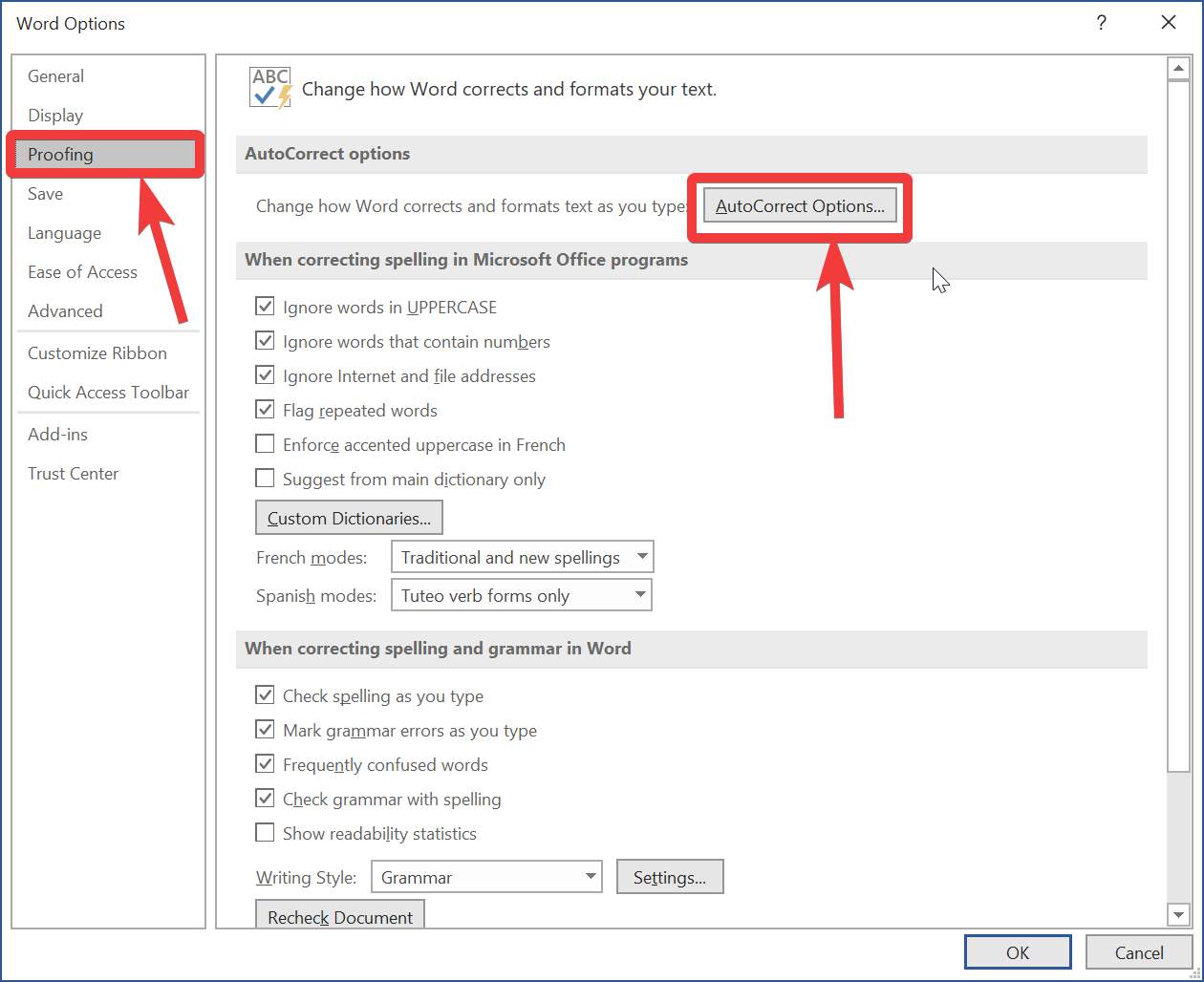
ステップ 3:をクリックしてください「入力時にオートフォーマット」タブをクリックし、「」というオプションのマークを外します。ハイパーリンクを含むインターネットおよびネットワーク パス' をクリックして、'わかりました'。
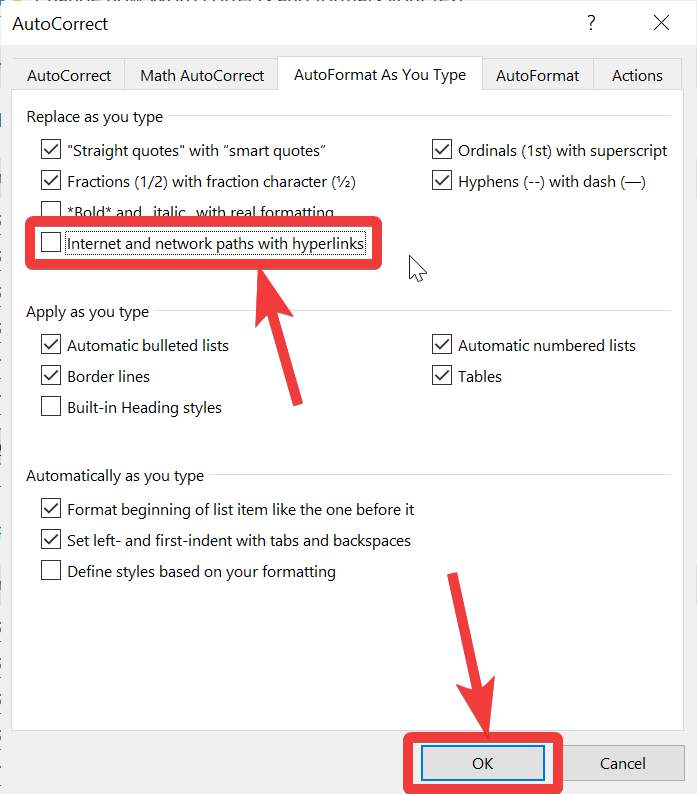
この設定は Microsoft Word 全体に適用されます。つまり、新しいファイルを作成し、リンクまたは電子メール ID を入力した場合でも、それらはハイパーリンクされません。したがって、この設定はファイル固有のものではありません。自分の都合でオフィスのコンピューターの設定を変更している場合は、同僚の意見を一銭でももらったほうがよいでしょう。
Google ドキュメントからすべてのリンクを削除する
選択した文書からすべてのハイパーリンクを削除する機能は、Google ドキュメントではデフォルトでは利用できません。この目的のために、Google ドキュメント用のアドオン「Text Cleaner」をダウンロードする必要があります。
ステップ 1:そのためには、 をクリックしてください「アドオン」Google ドキュメントのメニュー バーで、「」をクリックします。アドオンを入手する'。
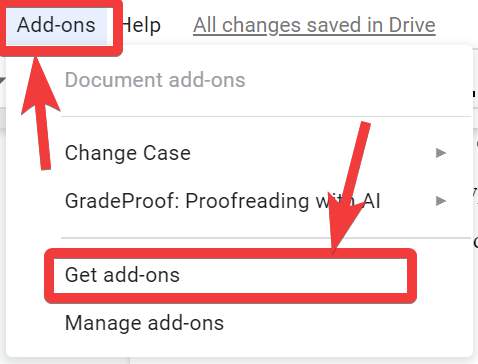
ステップ 2:次に、「」と入力します。テキストクリーナー検索ボックスに「」と入力し、スクリーンショットで以下に示した最初のリンクをクリックします。
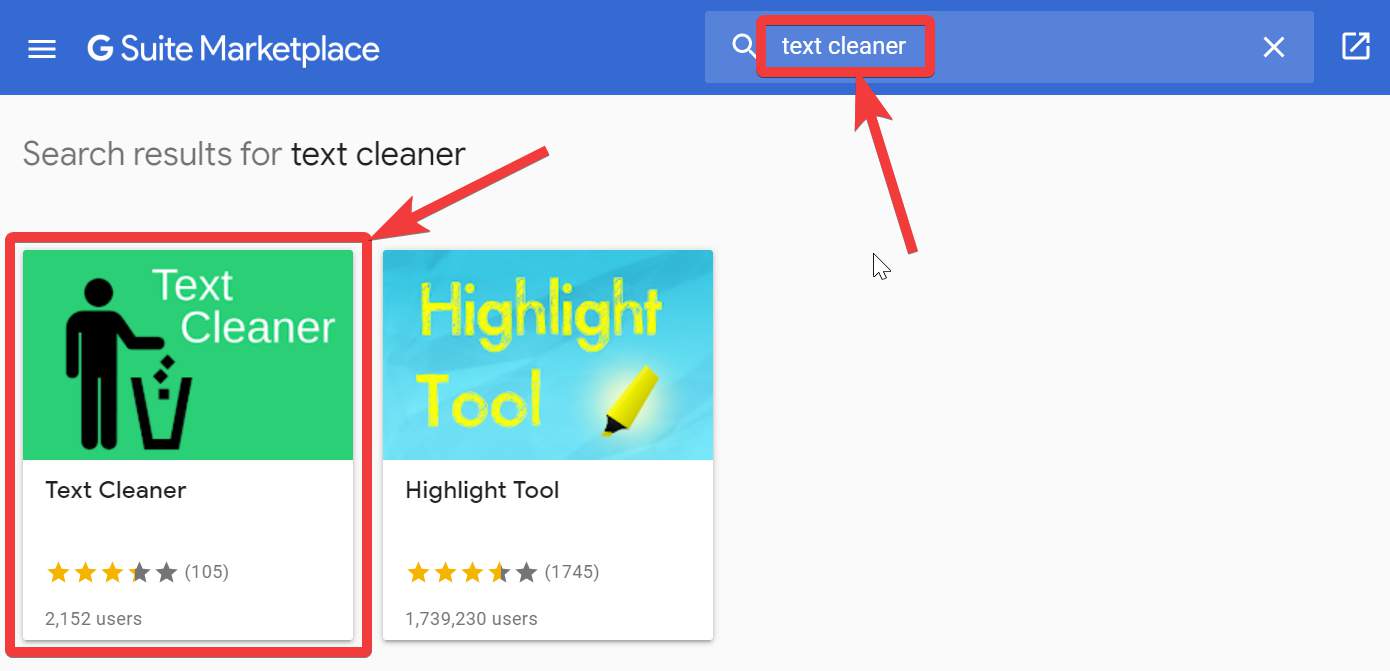
ステップ 3:をクリックしてください'インストール'ボタンの後に'続く'表示されるボタン。
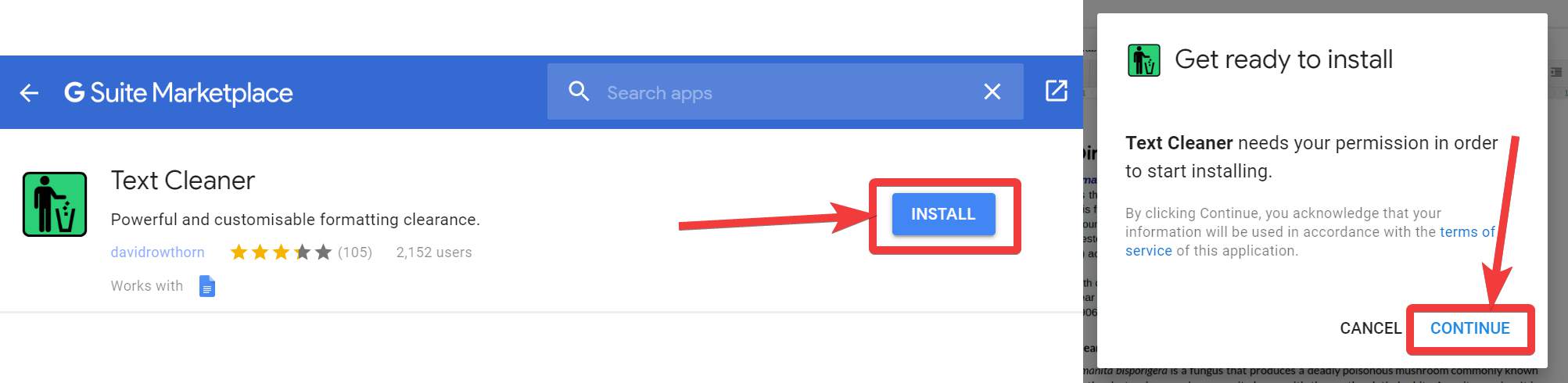
ステップ 4:次に、Text Cleaner アドオンのダウンロードに使用する Google アカウントを選択する必要があります。複数のアカウントをお持ちの場合は、アカウントをクリックするだけです。次に、をクリックします'許可する'Text Cleaner が適切に機能するために必要な権限を受け入れます。
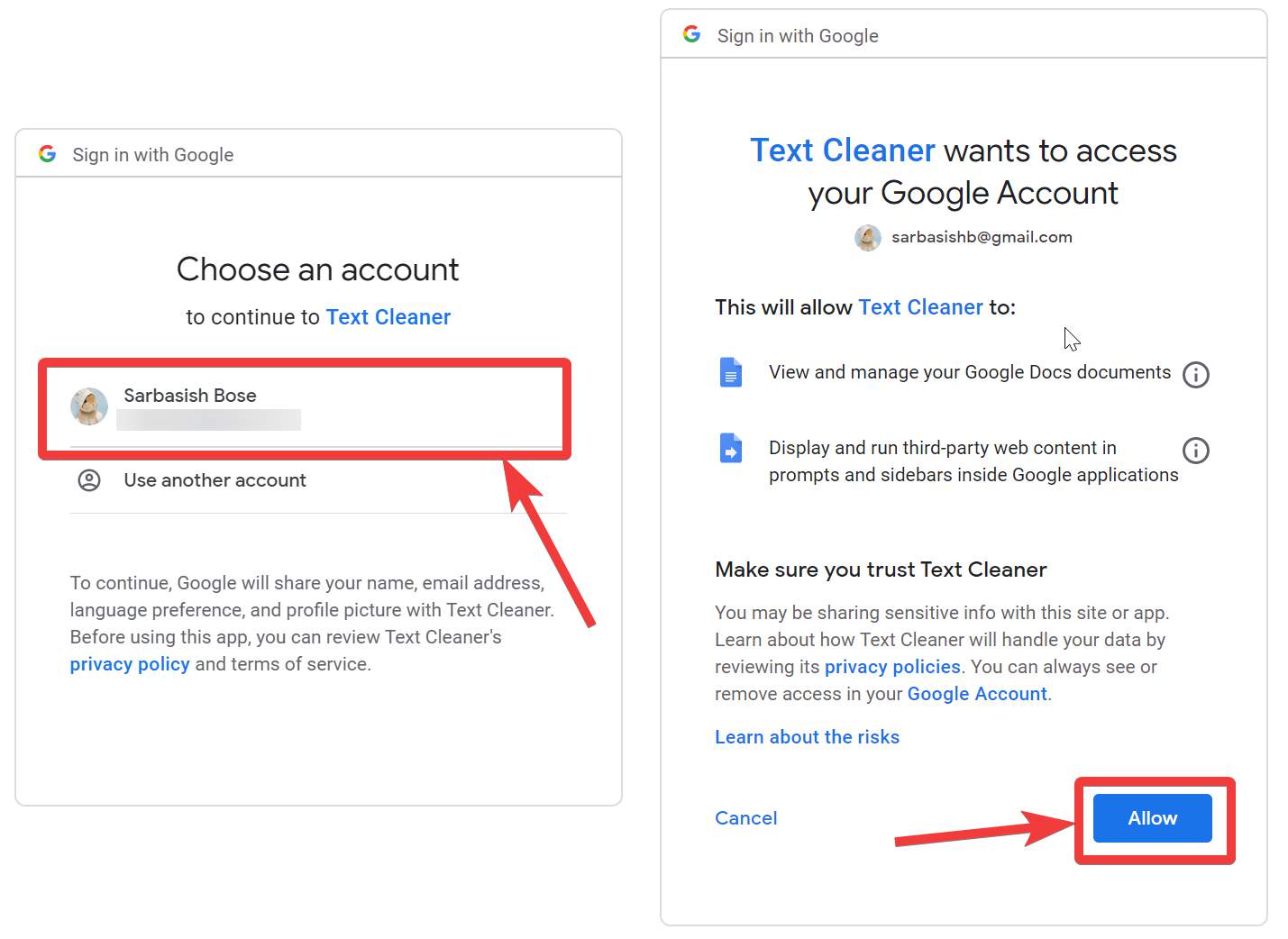
ステップ5:をクリックしてください'終わり', インストールが正常に完了したら。
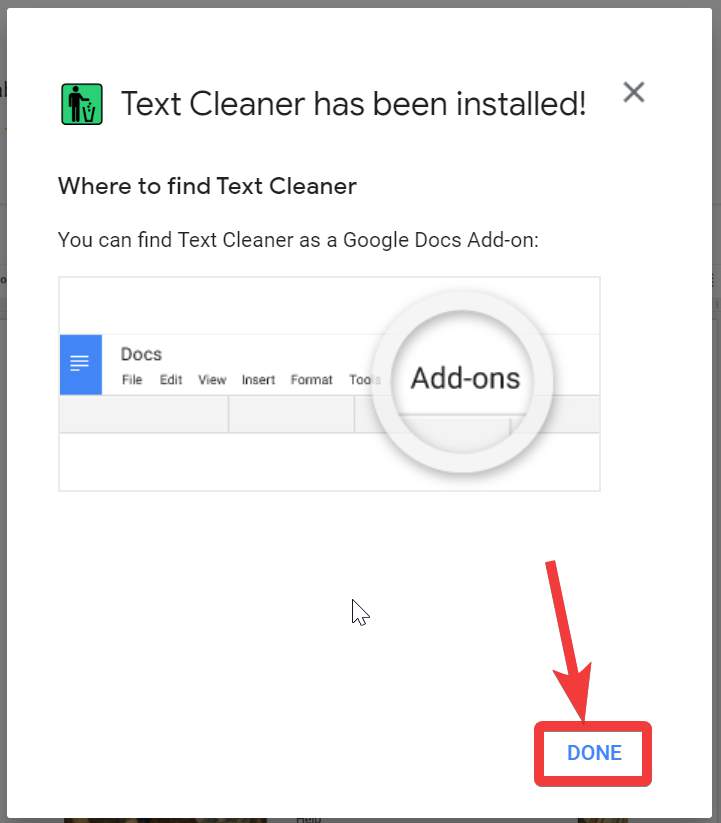
ステップ6:インストールが完了したら、ドキュメントを開いてすべてのリンクを削除します。ここで、いつものように、リンクを削除する必要がある文書全体、または文書の一部を選択します。ここで、「」をクリックしてください。アドオン' をクリックし、'リンクと下線を削除する' 下 'テキストクリーナー'。
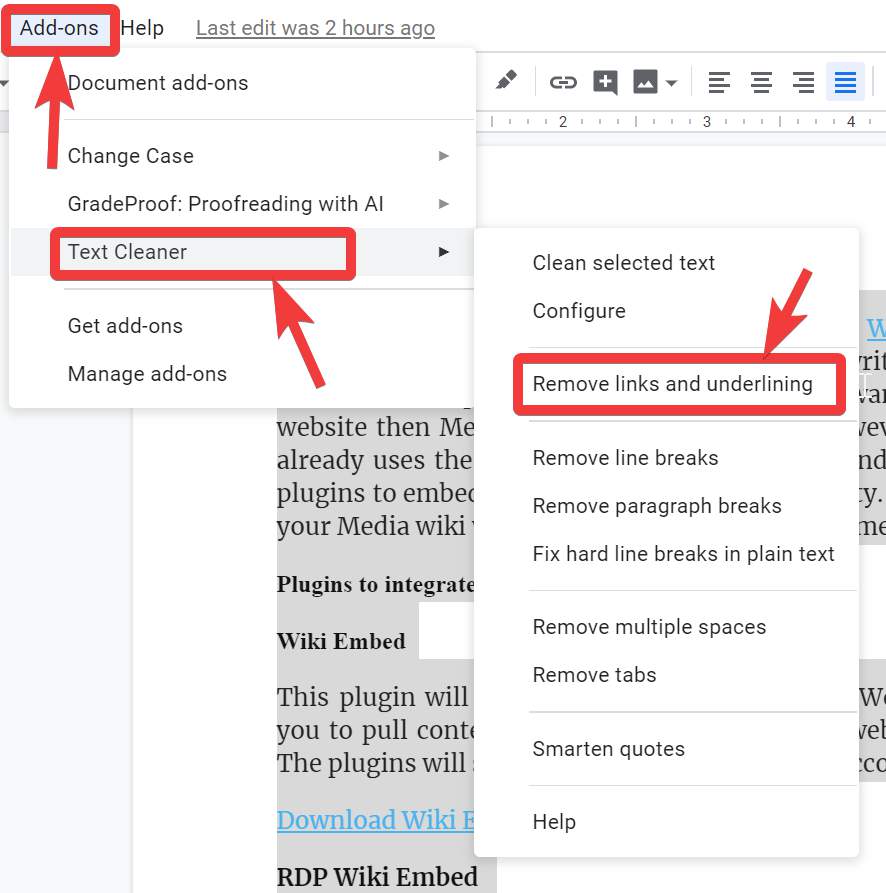
文書のサイズによっては、リンクを削除するプロセスに時間がかかりますが、完了後、リンクは下線とともにすぐに削除されます。
Google ドキュメントでの自動ハイパーリンクの防止
ステップ 1:をクリックしてください「好み」下「ツール」。
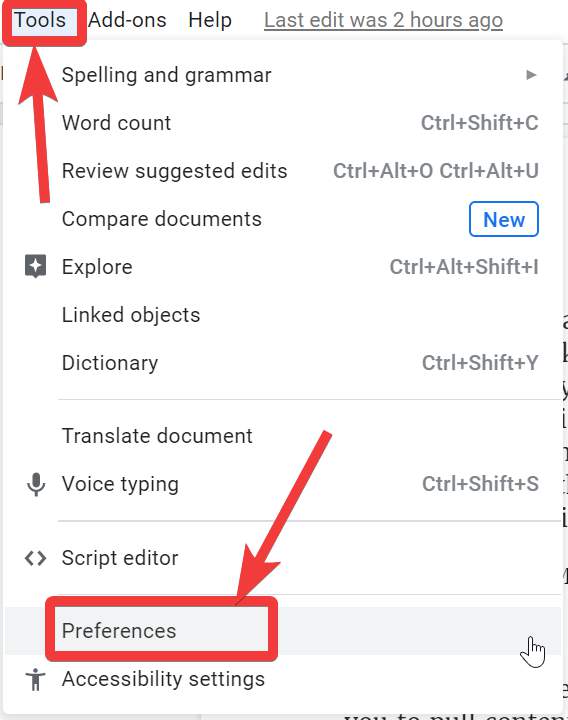
ステップ 2:「」というオプションのマークを外しますリンクを自動的に検出する' をクリックして、'わかりました'。
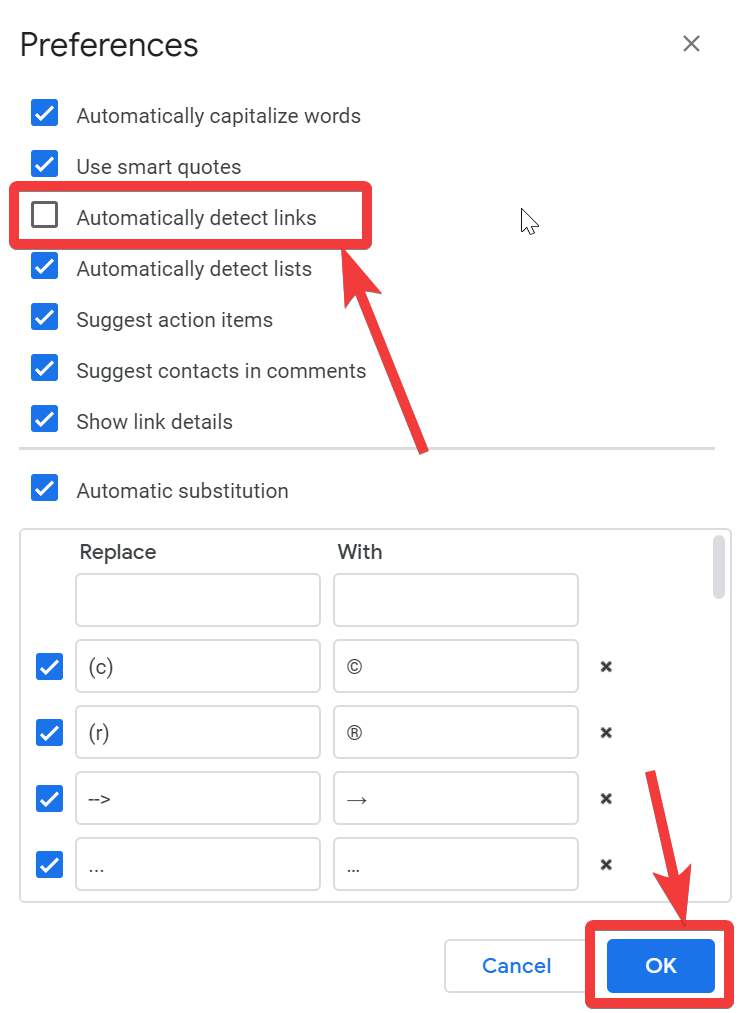
これで、リンクは自動的にハイパーリンクされなくなります。
以上、Microsoft Word や Google ドキュメントで入力中にテキストのハイパーリンクを防ぐ方法、またはすべてのハイパーリンクを一度に削除する方法についての説明でした。このチュートリアルは、さまざまな場面で魔法のような方法で役立ちます。何か言いたいことはありますか?以下に同じことについてお気軽にコメントしてください。
その他の記事: