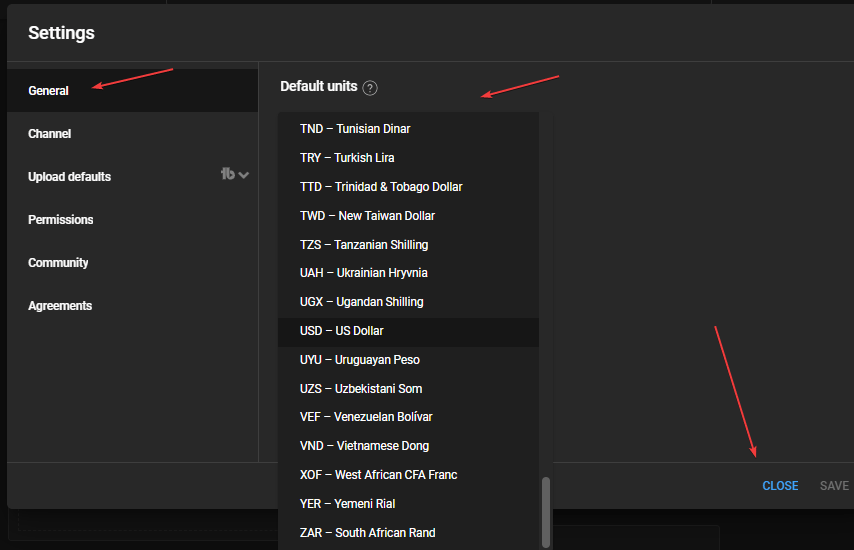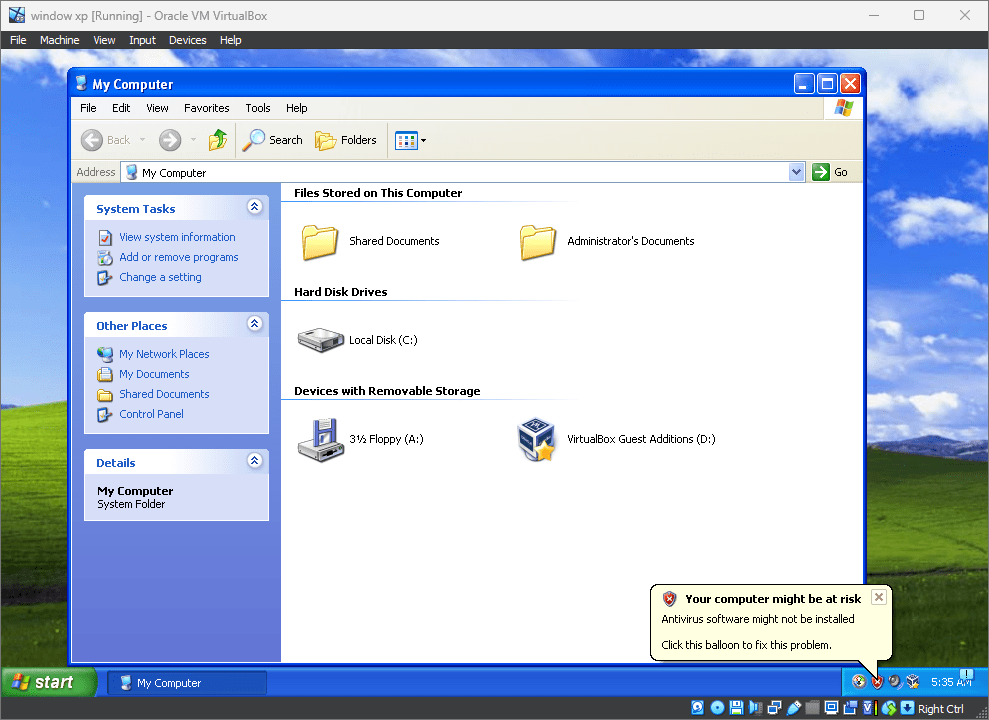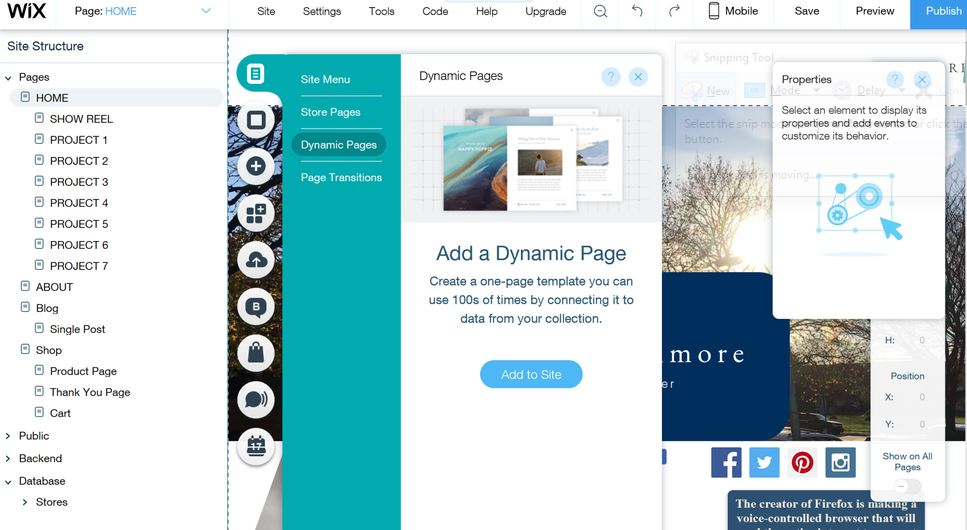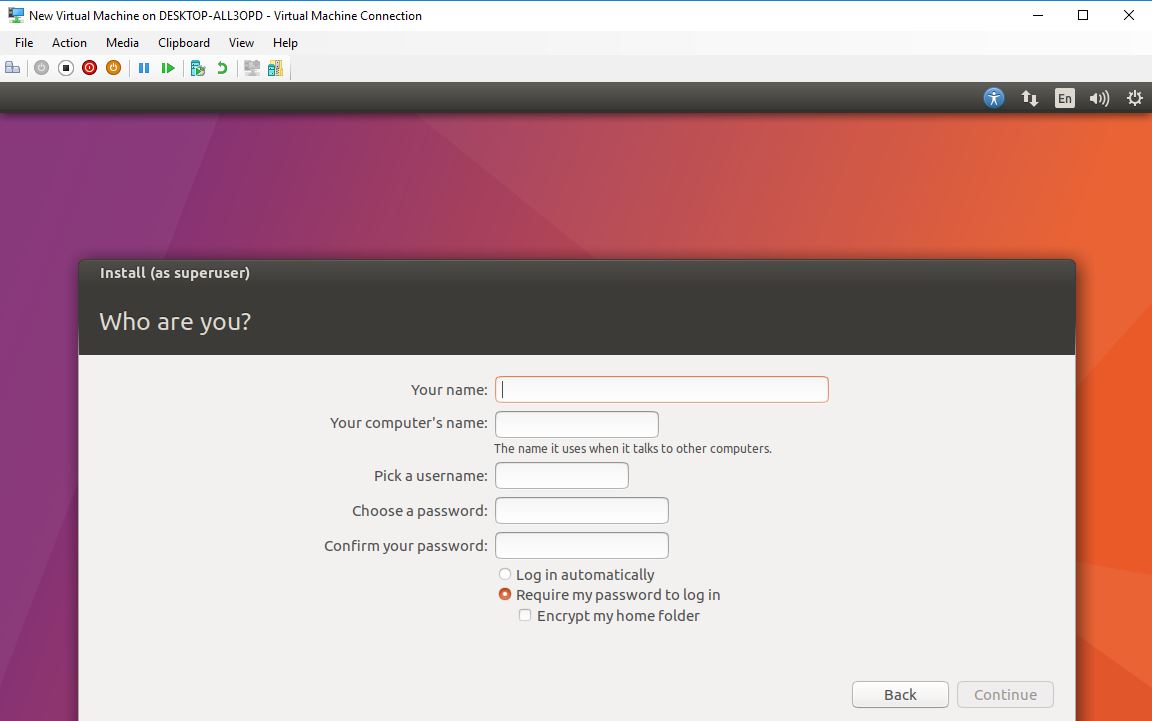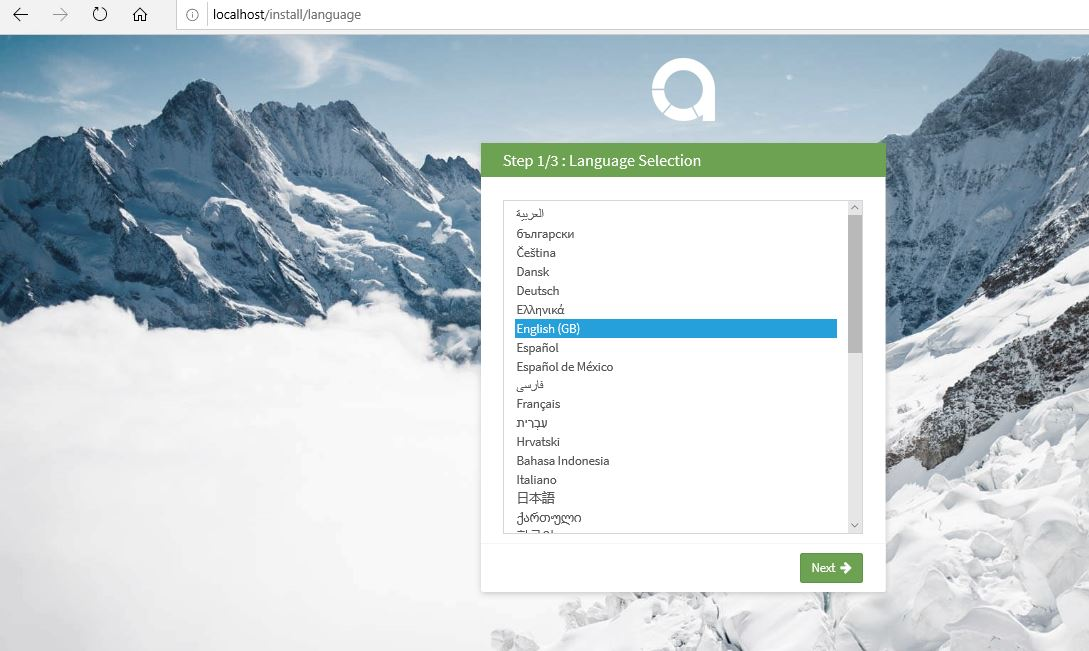家庭用 Wi-Fi の名前とパスワードを変更するという最も単純なタスクから、その他の多くの複雑な要素を調整するまで、ルーターのコントロール パネルは、航空機内のすべての要素を制御する飛行機のコックピットと何ら変わりません。ルーターの最も高度な調整のいくつかを知っていれば、自宅の Wi-Fi を利用してインターネットにアクセスする際の状況を好転させることができます。インターネット帯域幅を優先したり、他の人が自分の Wi-Fi を使用できないようにしたり、データ制限を設けてインターネット プランの速度を下げることができます。ルーターは、あらゆるニーズを満たすためにさまざまな方法で構成できます。
ルーターのコントロール パネルにアクセスするには、ルーターの IP アドレス (主に 192.168.1.1 または 192.168.0.1) をブラウザに簡単に入力できますが、アクセスするには同じネットワーク上にいる必要があります。 NAS、PC、またはその他のものなど、ルーターに接続されているデバイスの数によっては、別のネットワーク経由でインターネットに接続しているときに、オフィスや友人の家からすべてにアクセスできると便利な場合があります。少なくともホーム ネットワークに接続していないときは、ルーターの設定を変更する必要がある場合もあります。
このようなタスクはすべて、動的 DNS を設定することで実行できます。それでは、無料でセットアップして自宅のクラウド ストレージにアクセスし、スマート ルーターを最大限に活用し、外出中に他の作業を行う方法を見てみましょう。
従うべき手順
チュートリアルは 2 つの部分で構成されています。まずサーバーをセットアップします。それが完了したら、ルーターを設定する必要があります。まずはサーバーのセットアップから始めましょう。
サーバーのセットアップ
最初のタスクは、ダイナミック DNS サービス プロバイダーを選択することです。無料と有料の両方の動的サービス プロバイダーが利用可能です。私は選んでいますnoip.comこのチュートリアルは無料で利用でき、料理を準備するレシピはまったく難しいものではありません。
次のユーザー インターフェイスが表示され、ホスト名とドメインを選択する必要があります。
ステップ 2: ホスト名
ランダムな名前を選んでいます「キッズホームルーター」ホスト名として 'ddns.net' をドメインとして使用すると、覚えやすくなります。以外の無料ドメインを選択することもできます。ddns.netのようにhopto.org、zapto.org、sytes.netなど。操作が完了したら、「」をクリックします。サインアップ'。
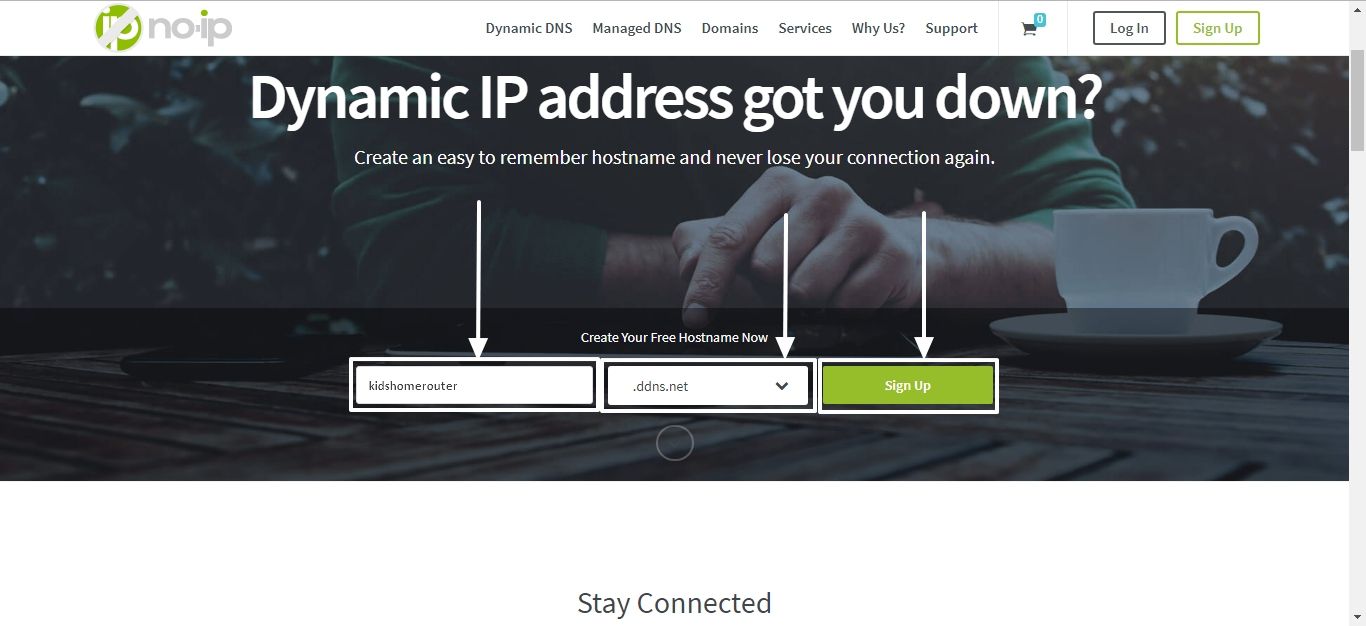
ステップ 3: IP なしアカウントを作成する
次のページでは、あなたの情報を入力する必要があります。メールID、パスワード、後でいくつかの設定を変更するために使用できます。完全な住所完了したら、下にスクロールして「」をクリックします。無料サインアップ'。一方、広告なしのエクスペリエンスを得るために数ペニーを投資することで、電話サポートがボーナス機能として強化されたプランを入手することもできます。
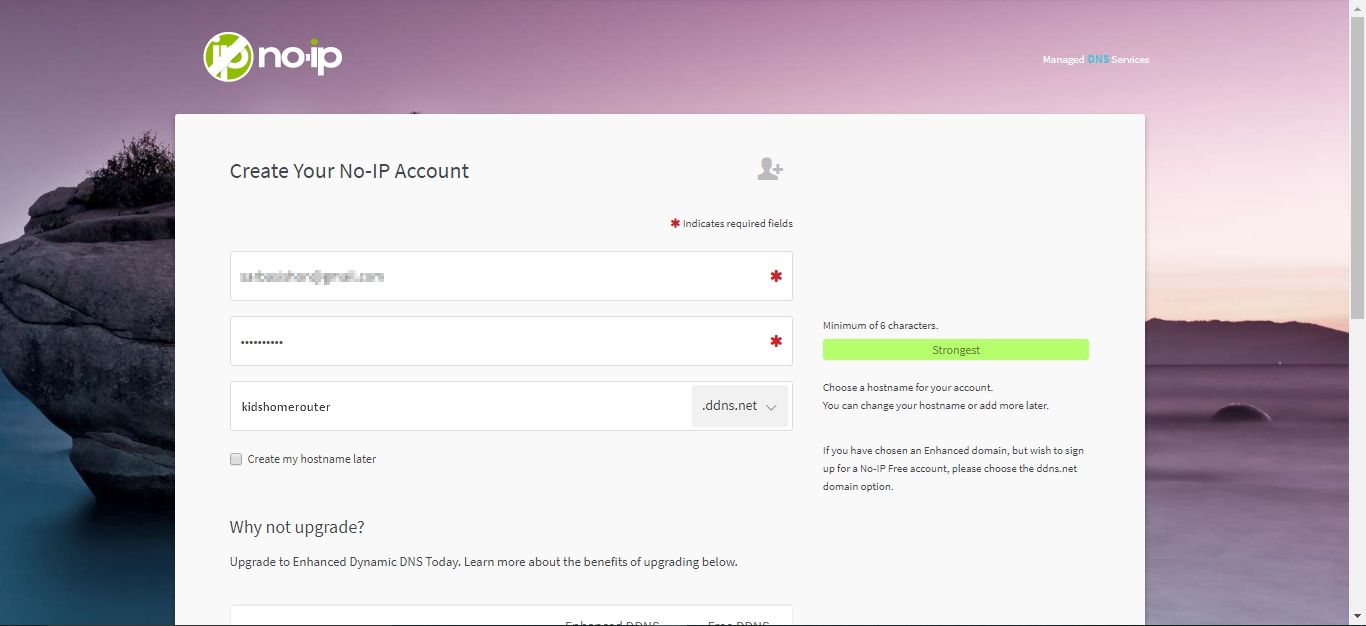
ステップ 4: ダイナミック DNS を開始する
登録したメールアドレスにメールIDを確認するためのリンクが届きます。リンクをクリックして電子メール アドレスを確認するだけです。新しいページが表示されるので、「」をクリックする必要があります。ダイナミック DNS を使ってみる'。
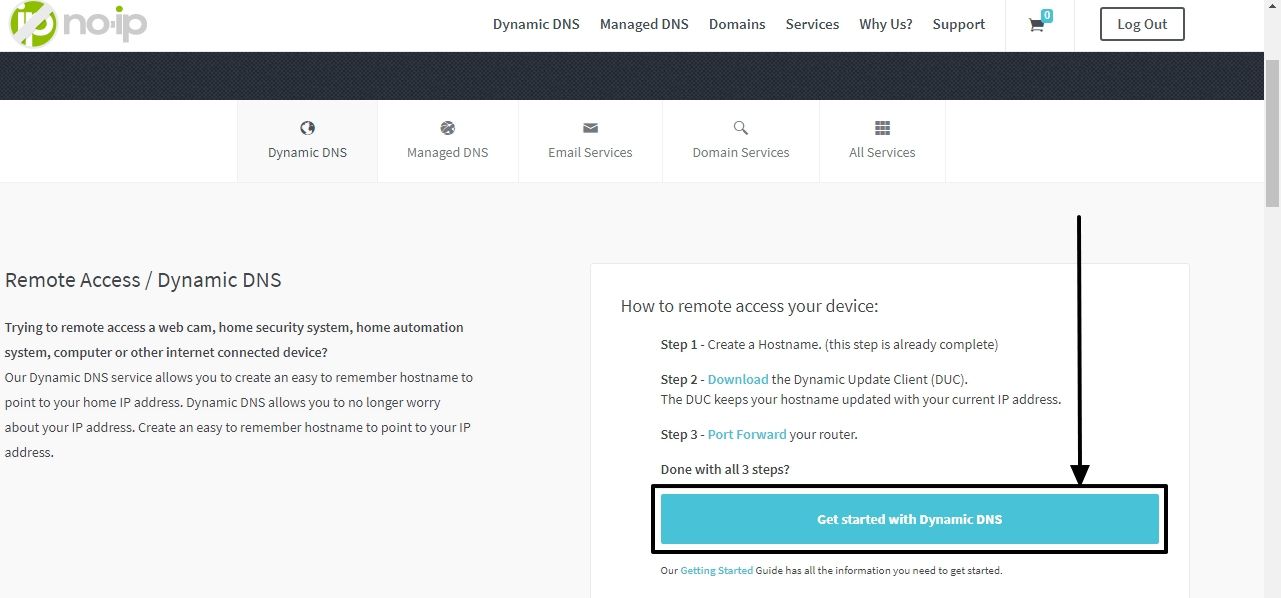
次のページで、「」をクリックして登録プロセスを完了する必要があります。今すぐ追加'。
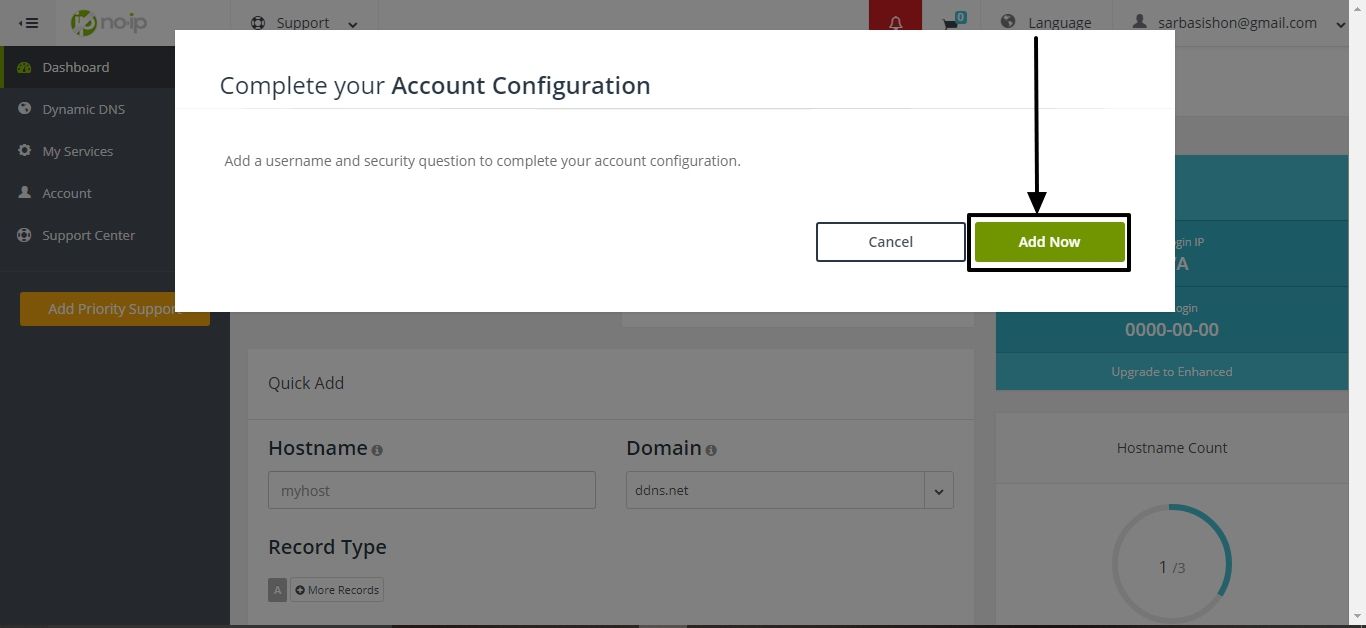
ステップ 5: 秘密の質問
ここでは、自分に関するその他の情報の入力を続行する必要があります。必要な詳細をすべて入力することは必須ではありません。を選択する必要があります。秘密の質問をクリックし、その答えを入力して続行します。完了したら、下にスクロールして、'保存'。
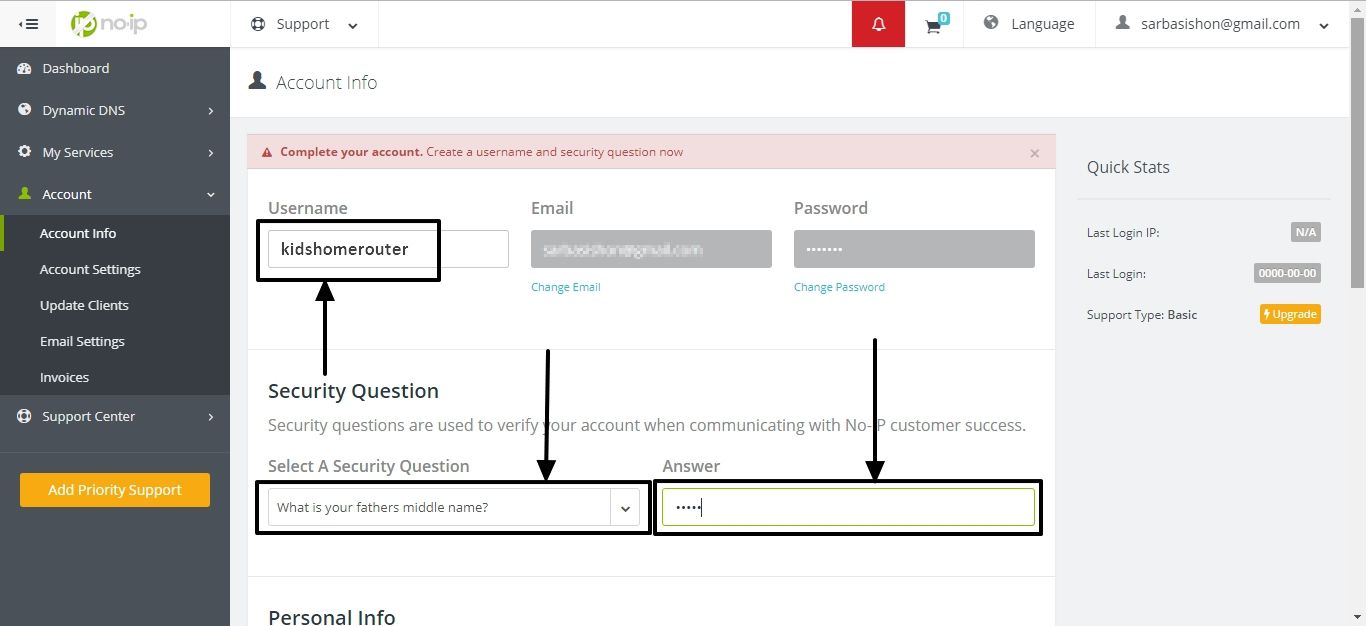
ステップ 6: ルーターのセットアップ
これでダイナミックDNSの設定は完了です。ホスト名、つまりインターネット経由でルーター パネルにアクセスするための URL を見つけることができます。これでブラウザを終了できます。
アドレスを入力するだけでルーターのコントロール パネルにアクセスできます。192.168.1.1、192.168.0.1またはそれに類似したその他のアドレス。
認証用のユーザー名とパスワードを入力し、ルーターのコントロール パネルでダイナミック DNS のオプションを見つけます。
ダイナミック DNS を設定するオプションは、ほとんどすべての最新のルーターで利用できます。ルーターで見つからない場合に備えて、ルーターのマニュアルを参照するか、サポートにお問い合わせください。
ダイナミック DNS を設定するオプションが表示されたら、DDNS プロバイダーを選択します。それは「」であるはずですNO-IP' この場合。次のようにホスト名、NO-IP 設定を入力してセットアップを完了します。メールアドレス、パスワード完了したら、「保存」または状況に応じてその他のボタンをクリックします。ルーターに設定を保存します。
私にとってそれは、'追加'ボタン。
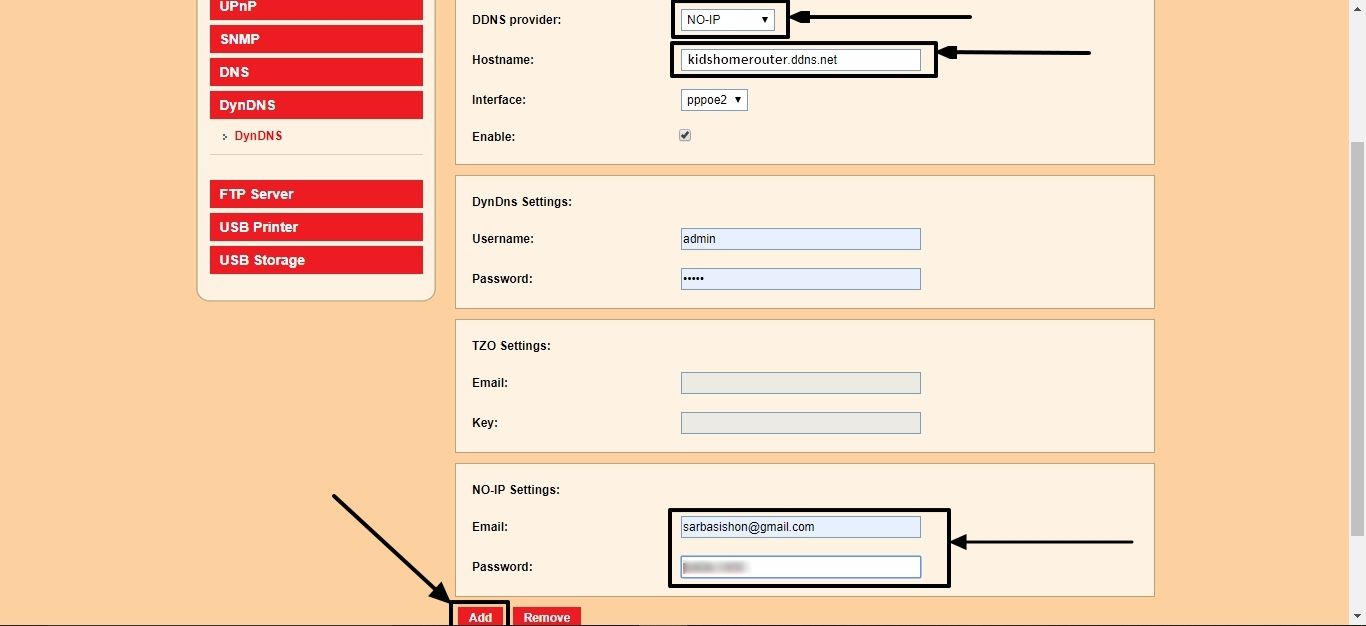
ステップ 7: ルーターのコントロール パネル
これですべての設定が完了しました。完全な URL を入力するだけです。「キッズホームルーター.ddns.net」ブラウザのアドレスバーにあります。これで、同じインターフェイスが見つかり、ルーターのコントロール パネルにアクセスするアドレスを入力してアクセスできます。
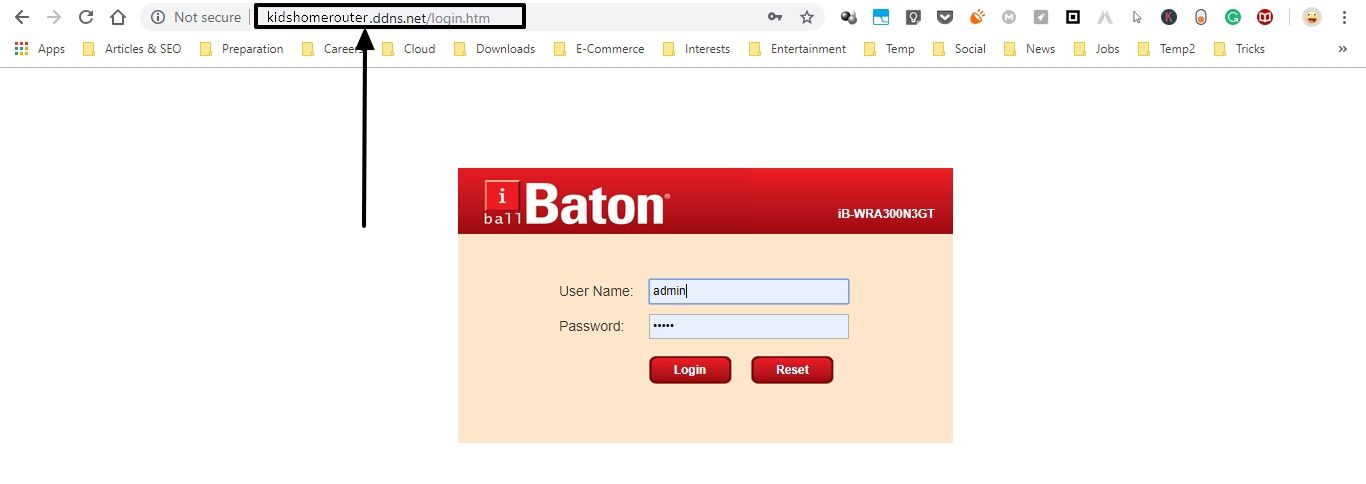
ローカル ネットワークにいない場合でも、どこにいても、プロのようにルーターの設定を構成できるようになりました。。選択しているダイナミック DNS プロバイダーと使用するルーターに応じて、セットアップのプロセス全体が異なる場合でも、ユーザー インターフェイスはまったく異なる場合があります。しかし、意志があれば道は開けます。ダイナミック DNS サービス プロバイダーに連絡して支援を受けてください。また、ルーターのユーザー マニュアルをよく読んで、デバイス固有のセットアップ プロセスを確認してください。
幸運にもスマート ルーターを持っている場合は、ダイナミック DNS のセットアップが役立つ可能性があります。スマート ルーターとダイナミック DNS の優れた機能を組み合わせることで、文字通りどこからでもファイルをダウンロードしたり、ミニ クラウド ストレージやその他のデジタル サービスにアクセスしたりできます。
この情報があなたのお役に立てば幸いです。屋外にいるときでもルーターの可能性を解き放ってくれたことに、後で感謝することでしょう。何か問題に直面しましたか?以下に同じことをコメントしてください。