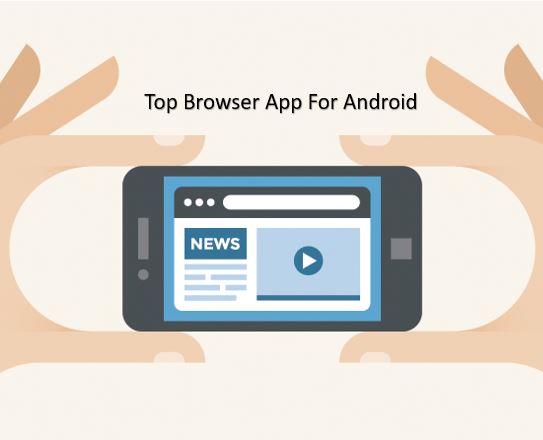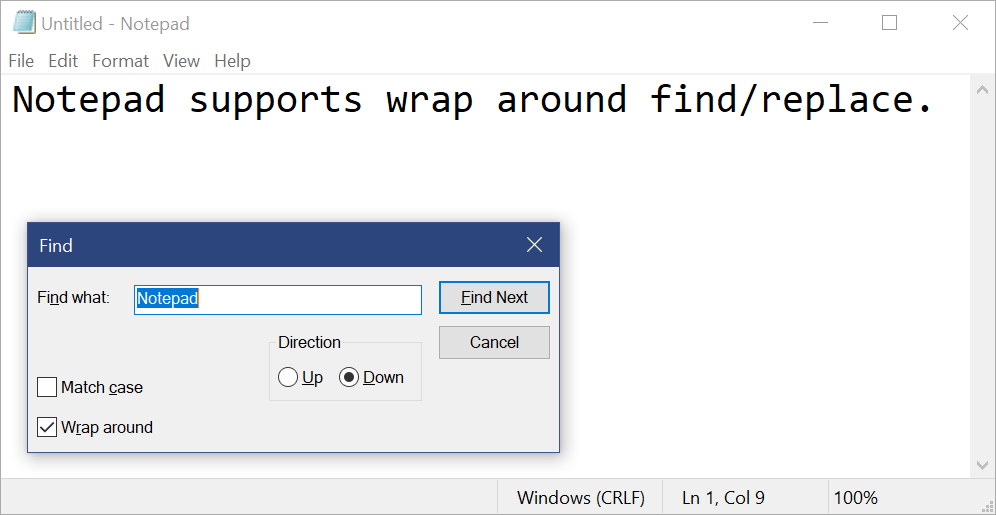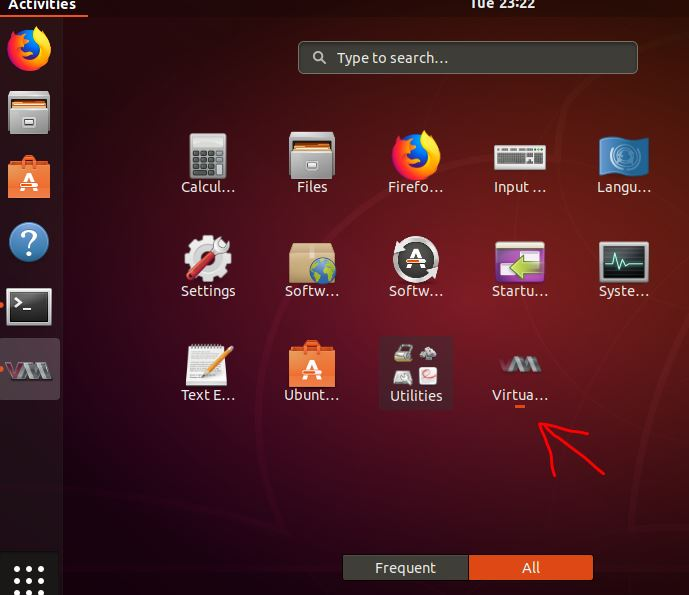Windows 10にファイル転送プロトコル(FTP)サーバーを設定するには、組み込みのものを有効にする必要はありません。これは、堅牢なFilezillaサーバーアプリケーションを使用して実行できます。これは、Windowsサーバーを含むWindows 10、8、7のFTPサーバーをすばやくアップする最も簡単なソリューションの1つです。
FileZillaサーバーをダウンロードする方法Windows 10にFilezillaサーバーをインストールする方法LocalHost FTPサーバーに接続しますエラーを削除しますTSL-を超えるFTP新しい証明書を生成しますパッシブモードFileZilla FTPサーバーFilezillaサーバーグループを作成しますFTPユーザーを作成します局所的またはリモートでFTPサーバーにアクセスしますAndroidでFTPサーバーにアクセスします
FTPソリューションの作成の背後にある主なアイデアは、FTPクライアントソフトウェアを使用してリモートまたはローカルでファイルをアップロードおよびダウンロードするための迅速な方法を提供することです。たとえば、スマートフォン、デスクトップ、またはラップトップを使用してファイルをホームマシンにアップロードし、ドキュメントなどのものをダウンロードしたり、必要なときに他のアイテムをダウンロードしたりする必要があります。これにより、データを完全に制御できますが、バックエンドの維持は肩に登場します。さらに、データ転送やアップロードするファイルの種類に制限はありません。
さらに、複数のユーザー(友人と家族)を追加して、ユーザーとパスワードの資格情報を使用して共通のデータにアクセスして、物事を安全に共有することができます。
このWindows 10 FTP Serverセットアップガイドでは、FileZillaサーバーをインストールし、FTPユーザーとグループを作成し、ローカルネットワーク経由で同じものにアクセスし、PCまたはAndroidスマートフォンでインターネットを介してリモートでアクセスする方法をお知らせします。
Windows 10の組み込みFPTサーバーオプションをまだ使用したい場合は、ここにあるチュートリアルがあります。Windows 10の組み込みFTPサーバーを有効にして、ローカルでインターネット経由でアクセスする方法
- オープンソースソフトウェアであり、無料でダウンロードできます。
- したがって、公式ウェブサイトにアクセスするか、これを使用してくださいリンク。
- 「緑色の色」ボタンをクリックして、「Filezillaサーバーをダウンロードします「。
- 32ビットと64ビットの両方のバージョンをサポートしています。
- ポップアップウィンドウが開き、クリックしますダウンロードボタン。
- Windows 10/8/7システムにパッケージを保存します
Windows 10にFilezillaサーバーをインストールする方法
実行可能なセットアップファイルがシステム上にあると、以下の手順に従ってOSにインストールします。
- ダブルfilezilla_serverセットアップファイルをクリックします。
- をクリックしますはいボタン、セットアップを実行する許可を求めるとき。
- 次に、「」を選択します。同意します」ソフトウェアの利用規約を受け入れる。
- デフォルトでは、標準パッケージはインストールに選択されます。選択されていないアイテムは「ソースコード」です。開発者である場合、またはFilezillaのコードを実行したい場合は、それも選択できます。ただし、通常はチェックされていないままにしておくことができます。
- を選択します次ボタン
- 宛先フォルダーは、そこにインストールしたくない場合に備えて、Cドライブを使用するように設定されます。変更できます。それ以外の場合は、[次へ]をクリックします。
- filezillaサーバーを自動的に開始するには、Windowsをデフォルトオプションを残してください「サーバーとしてインストールされ、Windowsから始めました「。手動で開始したい場合は、それを選択できます。
- 前方に進み、ウィザードに従って、数秒間待ちますfilezillaサーバーWindows 10システムを稼働させます。
LocalHost FTPサーバーに接続します
Filezillaを開くと、Windows 10、7、またはサーバーでこのプログラムによって作成されたローカルFTPサーバーに接続するように依頼します。をクリックするだけです接続するボタン。
エラーを削除します
サーバーを起動した後、ログセクションで2つのエラーが表示されます。
- あなたはNATルーターの後ろにいるようです。パッシブモードの設定を構成し、ルーター内のさまざまなポートを転送してください。
- 警告:TLS上のFTPは有効になりません。ユーザーは安全にログインできません。
TSL-を超えるFTP新しい証明書を生成します
- 最初に解決しましょう警告:「「
FTP over TLS is not enabled, users cannot securely log in「。 - 行きますfilezillaメニュー。
- 編集をクリックして選択します設定オプション
- 左側のパネルから、選択しますTSL設定を介したFTP。
- オプションのボックスギブをチェックしてください」TLS設定でFTPを有効にします「。
- をクリックします新しい証明書を生成する…ボタン。
- あなたの国の最初の2文字を追加します。
- を選択しますブラウズ[生成された証明書]を保存するフォルダーを選択します。
- その後、「」をクリックするだけです証明書を生成します" ボタン。
- ヒットしますわかりましたボタンとログ画面には警告がありません。
パッシブモードFileZilla FTPサーバー
サーバーを示すエラーはNATの背後にあり、パッシブモードを有効にする必要があります。このエラーを削除するには、設定で選択しますパッシブモード設定。
- カスタムポートレンジボックスを確認してください。
- ポート番号ボックスまたは使用するカスタムポートに21〜23を入力します。
- 次に、「」を選択します。次のIPを使用します」と、静的にする必要があるシステムのIPアドレスを追加します。
- をクリックしますわかりましたボタン。
- 次に、FileZillaサーバーで、をクリックしますファイルメニューのオプションと選択サーバーに接続する…
- そして今回は、上記のエラーのどれも表示されません。
Filezillaサーバーグループを作成します
Filezillaにグループを作成して、特定のグループユーザーが他のグループユーザーができないフォルダーまたはファイルにアクセスできるようにすることができます。
ここでは、単一のグループを作成するためのステップをお知らせしますが、同じものを使用して要件に従って複数を作成できます。
- 再びに行きます編集メニューと選択グループ。
- 左側のサイドパネルから、「」を選択します。共有フォルダー「
- をクリックします追加ボタンとグループに名前を付けます。
- 次に、そのグループ内のすべてのユーザーがアクセスできるフォルダー/パーティションを割り当てます。
- write、read、削除など、フォルダーにどのような書き込みを選択してください。そのグループのユーザーは持っています。
- 最後に、をクリックしますわかりました設定を保存するボタン。
FTPユーザーを作成します
次に、FTPサーバーグループにいくつかのユーザーを作成して追加して、ローカルおよびリモートでフォルダーにアクセスできるようにしましょう。
- さて、再びに行きます編集メニューまたはfilezilla。
- 今回は選択しますユーザー。
- をクリックします追加ボタン
- ユーザー名を入力して、選択しますグループドロップダウンボックスから作成しました。
- ヒットしますわかりましたボタン。
- 次に、パスワードボックスを確認し、ユーザーアカウントを保護するために1つを割り当てます。そして再び押しますわかりましたボタン。
局所的またはリモートでFTPサーバーにアクセスします
FTPサーバーにアクセスするために必要な重要なことは、クライアントアプリケーションです。Filezillaのクライアントアプリを使用するか、Windows 10または7のPCまたはコンピューターセクションを介してFTPサイトとして追加できます。
- さて、Filezillaクライアントを使用してアクセスするには、開くだけです。
- を入力しますIPアドレスFilezillaのFTPサーバーを作成またはインストールしたPCの。
- このチュートリアルで作成したユーザー名とパスワードを入力します。
- 21はデフォルトのポートまたはカスタムポートを使用していない場合は使用してからクリックしてくださいクイック接続。
- 受け入れます証明書
注記:FTPサーバーにリモートでアクセスするには、ルーターを開き、システムIPアドレスのFTPポートをルーターの静的IPアドレスに転送する必要があります。それが完了したら、リモートユーザーまたはサーバーにアクセスするには、お客様のパブリックIPアドレスを使用する必要があります。
AndroidでFTPサーバーにアクセスします
Playストアに移動して、FTPクライアントアプリをダウンロードしてください。これが次のとおりですそのようなアプリにリンクします私たちが使用しているもの。
- FTPクライアントアプリを開きます
- FTPサーバーまたはシステムIPアドレスを入力します。リモートにアクセスしている場合は、パブリックIPです。
- FTPサーバーユーザーのユーザー名とパスワードを提供します。
- それを保存します。
- 作成されたサーバー設定フォルダーアイコンをタップすると、すべてが問題ない場合は自動的に接続されます。
その他のリリースされたチュートリアルまたは記事