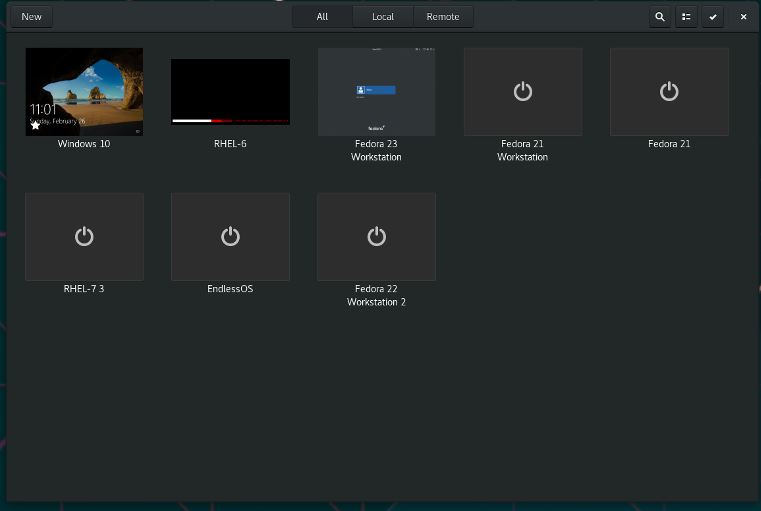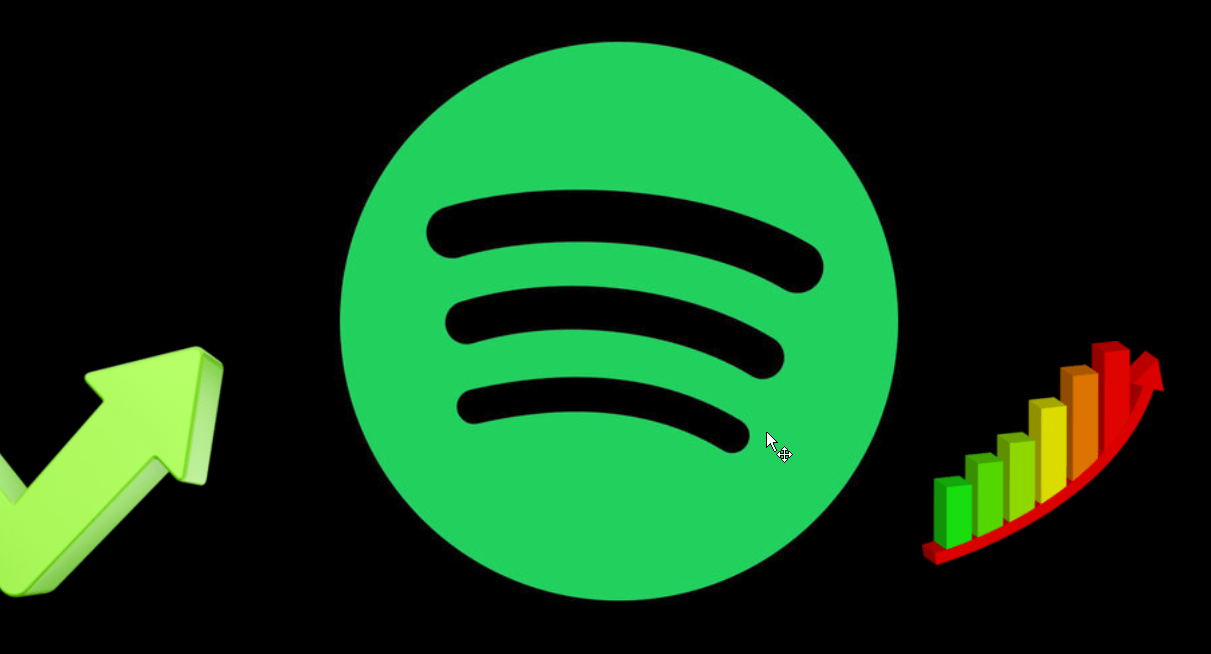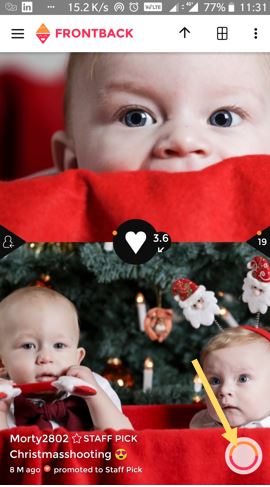セーフ モードまたはセーフ ブートは一種の起動モードであり、オペレーティング システムへの制限付きアクセスを取得する方法として使用されます。オペレーティング システムが通常の起動を拒否した場合は、セーフ モードでコンピュータを起動します。 Windows では、セーフ モードを使用すると、ファイル、プログラム、ソフトウェアへのアクセスが制限された状態で OS を起動できます。 「通常起動」と「セーフモード起動」の基本的な違いは、通常起動または標準起動はすべてのプログラムと機能で起動するのに対し、セーフモードはサードパーティアプリへのアクセスを拒否する組み込みプログラムのみで起動することです。セーフ モードは、マルウェアまたはその他の OS 関連の用語によって引き起こされる問題を修正するために使用されます。 Windows で修復が必要な場合は、セーフ モードが最適なオプションです。
セーフブートで-
- システムプログラムとソフトウェアのみが実行を許可されます
- サードパーティプログラムの実行は固く禁止されています
- 通常のグラフィックス ドライバーの代わりに標準 VGA グラフィックス モードが使用されます。
- Windows デスクトップは、解像度 640*480 ピクセルの 16 色形式でロードされます。
セーフモードでは、次のことができます
- ソフトウェアを邪魔せずに、問題の原因となっているソフトウェアを削除します
- ドライバーをロールバックする
- 特定のトラブルシューティング ツールを使用する
- マルウェアを完全に削除する
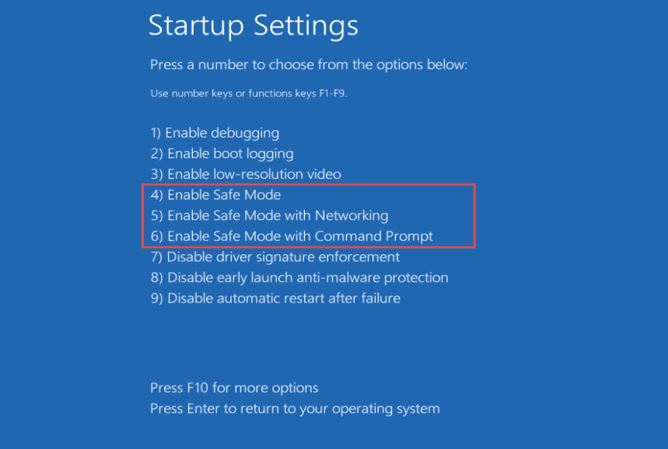
Windows 10 または 8 でセーフ ブートにアクセスするにはどうすればよいですか?
セーフブートで起動するにはさまざまな方法があります。利便性のためにどの手順を実行するかはユーザー次第です。
- msconfig.exe を使用する最初の方法:
セーフ モードで起動する最も簡単な方法は、msconfig.exe を使用することです。システム構成ツールと呼ばれることもあります。 msconfig.exe を実行した後、ダイアログ ボックスから [ブート] タブを選択し、[セーフ ブート] オプションにチェックを入れて [ok] を押します。再起動後、コンピュータはこのモードで開きます。
- 「Shift + Restart」の組み合わせを使用する 2 番目の方法:
PCを再起動するときに「shiftキー」を押します。再起動後、オプションから「トラブルシューティング」を選択し、「詳細オプション」を選択して「スタートアップ設定」に進みます。次に、画面内の指定されたオプションから再起動し、必要な番号を押してセーフ モードを有効にします。
- 設定の使用:
別のオプションは、「Windows 設定」を開いて「更新とセキュリティ」を選択することです。 「回復」タブの「詳細スタートアップ」セクションから「今すぐ再起動」をクリックします。次に、前のポイントで説明したトラブルシューティング オプションを含む画面が開きます。最後の段階で、数値オプションを使用して、「セーフ モード」を示す必要な番号を押します。
- システム回復ドライブから起動する場合:
システム回復ドライブを使用すると、セーフ モードにアクセスできます。起動中に、前のポイントで説明したのと同じオプションが画面に表示されます。次の手順に従ってください。 [トラブルシューティング] -> [詳細オプション] -> [起動設定] -> [再起動]。次に、セーフ モードで起動する番号を選択します。
- Windows 10 インストール ドライブとコマンド プロンプトを使用する場合:
Windows 10 インストールドライブの場合、インストールウィンドウから「コンピューターを修復」を選択します。次に、「トラブルシューティング」を選択し、「コマンド プロンプト」をクリックします。黒い画面が開きます。コマンド「bcdedit /set {default} セーフ ブート ミニマル」を入力して、「Enter」キーを押す必要があります。しばらくすると、「操作は正常に完了しました。」と表示されます。その後、コマンドプロンプトを閉じ、「続行」を選択してセーフモードで起動します。
これらは、PC をセーフ モードで起動する基本的な方法です。
以下についても知りたいかもしれません: