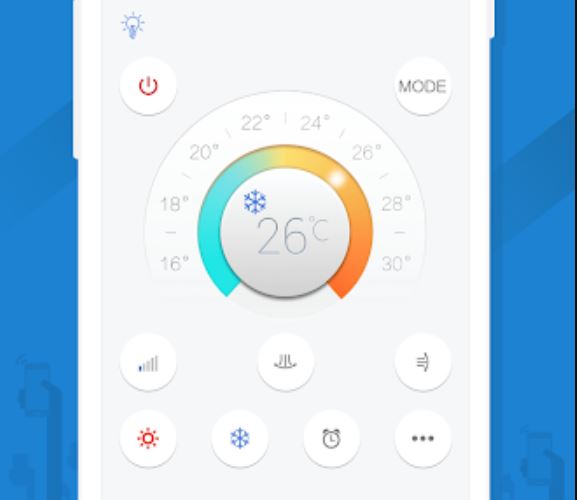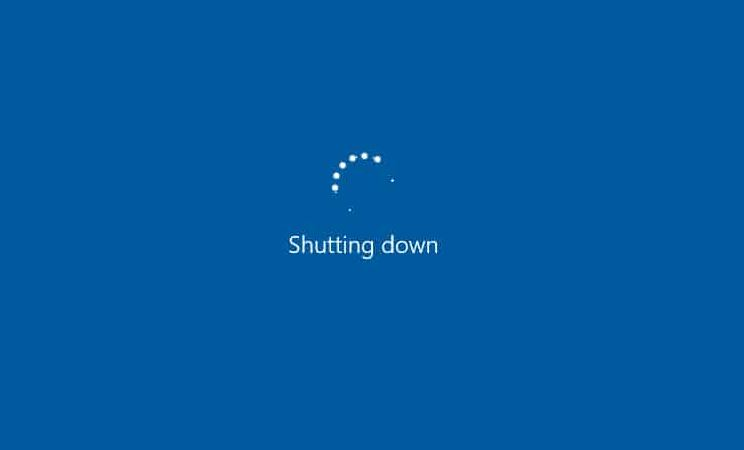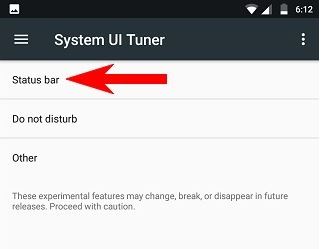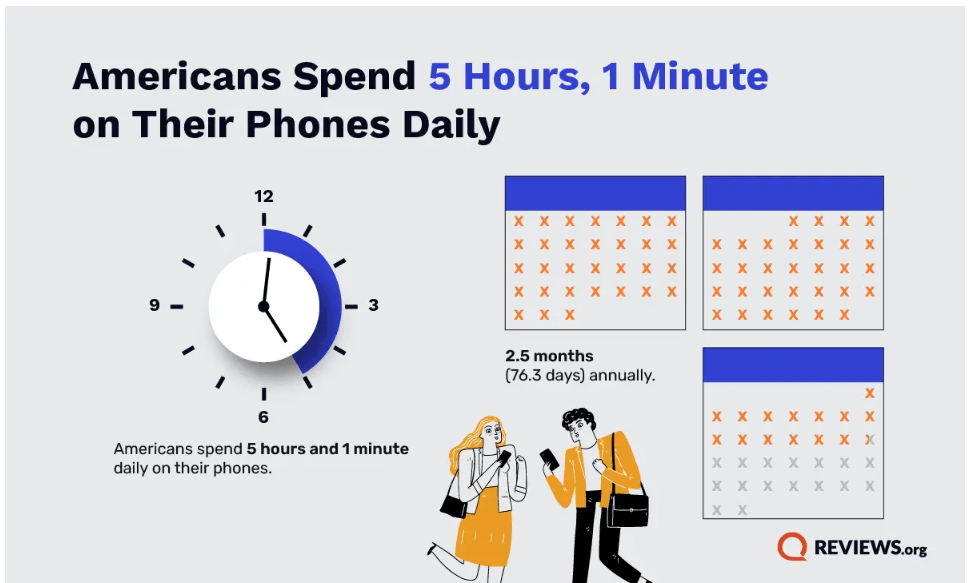デフォルトのブラウザを変更して、パスワード、ブックマーク、履歴などのデータを移行しますか? 「はい」の場合、このガイドは Windows、macOS、または Linux でそれを行うのに役立ちます。
Edge の Windows ユーザーや FireFox の Linux ユーザーなど、ユーザーがデフォルトのシステム ブラウザに満足しているとは限りません。したがって、必要に応じていつでも別の一般的なブラウザに切り替えることができます。しかし、既存のブラウザ上のデータはどうなるのでしょうか?そうですね、ほとんどの一般的なブラウザは相互に互換性があり、システムで利用可能な他のブラウザからデータをインポートできます。たとえば、Chrome は Mozilla Firefox からデータをインポートできます。
人気の Windows オペレーティング システムには、Chromium ベースの既定のブラウザとして Microsoft Edge が付属しています。開発者はできる限りすべての便利な機能をプッシュしようとしましたが、多くのユーザーは依然としていくつかの代替機能を必要としています。
Windows 向けの Edge ブラウザの代替として最適なものは何ですか?Windows の場合、プリインストールされた Microsoft Edge に代わるブラウザが多数あります。たとえば、Google Chrome、FireFox、および Opera、Brace、Vivaldi などのその他の Chromium ベースのものです。ブラウザを切り替えたい主な理由は、ハードウェア要件、セキュリティ、および使いやすさです。
データをインポートするための相互互換性のある Web ブラウザ
データをインポートするために相互に互換性のある、一般的で人気のあるブラウザのリストを次に示します。
| 関数 | 角 | Firefox | クロム | オペラ |
|---|---|---|---|---|
| 輸入 サポート関数 | ||||
| 角 | はい | はい | いいえ | |
| Firefox | はい | はい | いいえ | |
| クロム | はい | はい | はい | |
| オペラ | はい | はい | はい | |
| HTMLブックマーク | はい | はい | はい | はい |
| ブックマーク輸入 | はい | はい | はい | はい |
| パスワード輸入 | はい | はい | はい | はい |
| クッキー輸入 | はい | いいえ | いいえ | はい |
Windows 10または11でデフォルトのブラウザを変更する方法
ブラウザ データをあるブラウザから別のブラウザに転送する手順を学ぶ前に、Windows 10 または 11 でデフォルトのブラウザを設定する方法を見てみましょう。
Windows 11の場合:
ステップ 1:Windows 11 のデフォルトの Edge またはその他のブラウザを変更するには、始めるボタンとタイプデフォルトのアプリ。アイコンが表示されるので、クリックして開きます。
ステップ 2:デフォルトに設定したいブラウザを検索します。例えば-グーグルクローム
ステップ 3:ブラウザのアイコンが表示されたら、クリックして詳細設定を開きます。
ステップ 4:をクリックしてくださいデフォルトの設定ボタン。
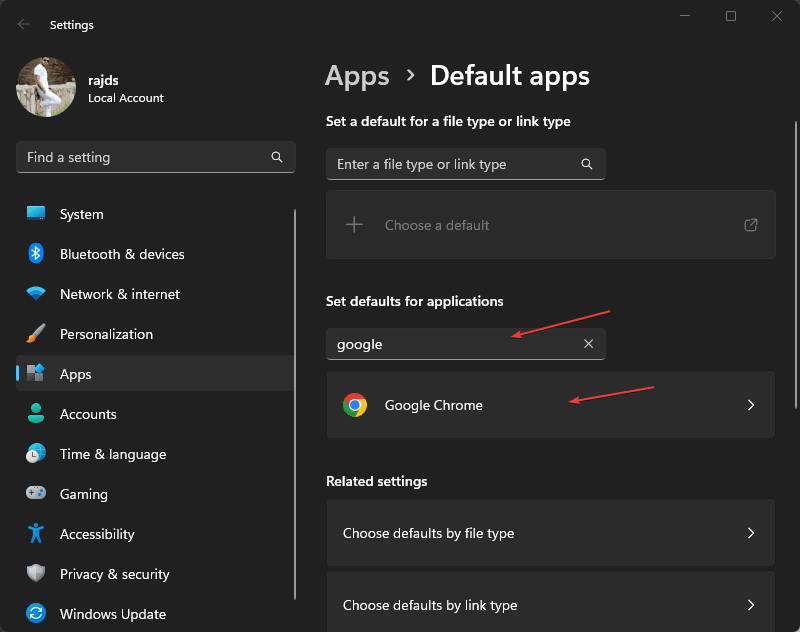
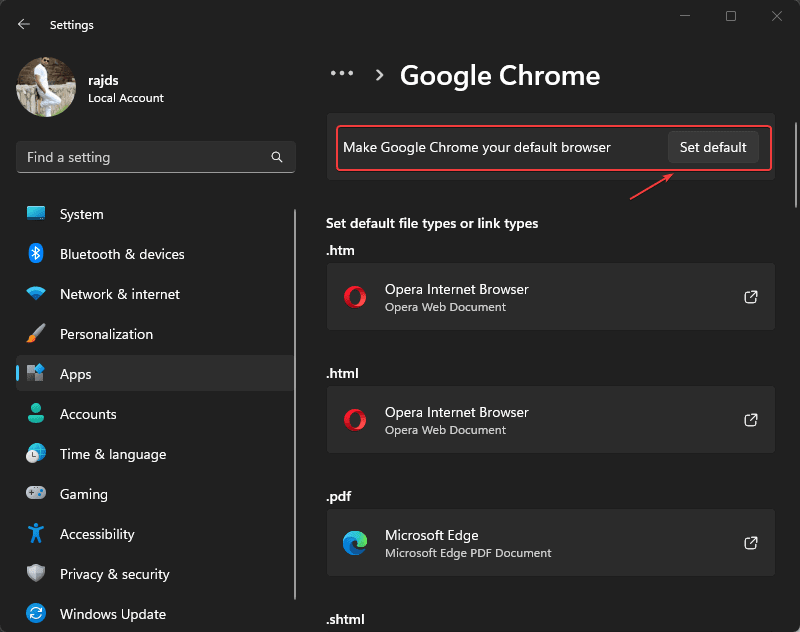
Windows 10の場合
Windows 10 でデフォルトを変更する手順は、上記の Windows 11 で示した手順と同じです。をクリックするだけです始めるボタンを押して検索してくださいデフォルトのアプリ。アイコンが表示されたら、クリックしてこの設定を開きます。そして、デフォルトとして設定したいブラウザを検索します。
MSEdgeRedirect - Microsoft Edge から完全に切り替える
Windows の既定のブラウザーを変更した後でも、ニュース、検索、ウィジェット、天気予報などの多くのサービスは依然として Microsoft Edge を既定のブラウザーとして使用しています。アクセス中に新しく設定されたデフォルトのブラウザーにも確実に送信されるようにするには、次のサードパーティ ツールを使用します。MSEDgeリダイレクト。オープンソースであり、以下で入手可能ですGitHubダウンロードします。インストール後、サービスはフックを使用して Edge にリクエストを送信しなくなります。microsoft-edge:代わりに、設定したブラウザにリダイレクトしてください。
使用するには、実行可能ファイルを次からダウンロードするだけです。GitHubその後、他の Windows ソフトウェアと同様にインストールします。
MSEdgeRedirect はバックグラウンドでアクティブな状態を維持し、Edge ブラウザからのすべてのシステム コールをシステム上で設定されたデフォルトのブラウザにリダイレクトします。
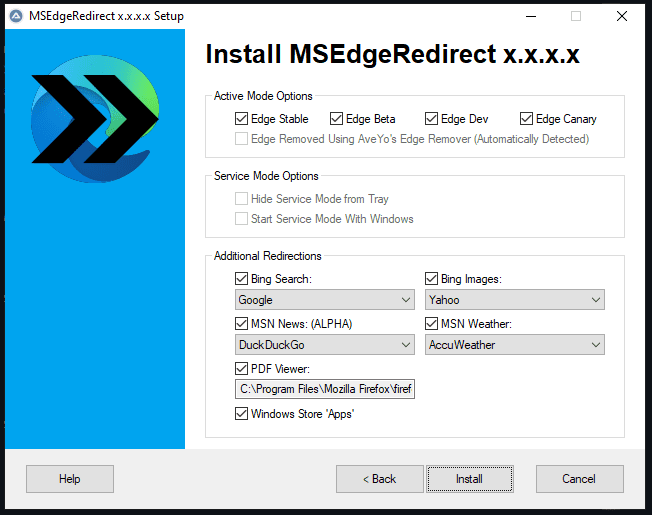
別のブラウザにデータを転送する方法
あるブラウザから別のブラウザにデータを転送するには、組み込みの輸入履歴、パスワード、ブックマーク、その他の設定などの重要なデータを取得する機能。ただし、これはすべてのブラウザやすべての種類のコンテンツで機能するわけではありません。場合によります使用しているブラウザと、利用可能な別のブラウザとの互換性。
マイクロソフトエッジ
まずは Edge から始めて、他のブラウザから Edge にデータをインポートする方法を学びましょう。つまり、すでに Chrome または FireFox を使用していて、すべてのデータを Edge に転送したい場合は、次の手順に従ってください。
Microsoft Edge はオープンソースの Chromium をベースにしていますが、多くのカスタマイズが施されています。データを転送するには、角ブラウザで、3つの点に与えられた右上側。ポップアップメニューが表示されるので、「設定”。
現在、プロフィール、「」を選択しますブラウザデータをインポートする”。
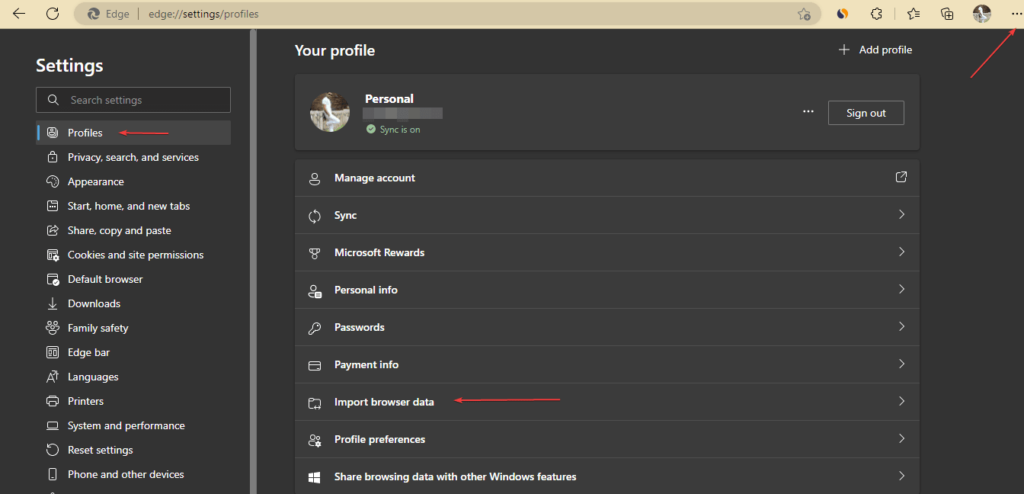
この記事を書いている現在、Edge は Mozilla Firefox、Google Chrome、およびシステムにインストールされている古いインターネット ブラウザからのデータのみをインポートできます。 Opera などの他のブラウザは、Chrome ベースのブラウザであってもサポートされていません。
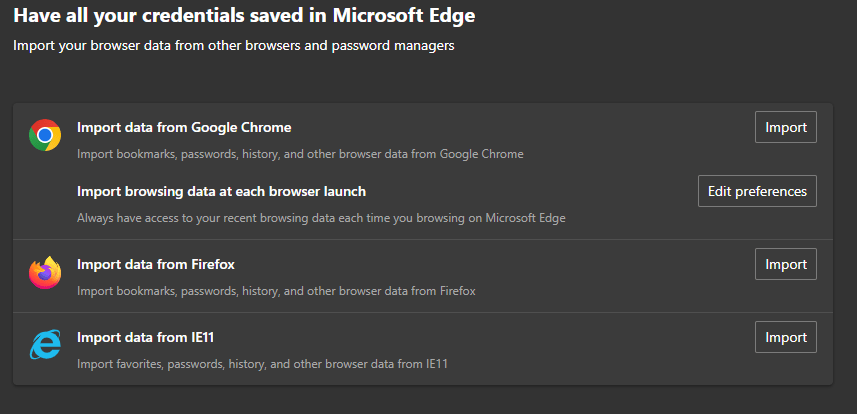
Firefox と比較して例外的な点が 1 つあります。 Edge は、拡張機能、設定、タブも含め、Google Chrome からほぼすべてのデータをインポートできます。
したがって、Chrome または FireFox からデータを転送するには、どちらかを選択して、輸入ボタン。
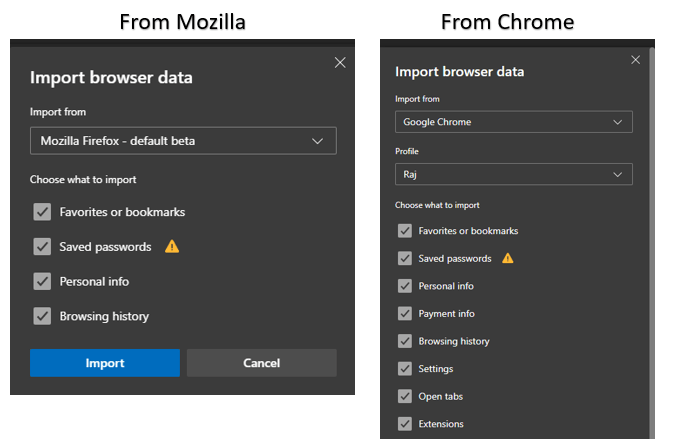
一方、サポートされていないブラウザから Edge にブックマークを転送またはインポートしたいだけの場合は、「」を使用できます。お気に入りまたはブックマークの HTML ファイル" オプション。
取得するには、いずれかをクリックしてください輸入さまざまなブラウザに表示されるボタンをクリックし、ブラウザを選択する代わりにこれを選択しますHMTLファイルオプション。その後、ファイルをアップロードします。
注記: この記事では、リストされている各ブラウザーのブックマークをエクスポートする方法について説明します。
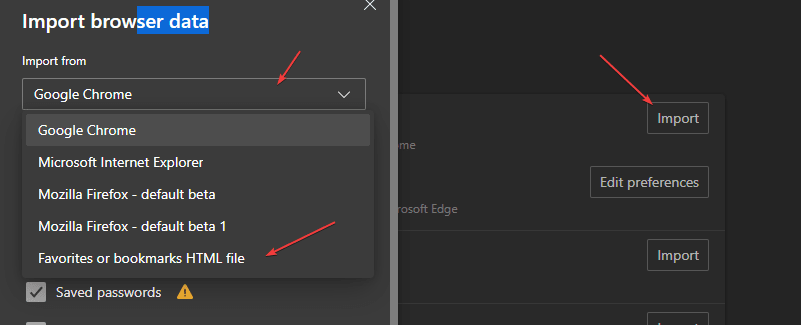
Microsoft Edgeでブックマークをエクスポートするにはどうすればよいですか?
- を開きます角ブラウザ
- をクリックしてください星に与えられたアイコンツールバーまたは単に押してくださいCtrl+Shift+O
- をクリックしてください3つの点
- 選択輸出 お気に入り
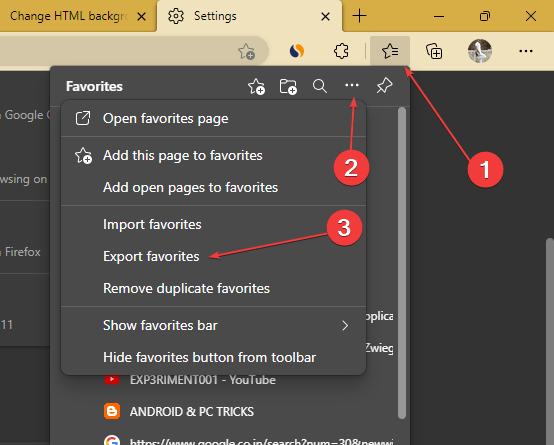
Google Chromeへのデータ転送
Google Chrome を使用していて、お気に入り/ブックマーク、パスワード、自動入力フォーム データ、履歴をサポートされているブラウザから転送したい場合は、次の手順に従います。
ただし、ここでは多くの選択肢はありません。これは最も広く使用されているブラウザの 1 つですが、データをインポートできるのは Firefox (ブックマーク、履歴、パスワード、フォーム データ) または Internet Explorer (履歴、お気に入り) からのみです。 Edge や Opera などの他の Chromium ベースのブラウザからデータを転送することはできません。 HTML ファイルによるブックマークを除きます。
- を開きますクロムブラウザ。
- をクリックしてください縦に3つの点に与えられた右上側。
- 選択設定
- その後ブックマークと設定をインポートします。
- または、ユーザーは次のように入力してショートカットを使用できます。–
chrome://settings/importDataURLボックスに。 - 最後に、ブラウザをクリックして、輸入ボタン。
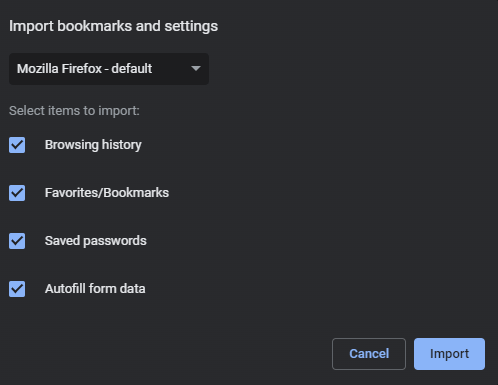
一方、Edge などのサポートされていないブラウザからブックマークのみをインポートしたい場合は、「」を使用できます。ブックマークHTMLファイルブラウザを選択する代わりに、「」オプションを選択します。
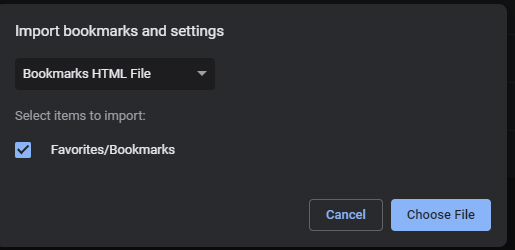
ヒント: Edge は Google Chrome でデータのインポートをサポートしていないため。したがって、Firefox を仲介者またはコンバータとして使用して、Microsoft Edge から閲覧履歴、お気に入り、パスワードをインポートできます。初め、 インストールFirefoxそしてEdge からすべてのデータをインポートするそれに加えて、その後、Google Chrome オプションFirefox からデータをインポートします。
Chrome でお気に入りやブックマークをエクスポートするにはどうすればよいですか?
他のものと一緒に、Google Chrome ブラウザのブックマークをエクスポートして他のブラウザでも使用する方法を学びましょう。
- を開きますChromeブラウザ
- キーボード ショートカットを使用します – を押します:
Ctrl+Shift+O - その後、縦に3つの点に与えられた右上。
- を選択します。ブックマークのエクスポートオプション
- HMTL を保存すれば完了です。
これで、この HMTL ファイルを、Chrome ブックマークを転送したい他のブラウザにインポートできるようになります。
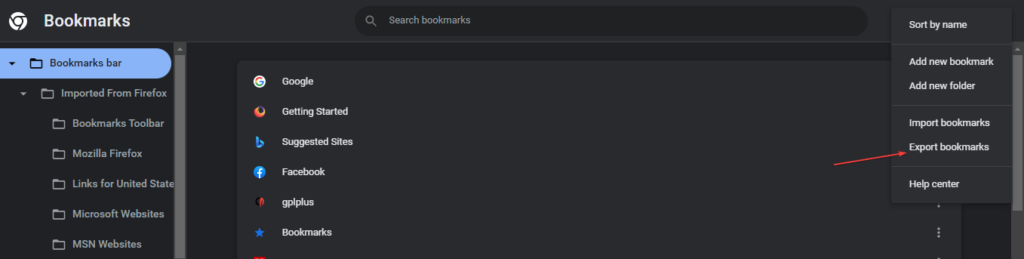
Mozilla FireFox へのデータのインポート
そうですね、他のブラウザから Firefox へのデータ転送に関しては、Firefox はスパルタです。これは、パスワード、履歴、ブックマークを Edge、Chrome、Internet Explorer からのみインポートでき、Opera やその他の同様のブラウザーからはインポートできないためです。ただし、Firefox は最初の起動時にユーザーにデータをインポートするよう求めますが、その手順をスキップした場合は、次の手順に従ってください。 Chrome同様の注意点; Firefox は Cookie のインポートもサポートしていません。
ステップ 1:走るファイアフォックス
ステップ 2:プレスCtrl+シフト+○ブックマークマネージャーを開くには
ステップ 3:をクリックしてくださいインポートとバックアップ
ステップ 4:選択別のブラウザからデータをインポートする
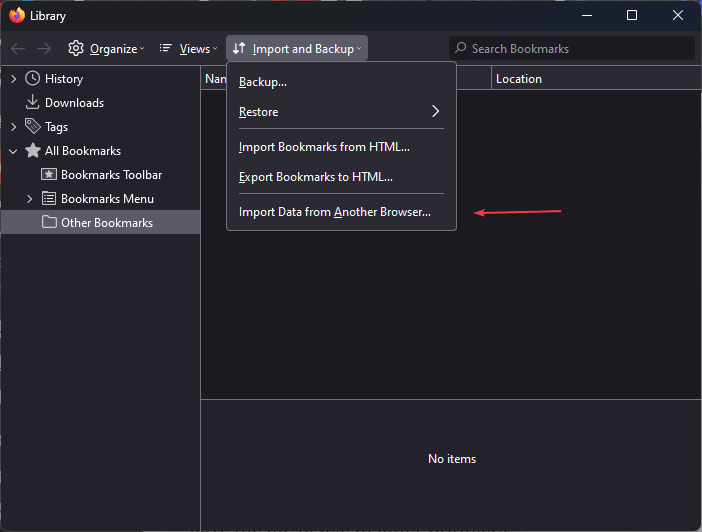
ステップ5:データをインポートするブラウザを選択します。
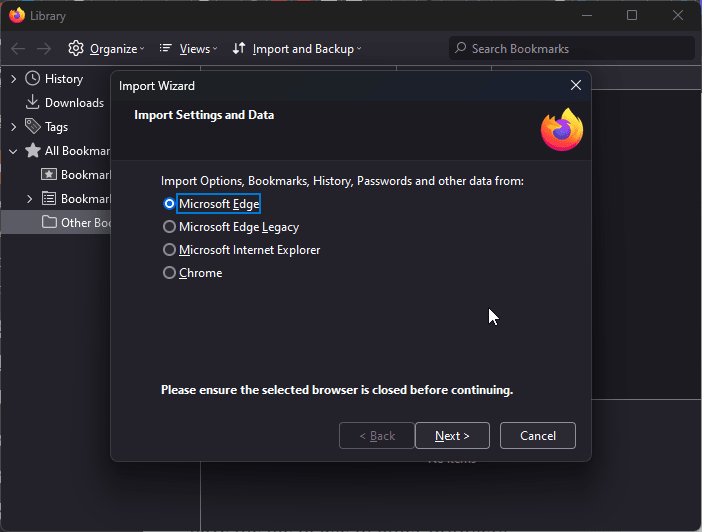
Mozilla Firefox でブックマークをエクスポートするには?
FireFoxのブックマークを他のブラウザでも利用したい場合は、ブックマークをエクスポートすることができます。ここがその方法です。
- 走るファイアフォックス
- プレスCtrl+シフト+○ブックマークマネージャーを開くには
- をクリックしてくださいインポートとバックアップ
- 選択ブックマークを HTML にエクスポート
- 他のブラウザで使用するためにファイルを保存します
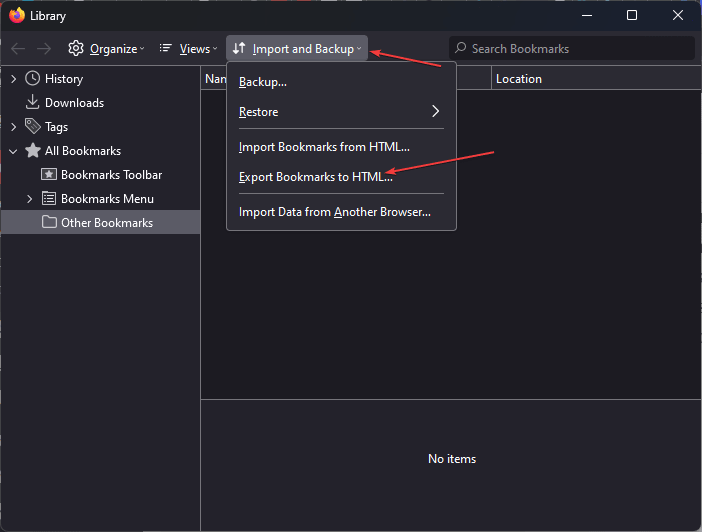
Opera または OperaGX ブラウザへのデータ転送
Opera は、データ転送に関しては、この記事に記載されている他のものと同様に機能します。ただし、Chrome や Firefox とは異なり、ユーザーは Cookie をインポートすることもできます。
従うべき手順は次のとおりです。
ステップ 1:Opera ブラウザを開きます
ステップ 2:をクリックしてくださいバーガー上部にあるアイコン右側。
ステップ 3:下にスクロールして「」を選択しますフルブラウザ設定に移動します「
ステップ 4:次に、下にスクロールして、同期検索セクション」ブックマークと設定をインポートする「
あるいは上記の手順を実行したくない場合は、これを入力するかクリックしてください。opera://settings/importDataOpera ブラウザの URL ボックスに入力します。
ステップ5:そこで選択しますブラウザそしてクリックしてください輸入。
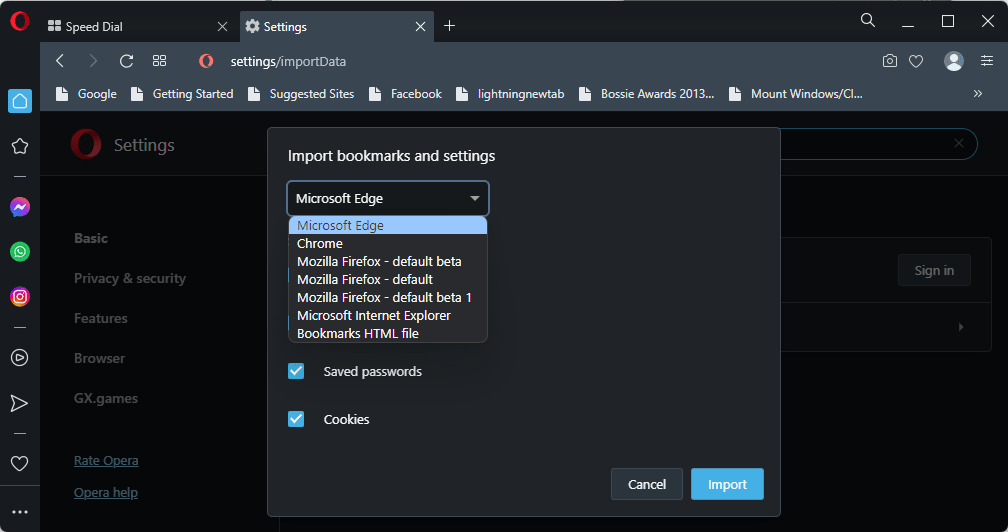
Opera でブックマークをエクスポートするには?
- Opera ブラウザを実行する
- タイプオペラ://ブックマークURL ボックスに入力するか、リンクされたテキストをクリックします。
- その後インポート/エクスポート
- 選択ブックマークのエクスポート
- HTMLファイルを保存しました。
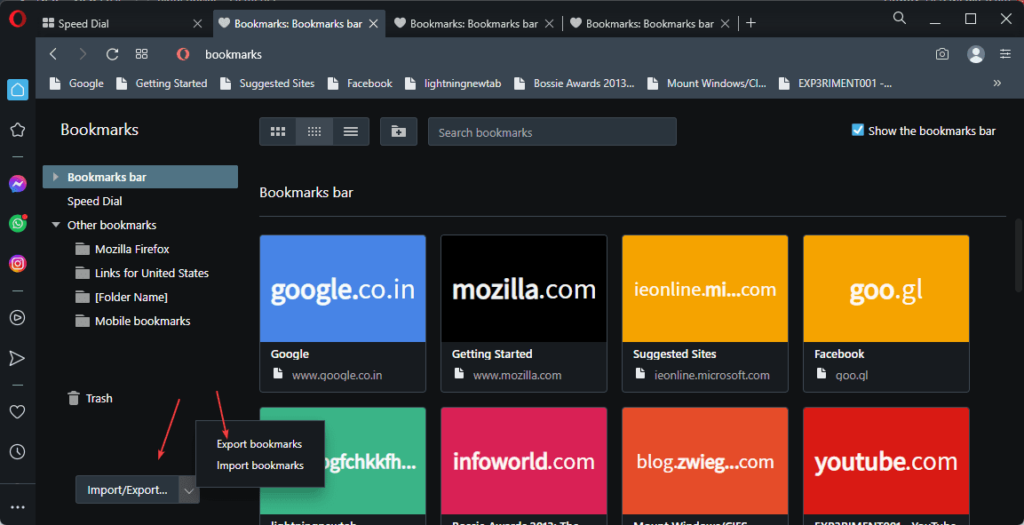
これで、Opera のブックマークがサポートされていない他のブラウザにインポートできるようになりました。
このガイドではこれまで、ある一般的なブラウザから別のブラウザにデータを転送する方法を学びましたが、それらのブラウザへのブックマークさえもサポートされていませんでした。
その他の記事:
任意の色合いの HEX カラーコード値を見つけるための 5 つのツール
Microsoft Edgeブラウザを完全にリセットする方法
Android で Google アカウントからログアウトする 2 つの方法
Windows 11 または 10 に Fliqlo 時計スクリーンセーバーをインストールする方法
Microsoft Wordをダークモードからライトモードに変更する方法