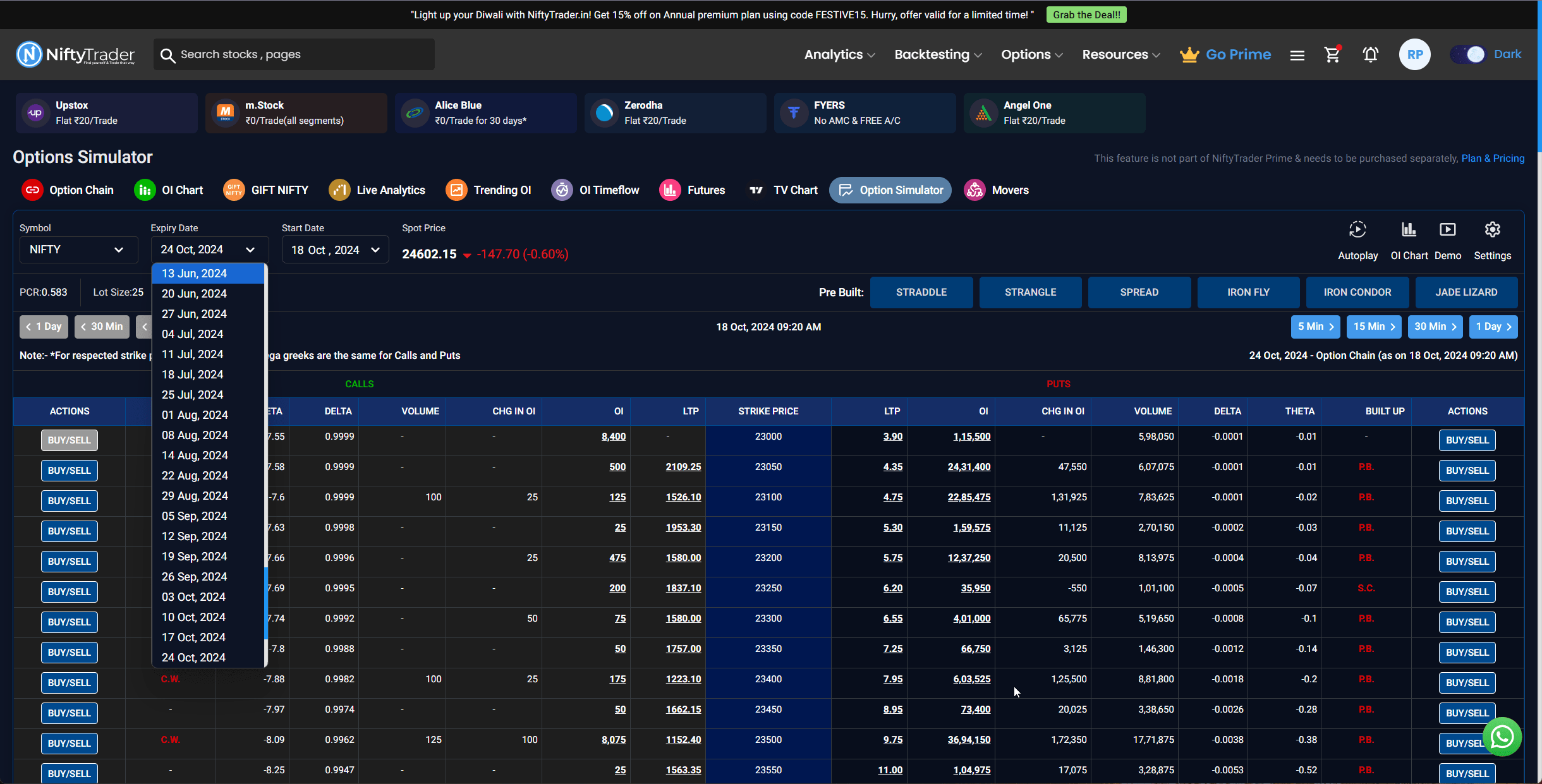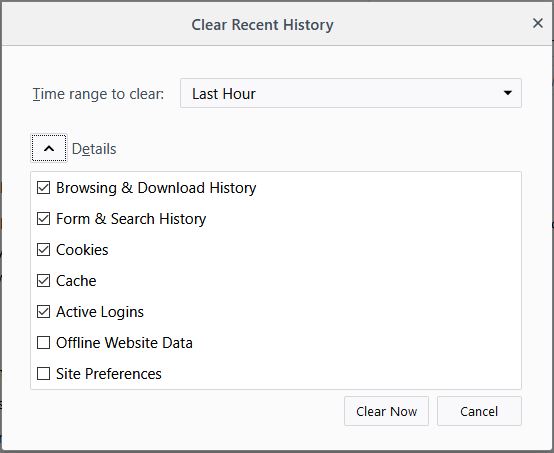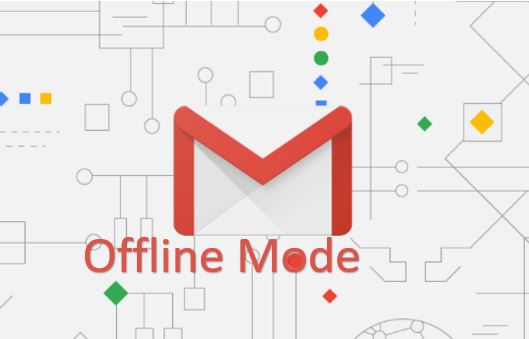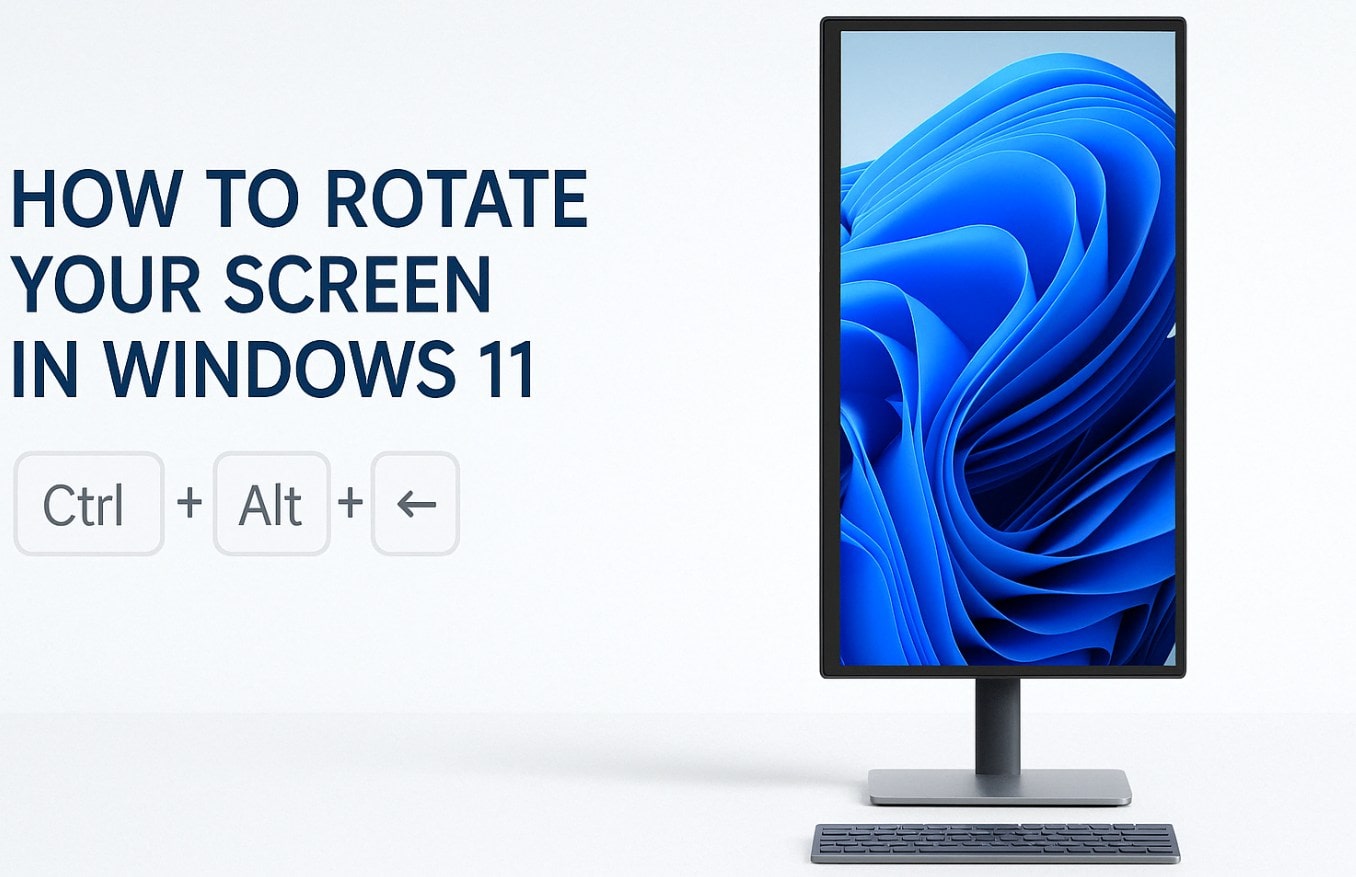あなたのマウスカーソルがWindows 11で独自の心を持っているように感じたことはありますか? 1分間、画面を横切ってクロールしています。次は、予約に遅れているように、ターゲットを通り過ぎてズームしています。これがおなじみのように聞こえる場合は、マウスの加速が発生しています。これは、コンピューティングエクスペリエンスを支援するのではなく、妨げている可能性のある機能です。
Windows 11のマウス加速とは何ですか?なぜマウスの加速をオフにしたいのですか?方法1:Windows設定によるマウス加速度の無効化方法2:永続的な変更のためのレジストリエディターアプローチ方法3:PowerShellコマンドの使用方法4:マウスメーカーソフトウェアの使用マウスの加速を確認する方法は本当に無効ですWindows 11のマウス加速に関する一般的な質問マウスの加速とDPI:違いを理解するマウスの加速を無効にした後に気付く利点技術的な側面:Windows 11がマウスの入力を処理する方法マウスの加速が実際に有用かもしれないとき最終的な考え:あなたの完璧なマウスのセットアップを見つける
マウスの加速は、ゲーマー、デザイナー、および正確なカーソル制御を必要とする人にとって特にイライラする可能性があります。良いニュース?オフにするのは、あなたが思っているよりも簡単です。そのため、Windows 11のマウス加速について読者に通知し、より一貫した予測可能なマウス体験のためにそれを無効にする複数の方法を読者に知らせるための詳細なガイドを作成しました。
Windows 11のマウス加速とは何ですか?
マウス加速度(正式には「ポインター精度を強化する」Windows)は、マウスを物理的に動かす速さに基づいて、カーソルの画面上の動きを変える機能です。有効にすると、マウスを移動すると、カーソルの移動がゆっくりと距離が短くなり、素早く移動すると、マウスの距離が同じままであっても、カーソルの移動が大幅に長い距離になります。
敏感なガスペダルを備えた車のように考えてください:優しく押すとゆっくりと動きますが、少し強く押すとスピードが上がります。これは理論的には役立つかもしれませんが(細かい制御とクイックスクリーンの両方のトラバーサルの両方が可能になります)、実際には、精密タスクに影響を与える可能性のある一貫性のないカーソル動作につながります。
なぜマウスの加速をオフにしたいのですか?
あなたは疑問に思うかもしれません、「Windowsがデフォルトでこれを有効にする場合、それは有益ではありませんか?「必ずしもそうではありません。多くの人がマウスの加速を無効にすることを選択する理由は次のとおりです。
- ゲームの一貫性:ゲーマー、特に一人称シューターでは、筋肉の記憶が非常に重要です。マウスの加速により、同じ物理的な動きが必ずしも同じ画面上の結果が得られるとは限らないため、この記憶を構築するのが難しくなります。
- 精密作業:グラフィックデザイナー、ビデオ編集者、およびその他のクリエイティブプロフェッショナルは、正確なカーソル制御が必要です。加速は、予測不可能な微調整を行うことができます。だからこそ、マウスの代わりにトラックボールを使用しているプロのビデオ編集者を見たことがあるかもしれません。
- 個人的な好み:多くのユーザーは、物理的なマウスの動きとカーソルの動きの間の1対1の関係を好みます。
- クロスデバイスの一貫性:複数のコンピューターを使用する場合、Acceleration Disabledを使用すると、デバイス全体でより均一なエクスペリエンスが提供されます。
今、あなたはおそらく、なぜ誰かがWindows 11のマウス加速度をオフにする必要があるのかを確信しています。はいの場合、ここに使用できる標準的な方法があります。
方法1:Windows設定によるマウス加速度の無効化
最も簡単なアプローチは、を使用することですWindows 11設定メニュー。この方法では、追加のソフトウェアや技術的な専門知識は必要ありません。
ステップバイステップガイド:
この方法は最も一般的であり、最も簡単です、グラフィカルユーザーインターフェイスとWindows 11のデフォルトオプションが使用されるため。したがって、クリックします始めるシステムのボタン「」を選択します。ギヤ"アイコンに開きますシステム設定アプリ。そこにはそれを行うもう1つの方法です。キーボードショートカットを使用します。押すだけですWin+I、そして、あなたはすぐに持っています設定アプリ。
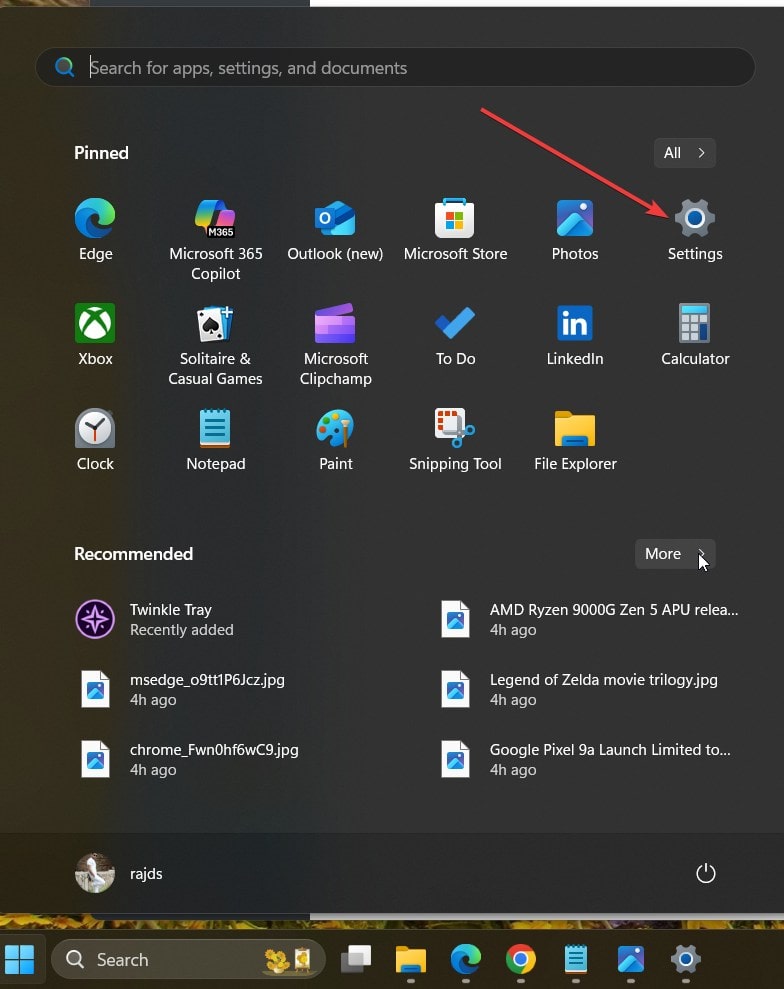
左側Windows 11設定メニューのメニューは、「Bluetooth&Devices」オプション。クリックしてアクセスしてください関連するオプションと設定。
次に、下にスクロールして、「」を選択します。ねずみ」特定の設定にアクセスするオプション意味の動作を制御しますポインターとスクロール。
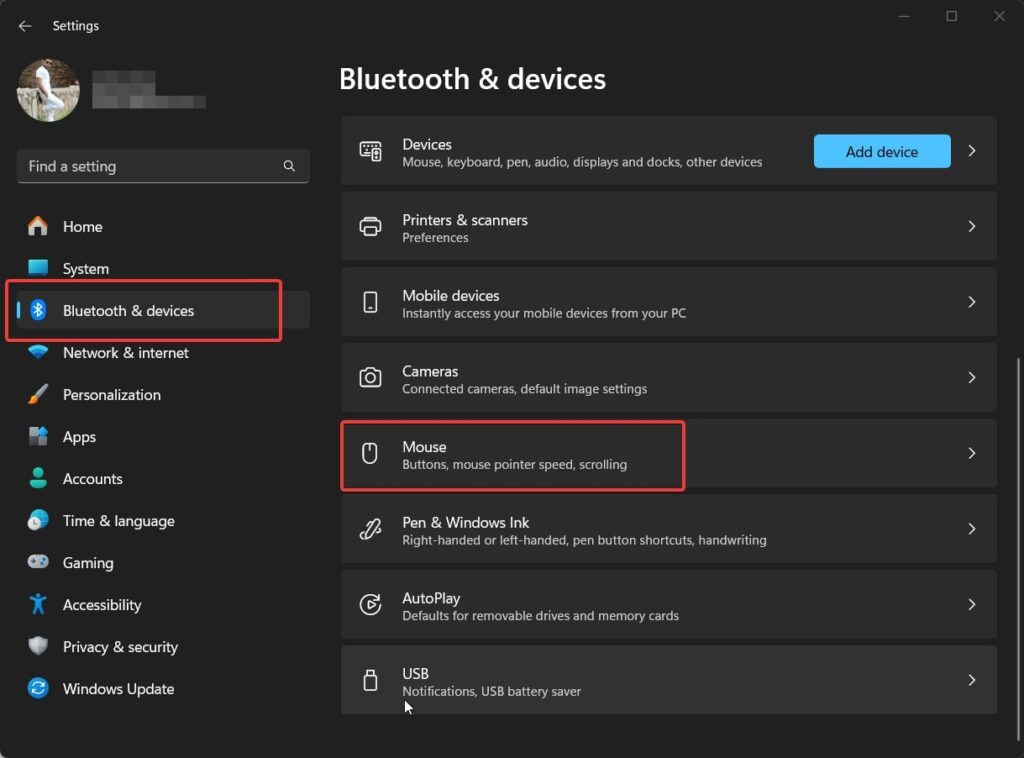
に無効にしますマウスの加速、トグルボタンをオフにします「与えられた」ポインター精度を強化します「。また、使用できますスライダー「与えられた」マウスポインター速度加速度を無効にした後のポインター速度を管理する。
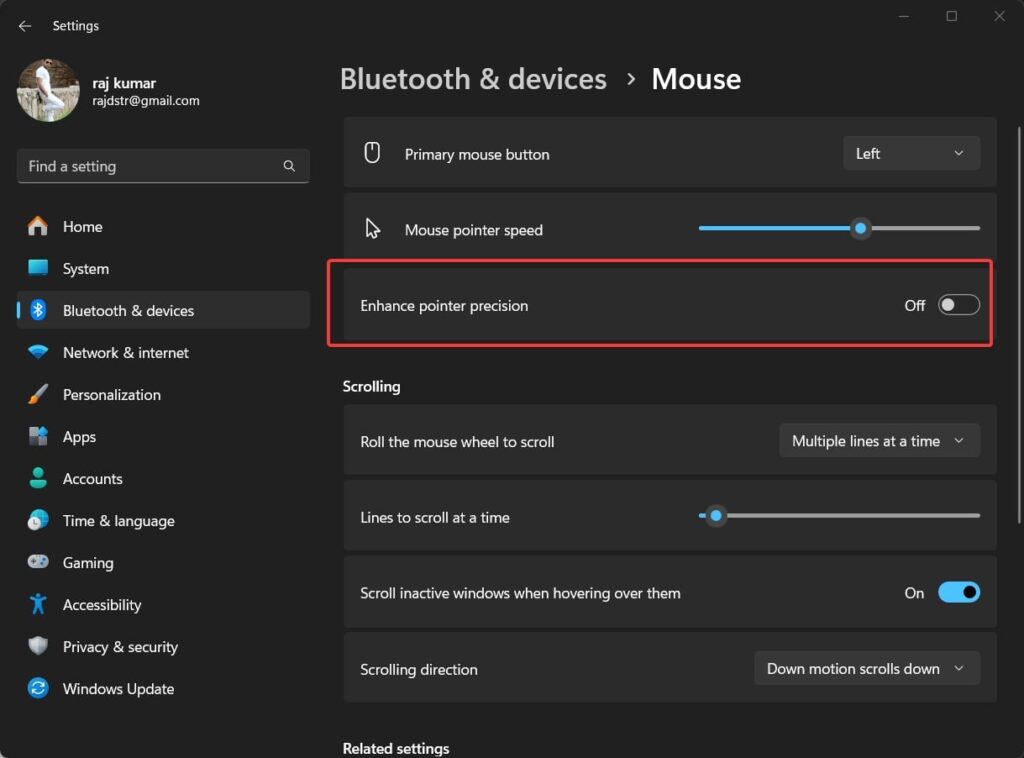
または、または、使用できます コントロールパネル設定より高度なオプションを使用して、マウス加速度をオフにします。そのためには、「ポインター精度を強化する」ために与えられたToogleボタンをオフにする代わりに、下にスクロールして、「追加のマウス設定」をクリックします。このリンクは画面の右側に表示され、クラシックマウスプロパティダイアログボックス。
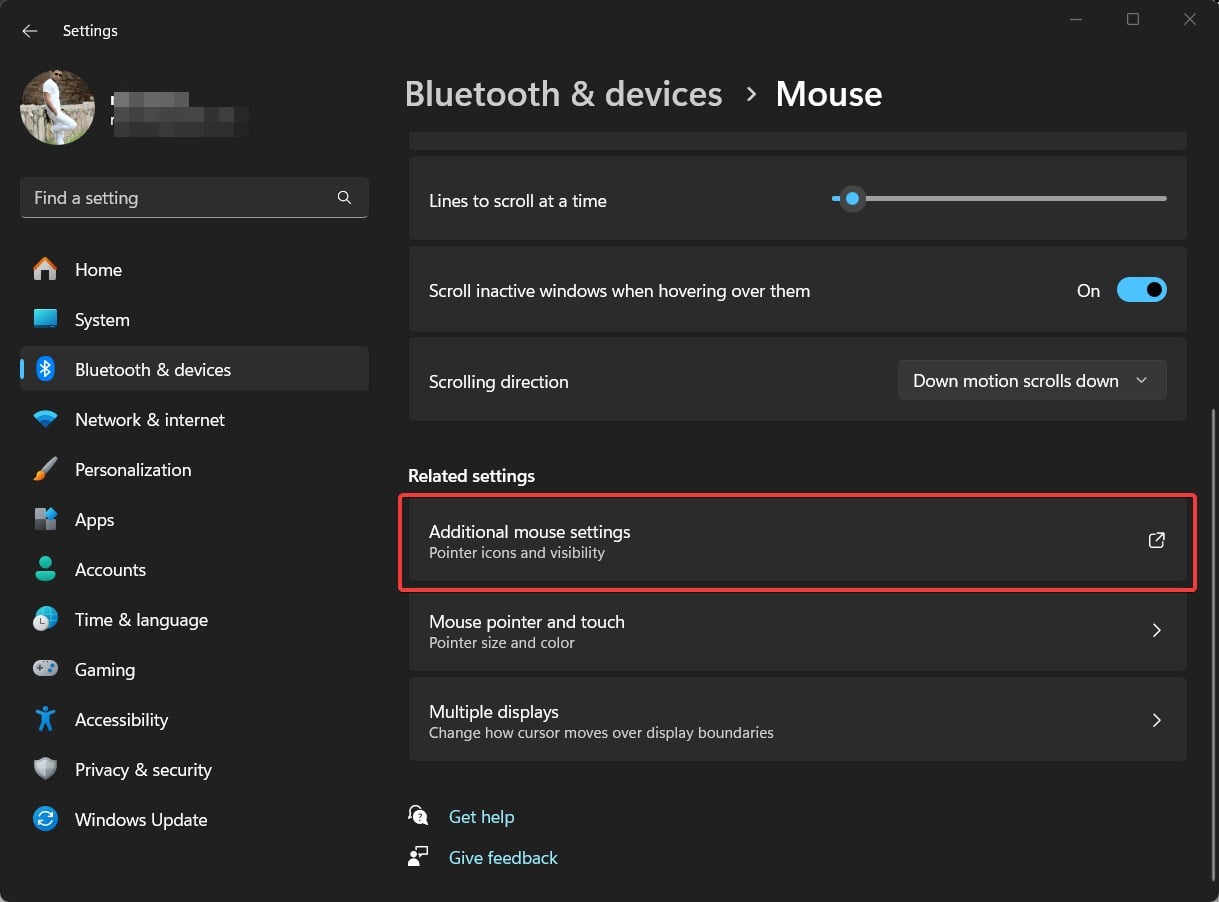
[ポインターオプション]タブに移動しますダイアログボックスの上部に。ボックスのチェックを外しますの隣に "ポインター精度を強化し、」これは、マウス加速度の窓の用語です。「適用」をクリックします、 それから"わかりました"あなたの変更を保存するため。
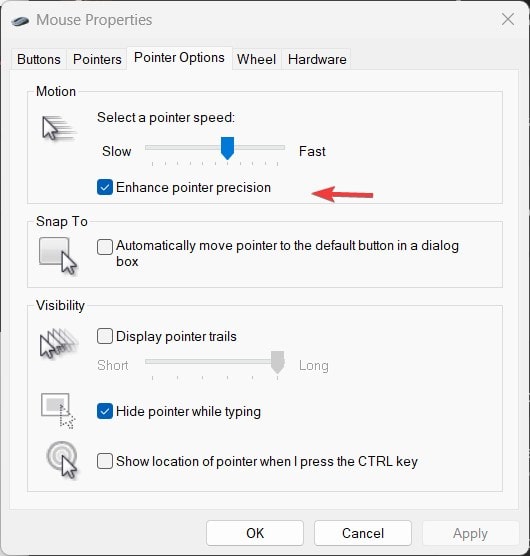
ボイラ!マウスの加速を使用して無効にしましたWindows 11の内蔵設定。変更はすぐに有効になり、すぐにマウスの動きをテストできます。
方法2:永続的な変更のためのレジストリエディターアプローチ
設定が恒久的に固執することを確認したい場合、またはより深いレベルの制御を必要としたい場合、レジストリエディターのアプローチはあなたのためかもしれません。注意の言葉:レジストリには重要なシステム設定が含まれているので、バックアップしてくださいレジストリまたは、進む前に復元ポイントを作成します。
ステップバイステップガイド:
- [実行]ダイアログボックスを開きます押すことによってWindows + rキーボードに。
- 「regedit」と入力しますEnterを押すか、クリックしますわかりました。ユーザーによってプロンプトされた場合アカウントコントロール、クリックはいアプリが変更を行うことを許可します。
- 次のキーに移動しますレジストリエディターの上部にあるアドレスバーにコピーして貼り付けます。
HKEY_CURRENT_USER\Control Panel\Mouse - 「Mousespeed」値を見つけます右のパネルでダブルクリックします。
- 値を「0」に変更します[OK]をクリックします。
- 同様に、見つけて変更します「mouseThReshold1" そして "mouseThReshold2」も「0」までの値。
- コンピューターを再起動します変更が完全に効果を発揮するため。
この方法は、Windowsの設定をより深く掘り下げ、特にWindowsが更新後に設定を復活させる場合がある場合がある場合、最初のアプローチよりも永続的になる場合があります。
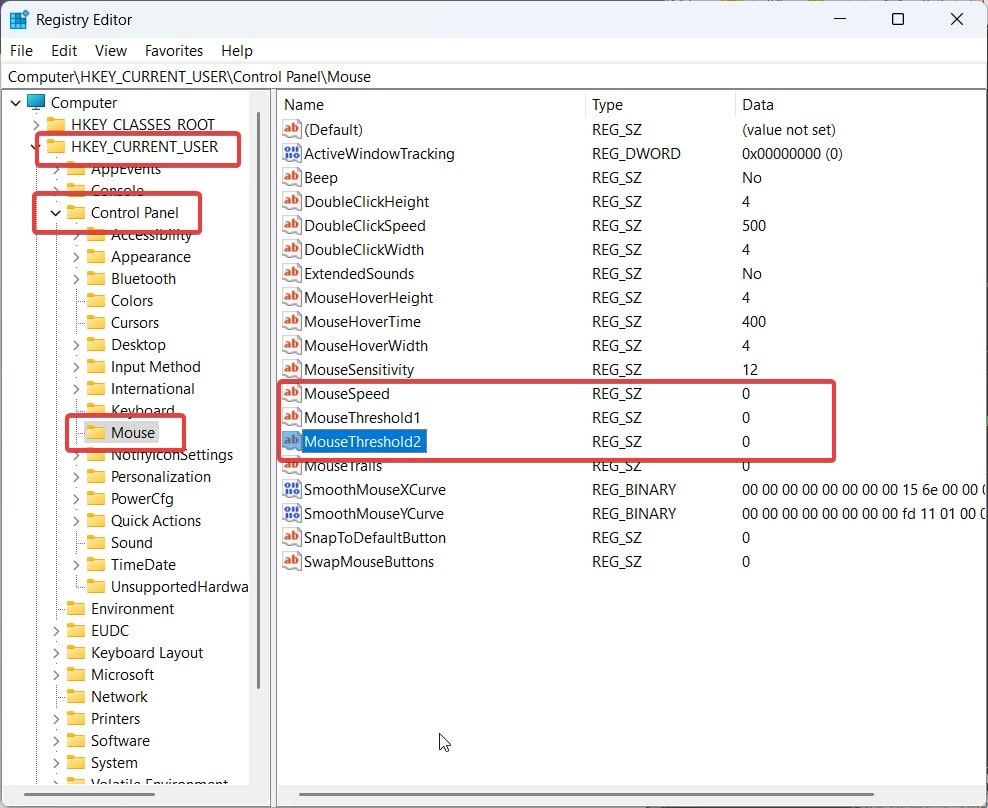
方法3:PowerShellコマンドの使用
コマンドラインソリューションを好むハイテクに精通したユーザーのために、Powershell マウス加速度を無効にする簡単な方法を提供します。この方法では、レジストリで行ったことは、コマンドラインを使用して実行するのと同じことです。
ステップバイステップガイド:
- 「Powershell」を検索するで始めるメニュー。
- 「Windows Powershell」を右クリックします選択を選択します。管理者として実行します「。
- 次のコマンドをコピーして貼り付けます、それぞれの後にEnterを押します:PowerShel
Set-ItemProperty -Path "HKCU:\Control Panel\Mouse" -Name "MouseSpeed" -Value "0"
Set-ItemProperty -Path "HKCU:\Control Panel\Mouse" -Name "MouseThreshold1" -Value "0"
Set-ItemProperty -Path "HKCU:\Control Panel\Mouse" -Name "MouseThreshold2" -Value "0"- 降りると、変更が完全に有効になるようにコンピューターを再起動します。
私が言ったように、この方法はレジストリエディターアプローチと同じ結果を達成しますが、レジストリ構造を手動でナビゲートする必要がないという利便性があります。
方法4:マウスメーカーソフトウェアの使用
多くのマウスメーカー、 のようなLogitech、レイザー、そして、corsair、提供Windowsのマウスアクセラレーション設定をオーバーライドできるソフトウェア。これらのプログラムは、多くの場合、Windowsが提供するものを超えて追加のカスタマイズオプションを提供します。
一般的な手順(メーカーによって異なります):
- マウスメーカーのウェブサイトをご覧くださいそしてダウンロード彼らの公式マウスソフトウェア。
- ソフトウェアをインストールします画面上の指示に従います。
- アプリケーションを開きますに関連する設定を探してください:
- ポインター加速
- ポインター精度を強化します
- マウスの感度または速度
- 加速を無効にしますソフトウェアのインターフェイスを使用します。
- 変更を適用しますマウスの動きをテストします。
このアプローチの利点は、DPI調整、ボタンの再マッピング、さまざまなアプリケーションのプロファイル設定など、得られる追加機能です。
マウスの加速を確認する方法は本当に無効です
これらの方法のいずれかを使用した後、マウスの加速が実際にオフになっていることを確認する必要があります。これが簡単なテストです:
- マウスをマウスパッドの片端に置きます。
- ゆっくりと移動します、もう一方の端までずっと、画面上でカーソルが停止する場所に注意してください。
- 開始位置に戻ります。
- 次に、マウスをすばやく動かします同じ物理的距離を超えて。
- カーソルが同じ場所になった場合前と同様に、加速は無効になっています。より速い動きでさらに移動した場合、加速はまだアクティブです。
Windows 11のマウス加速に関する一般的な質問
マウス加速度の無効化は私の感度設定に影響しますか?
いいえ、マウスの加速を無効にすることで、基本的な感度設定は変わりません。快適な範囲を見つけるために加速度をオフにした後、感度を再調整する必要があるかもしれませんが、それらは別々の設定です。
Windows 11は、更新後にマウスの加速度を元に戻しますか?
時には、主要なWindowsの更新が、加速を含むいくつかのマウス設定をリセットする場合があります。更新後にマウスの動作が異なることに気付いた場合、これらの設定を再度チェックする価値があります。レジストリの方法は、好みをリセットする更新に対してより抵抗力がある傾向があります。
これらの方法は、ラップトップとタッチパッドで機能しますか?
はい、これらの方法は、外部マウスと組み込みのタッチパッドの両方で機能します。ただし、タッチパッドには、個別のドライバーによって制御される独自の加速機能がある場合があります。ラップトップを使用している場合は、タッチパッドの特定の設定も確認する必要がある場合があります。
さまざまなアプリケーションに異なる加速設定を行う方法はありますか?
Windowsはアプリケーション固有のマウスの動作をネイティブにサポートしていませんが、X-Mouseボタンコントロールなどの一部のサードパーティツールを使用すると、アプリケーション固有のプロファイルを作成できます。
マウスの加速とDPI:違いを理解する
混乱の一般的な点は、マウス加速度とDPIの違い(インチあたりのドット)です。どちらもカーソルの動きに影響しますが、根本的に異なる方法で機能します。
- マウス加速速度に基づいて、物理的な動きとカーソルの動きの関係を変えます。
- DPI速度に関係なく、物理的なマウスの動きに関連してカーソルがどれだけ移動するかを決定する固定比です。
マウスのDPIを増やすと、カーソルは同じ物理的距離でさらに移動しますが、一貫した予測可能な方法で移動します。多くのゲーミングマウスを使用すると、その場でDPIを調整できます。これにより、加速の予測不可能性なしに制御できます。
マウスの加速を無効にした後に気付く利点
マウスの加速をオフにした後、調整する時間を自分に与えます。最初はマウスの動きが違うと感じているかもしれませんが、多くのユーザーは大幅な改善を報告しています。
- ゲームのパフォーマンスが向上します:特に、一貫した照準が非常に重要な一人称シューターで。
- 設計作業の精度が向上しました:Pixel-Perfectの動きが重要な場合。
- より予測可能なカーソル動作:同じ物理的な動きは、常に同じ画面上の距離をもたらします。
- デバイスを切り替えるときの適応が高速です:筋肉の記憶はより簡単に転送できます。
私は個人的に、加速を無効にした後、私のPhotoshopの仕事の劇的な改善に気づきました。これらの細かい調整の選択ははるかに予測可能になり、ターゲットを常にオーバーシュートしていませんでした。
技術的な側面:Windows 11がマウスの入力を処理する方法
技術的な側面に興味がある人のために、Windows 11はいくつかのレイヤーを介してマウス入力を処理します。
- 物理的な動きマウスのセンサーによって検出されます
- 生の入力システムに送信されます
- ドライバー処理初期変換を適用します
- Windows処理アクセラレーションなどの設定を適用します
- アプリケーション処理独自の変更を適用する場合があります
Windowsレベルでの加速度を無効にすることにより、1層の変更を削除し、物理的な動きへの直接翻訳に近づいています。
マウスの加速が実際に有用かもしれないとき
この記事では、加速のオフに焦点を当てていますが、有益なシナリオがいくつかあります。
- 限られたデスクスペース:マウスの動きのための最小限のスペースがある場合、加速によりマウスを持ち上げることなく画面全体を通過できます。
- アクセシビリティのニーズ:モーターコントロールの課題を抱えるユーザーの中には、加速がアイテムをより簡単にターゲットにするのに役立つことがわかります。
- カジュアルコンピューティング:毎日のブラウジングと非環境タスクについては、一部のユーザーが「」を好みます。感じる加速の」。
最終的な考え:あなたの完璧なマウスのセットアップを見つける
マウスの加速を無効にすることは、Windows 11で理想的なマウスエクスペリエンスを作成する1つの側面にすぎません。これらの関連する調整の調査を検討してください。
- ポインター速度を微調整しますWindows設定で
- マウスのDPIを調整しますデバイスがサポートしている場合
- カスタムプロファイルの設定さまざまなアプリケーション用
- 強化されたカーソルの可視性オプションの調査ポインターを追跡することがある場合
「最高の」マウスの設定は非常に個人的なものであることを忘れないでください。ある人にとって完璧に機能するものは、別の人にとって気まずいと感じるかもしれません。あなたがあなたのスイートスポットを見つけるまで実験することを恐れないでください。
Windows 11のマウス加速度をオフにすることで、コンピューティングエクスペリエンスを基本的に制御できます。ゲーム、デザイン、または単に閲覧するかどうかにかかわらず、予測可能で一貫したカーソルの動きを持つことで、コンピューターとの対話方法に世界の違いを生むことができます。
マウスの加速を無効にしてみましたか?毎日のコンピューターの使用にどのような違いがありましたか?完璧なマウスのセットアップへの旅は個人的なものであり、各調整により、コンピューティングの快適さに一歩近づきます。