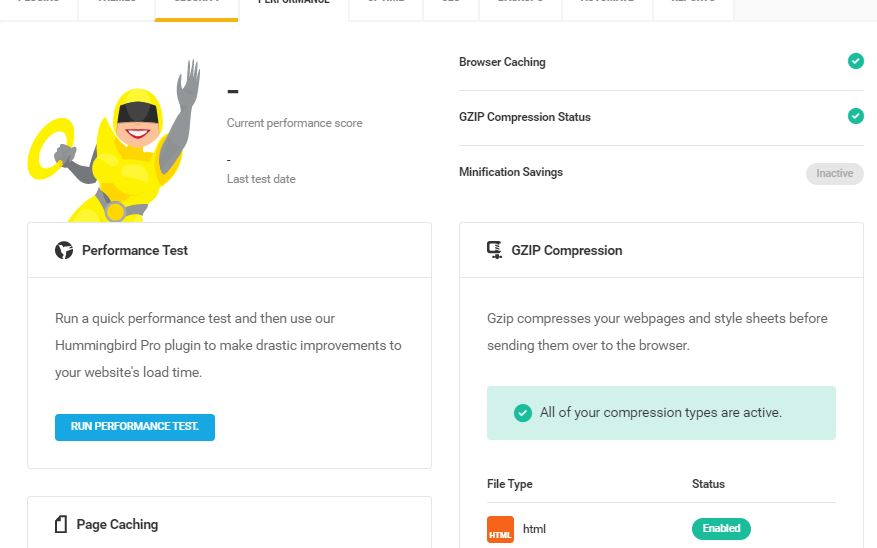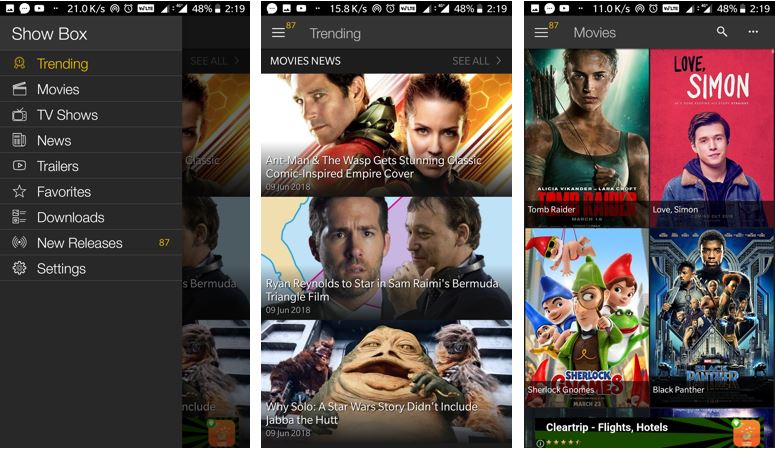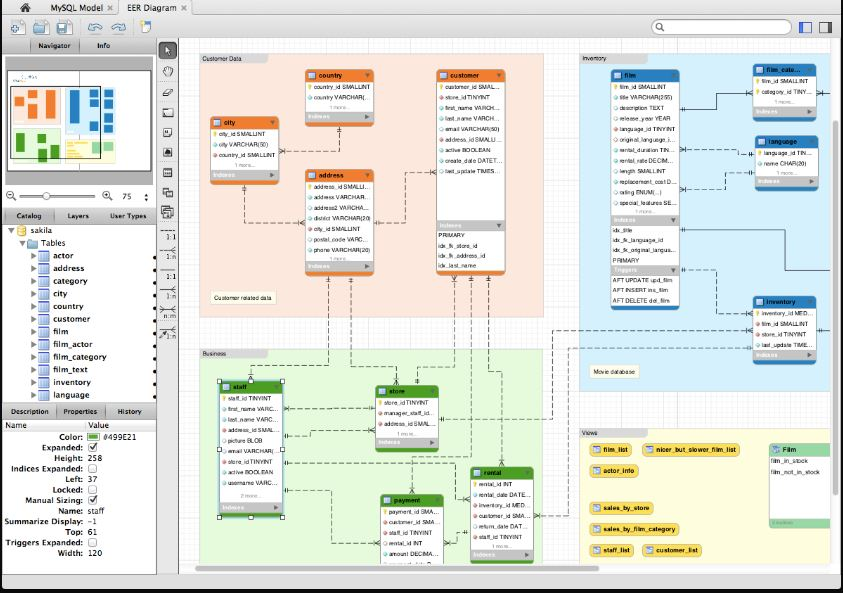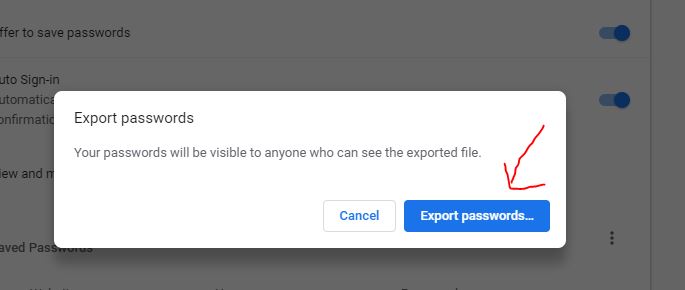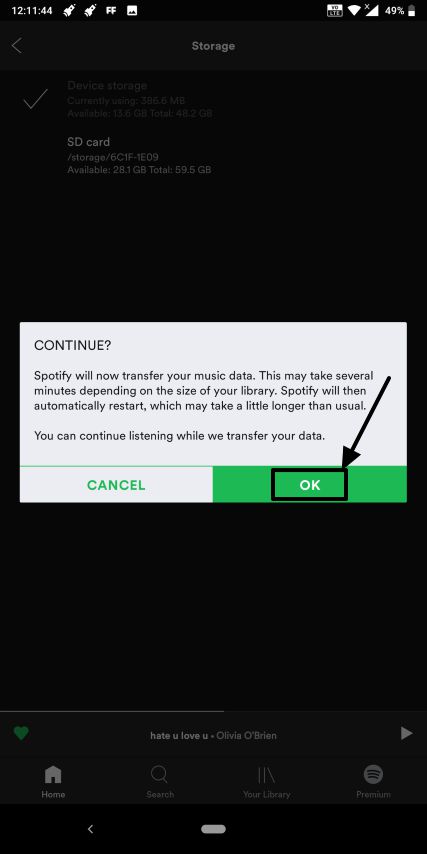Windows 11のタスクマネージャーの標準ビューデフォルトではPID(プロセスID)は表示されません。これは、トラブルシューティングプロセスを行っている場合に必要です。私のシステムで不要なリソースを消費しているアプリケーションを取り除くのに役立ったのを覚えています。 Windows 11または10を使用しているかどうかにかかわらず、タスクマネージャーでPIDビューを有効にして取得する方法がわからない場合は、詳細なチュートリアルがあります。
プロセスIDとは何ですか?Windows11のタスクマネージャーでPIDビューを有効にする手順方法1:タスクマネージャーの詳細タブを介して方法2:タスクマネージャーのプロセスを使用しますPIDを使用してWindows11でプロセスを停止する方法PID情報の毎日の使用方法親子プロセス関係を追跡しますコマンドラインプロセス終了パフォーマンスモニターデータと相関しています一般的な質問と誤解専門家の推奨事項一般ユーザー向けITプロフェッショナルのために開発者向けWindows 11のプロセス管理のための追加のヒント代替としてプロセスエクスプローラーを使用します一般的なPIDタスクのショートカットを作成します結論
プロセスIDとは何ですか?
あなたが初心者である場合、タスクマネージャーでのビューを有効にする手順を学習する前に、プロセスIDが実際に何であるかを知ることが非常に重要です。
プロセスID(PID)は、Windowsがシステム上のすべての実行プロセスに割り当てる一意の数値識別子です。それをと考えてくださいデジタル名タグそれはあなたのオペレーティングシステムがすべての異なるものを追跡するのに役立ちますプログラムとサービス同時に実行します。
PIDは、Windowsでいくつかの重要な機能を提供します。
- 実行プロセスごとにユニークな参照を提供します
- システム管理者が特定のプロセスを特定して管理するのに役立ちます
- これらは、高度なトラブルシューティング技術に不可欠です
- 特定のプロセスをターゲットにするためにコマンドライン操作で使用されます
Windowsが使用していますピドそれ以来最も早いバージョンですが、タスクマネージャーが長年にわたってより洗練されてきたため、可視性と重要性が進化しました。でWindows11、マイクロソフトは洗練を続けていますタスクマネージャー、しかし、彼らはアクセスに何らかのノウハウが必要ないくつかの高度な機能(PIDビューを含む)を隠しています。
Windows11のタスクマネージャーでPIDビューを有効にする手順
Windows 11のタスクマネージャーでPIDビューを有効にするための実用的な手順に到達し、PIDを見つけ、必要に応じて対応するプロセスを停止する方法を学びましょう。
方法1:タスクマネージャーの詳細タブを介して
ステップ1: Windows 11タスクマネージャーを開きます:私たちはそれをすることができますタスクバーを右クリックしますそして、「」を選択しますタスクマネージャー" オプション。または、または、キーボードショートカットオプションもあります。Ctrl+Shift+ESC、または、で検索することもできますWindowsのスタートメニュー。
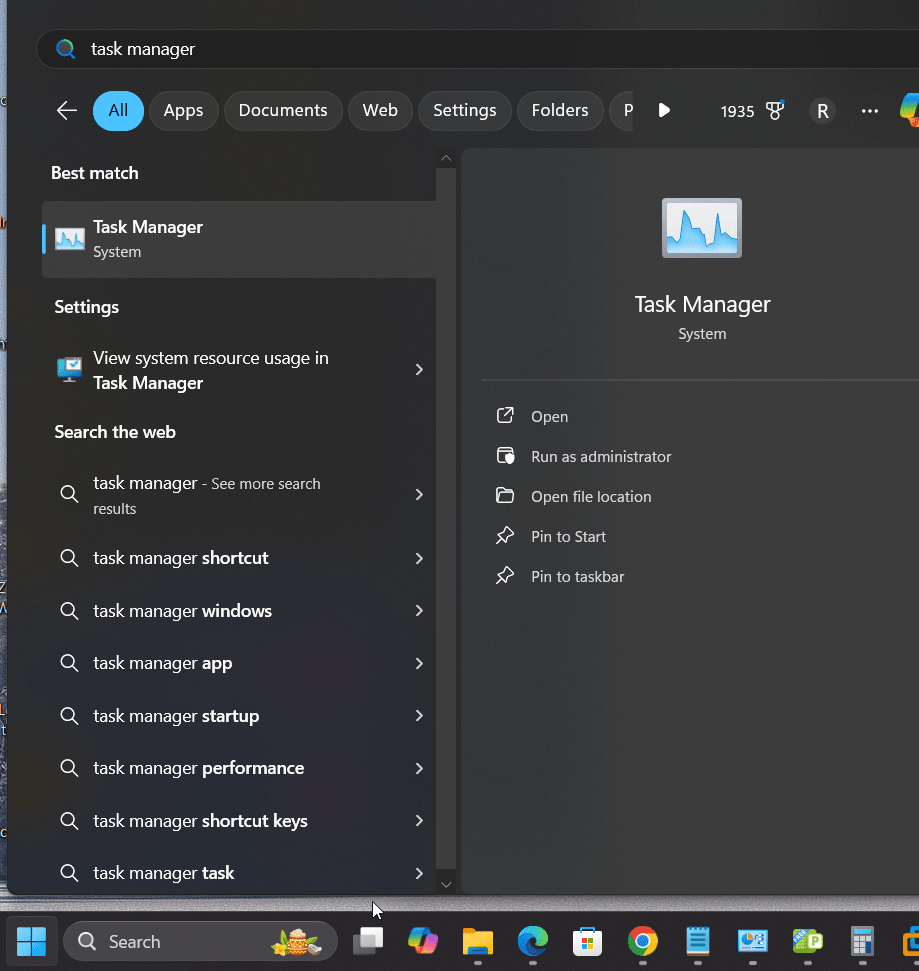
ステップ2:にタスクマネージャー、に移動します詳細のタブ左側のメニューパネル。メニューオプションの場合隠れた、クリックしますハンバーガーアイコンでそれらを明らかにするためにトップ。
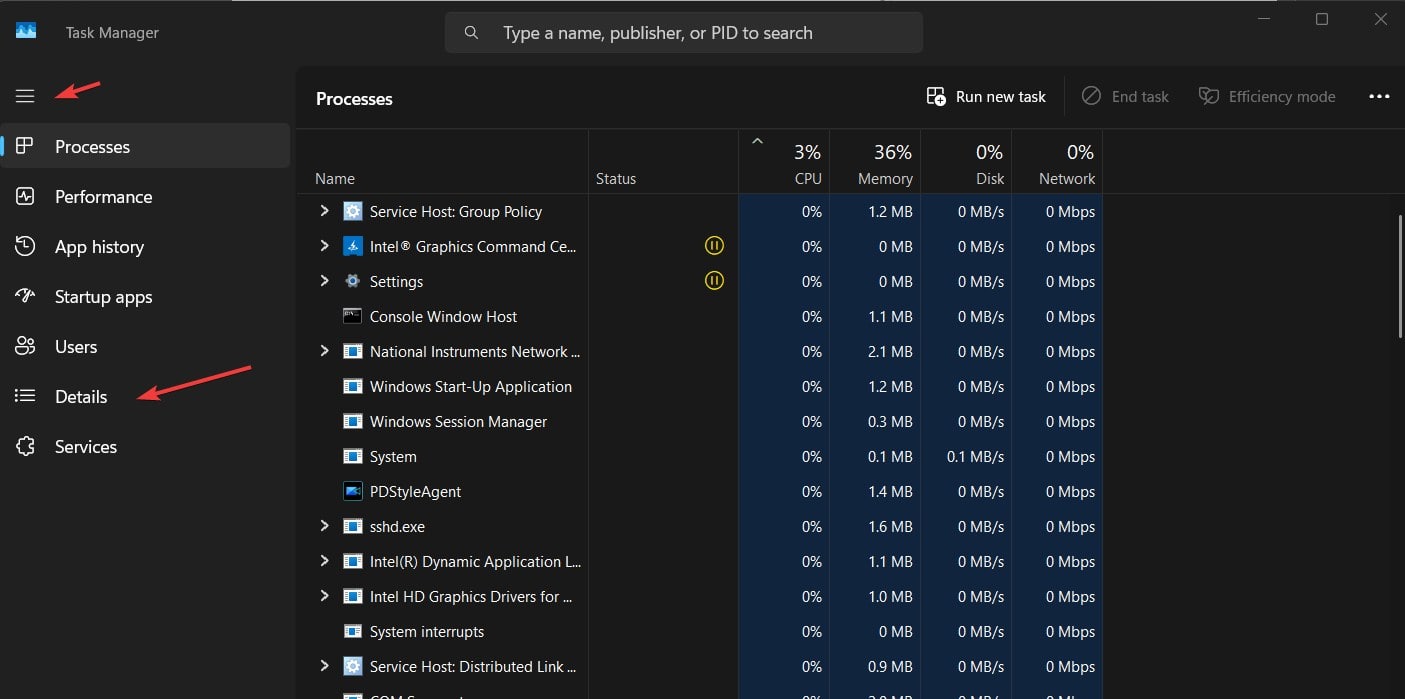
ステップ3:に詳細タブ、に移動しますトップヘッダー、右クリックします列ヘッダー(「名前」や「ステータス」など)、選択を選択します。列を選択します」表示されるコンテキストメニューから。
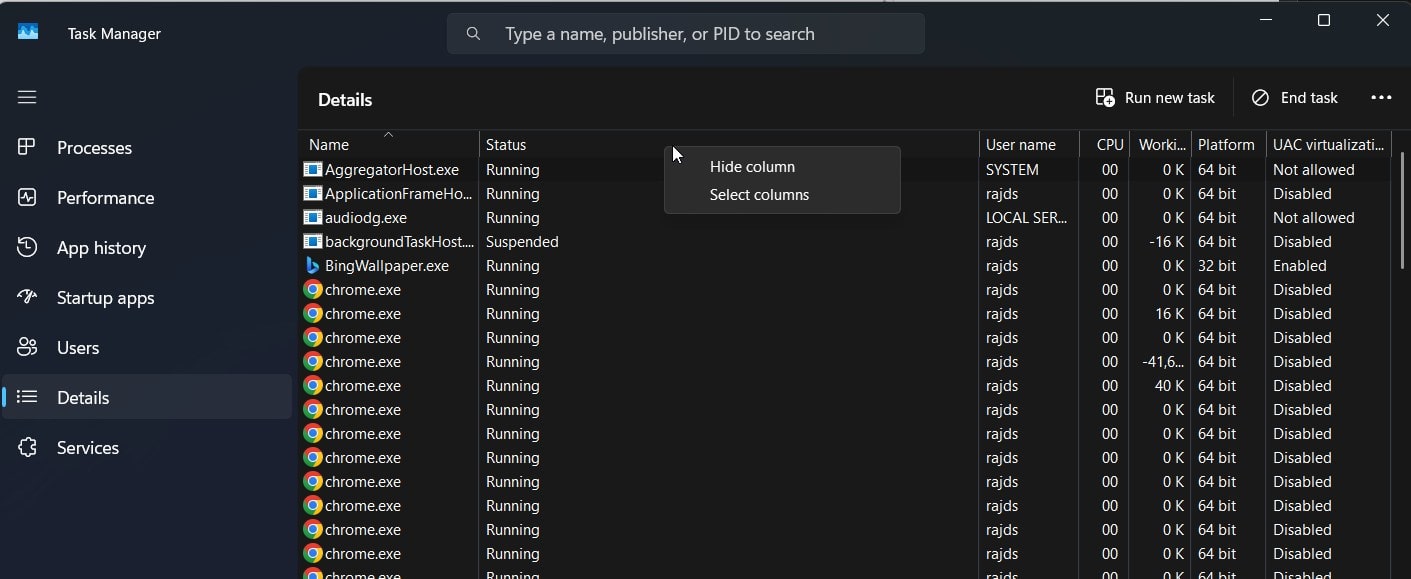
ステップ4:「」を見つけて確認します。pid(Process Identifier)」オプション利用可能な列のリストには、詳細タブを表示してから、を押しますわかりましたボタン。
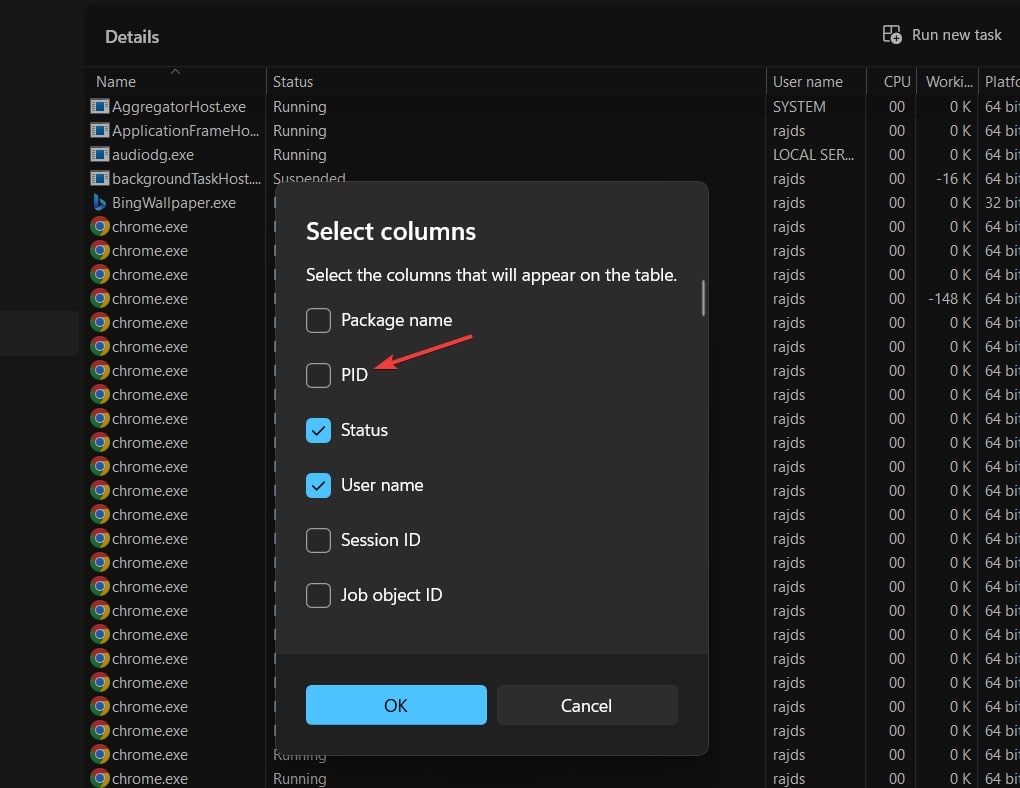
PID列が[タスクマネージャーの詳細]タブに表示され、各プロセスの一意の識別子が表示されます。今、あなたは知っています取得する方法pidでWindows。
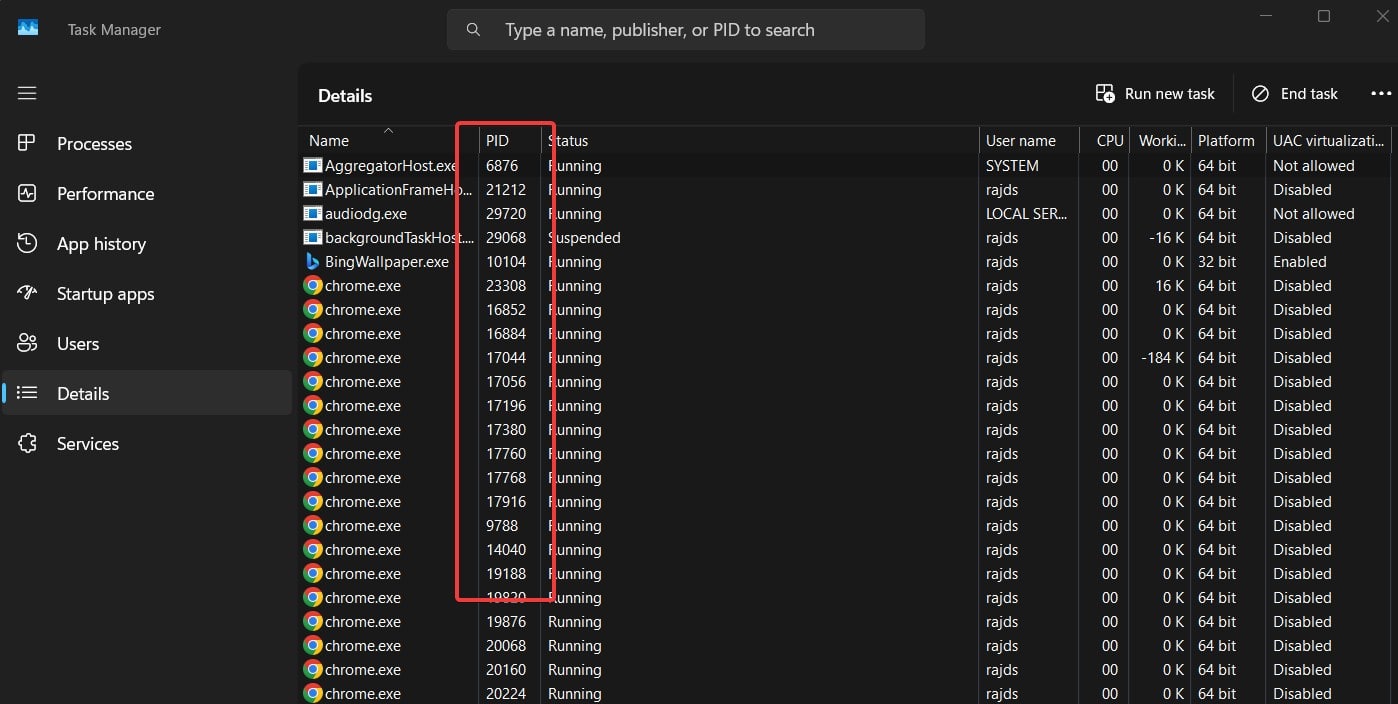
方法2:タスクマネージャーのプロセスを使用します
デフォルトでは、開いた後に得られるタスクマネージャーの最初のビューはプロセスマネージャータブ。だから、もしあなたの場合PIDセクションを有効にしたいそこに、次の手順があります。
ステップ1: オープンタスクマネージャー私たちのように先に学んだ。ただし、迅速なアクセスを得るには、キーボードショートカットを使用します- Ctrl+Shift+ESC。
ステップ2: [プロセス]タブに表示されていることを確認してください(通常、デフォルトビュー)。デフォルトではない場合は、をクリックしますプロセスからのオプション左パネルメニュー。
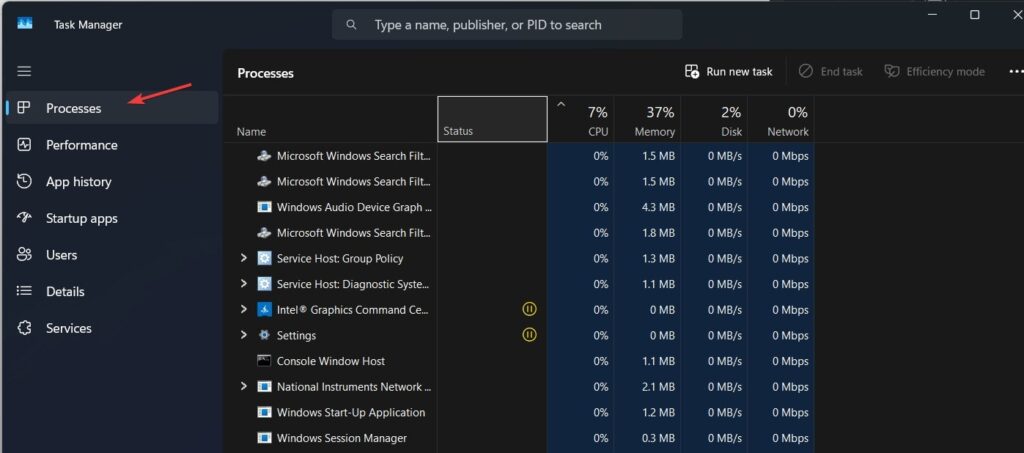
ステップ3:の最初の方法で行ったように詳細表示、ヘッダーに移動してください列ヘッダーを右クリックしますプロセスリスト内。
ステップ4:ステータス、ネットワーク、GPU、GPUエンジン、電力使用量、リソース値など、タスクマネージャーで有効にする複数のタイプの列が表示されます。pidそこにもあります。クリックして選択します。
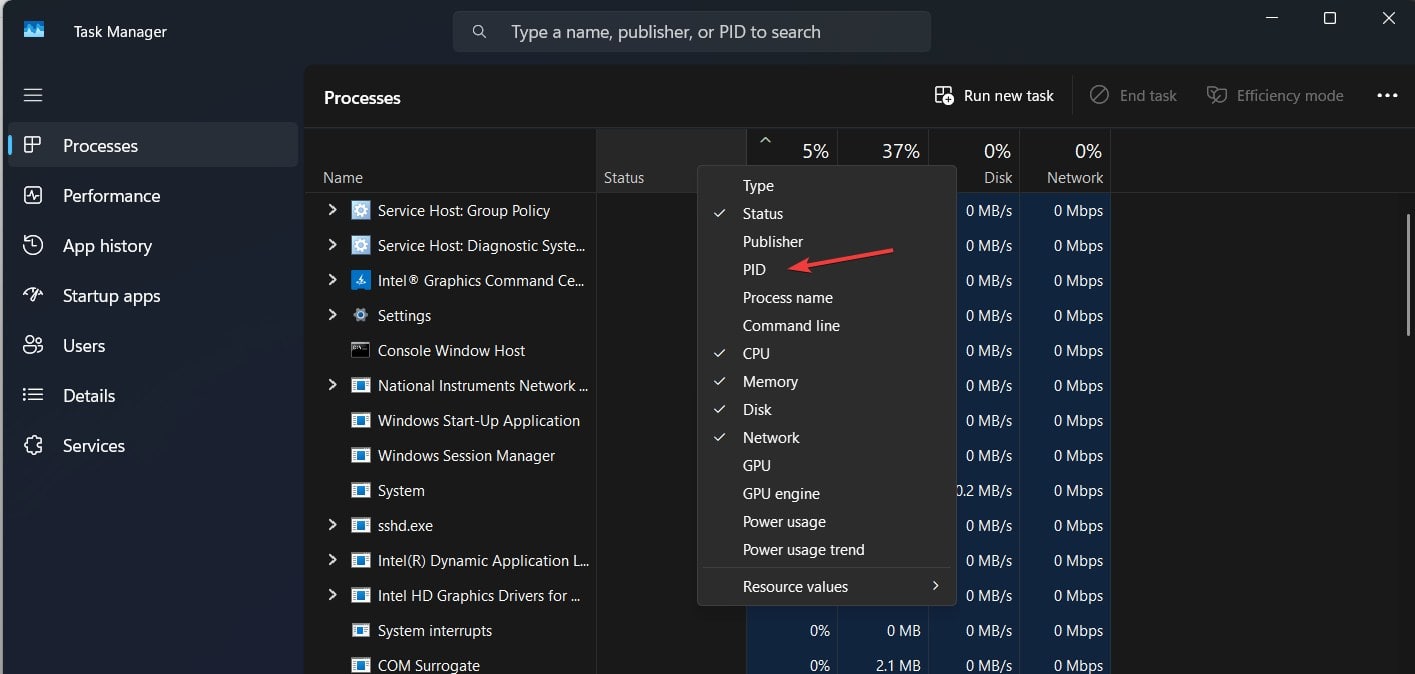
ステップ5:選択するときpidヘッダーセクションのドロップダウンボックスからPID番号各プロセスの横にリストされ、[メインプロセス]タブでその追加の情報層を提供します。
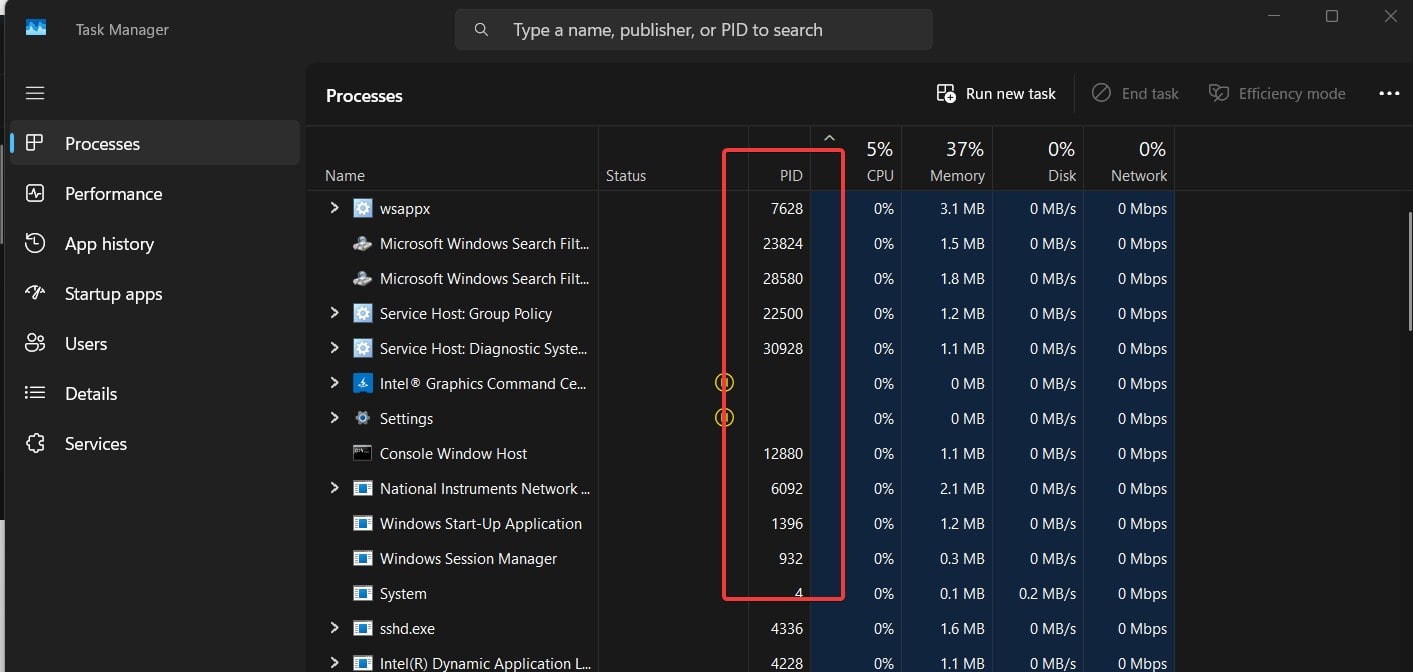
PIDを使用してWindows11でプロセスを停止する方法
タスクマネージャーのPIDを有効にしたら、停止特定のものプロセスの上Windows、いくつかの方法でそれを行うことができます。これが簡単なものです。
- を見つけますPIDで処理しますあなたはしたい終了しますどちらかプロセスまたは詳細タブ。
- を右クリックしますプロセスIDコンテキストメニューを開きます。
- 選択する「終了タスク」または "終了プロセス」(あなたがいるタブに応じて)。 例えば、ここでは、「National Instruments Network」プロセスIDを右クリックしています。それを停止するには、選択する必要があります最終タスク。
- IFのアクションを確認してくださいプロンプト。
この方法は、ほとんどの標準アプリケーションでうまく機能しますが、頑固なプロセスにはより強力な測定値が必要な場合があります。
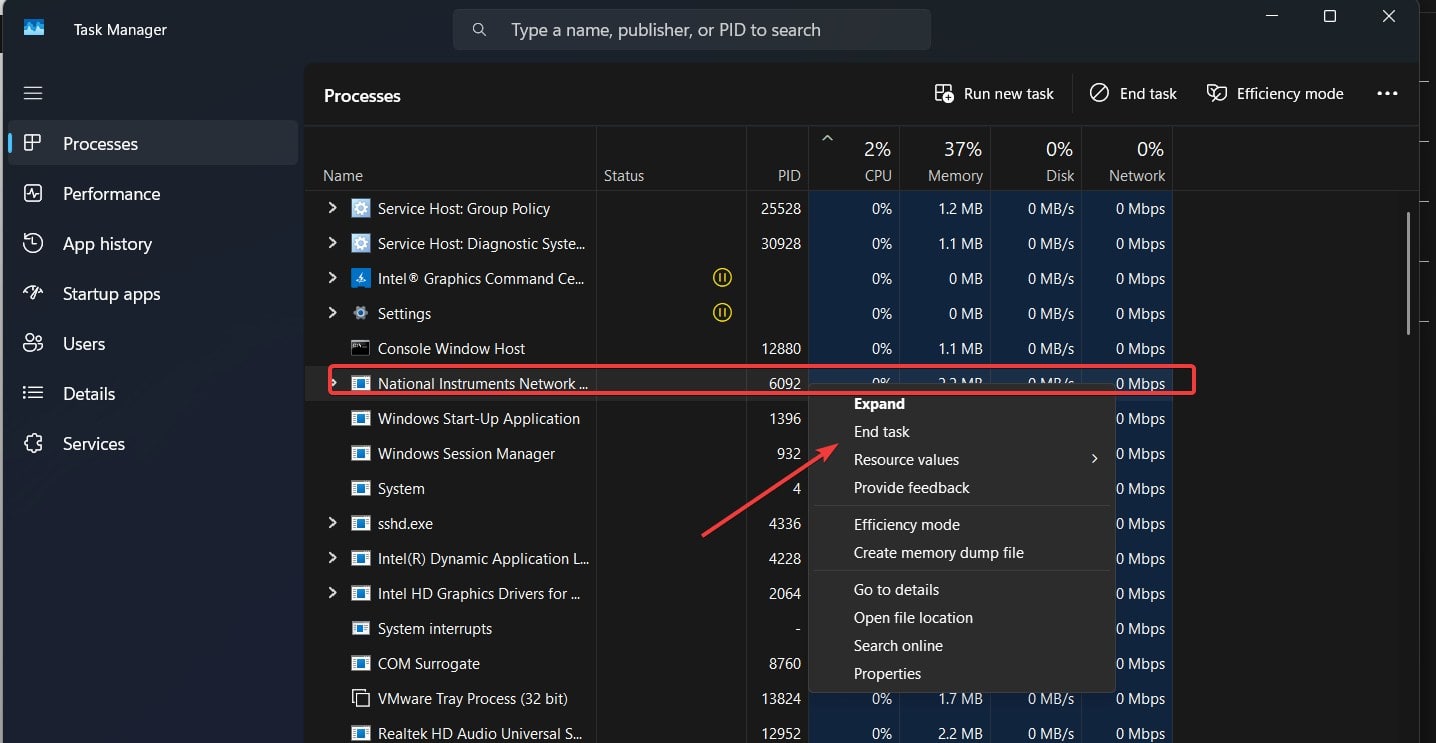
PID情報の毎日の使用方法
私の仕事では、いくつかの一般的なシナリオにはpidsが非常に貴重です。
親子プロセス関係を追跡します
PIDを知ることの最も価値のある側面の1つは追跡ですプロセスが互いにどのように関連するか。複数の子プロセスを生成するアプリケーションをトラブルシューティングする必要がある場合、その親プロセスを識別しますpid単に症状を治療するのではなく、根本的な原因に対処するのに役立ちます。
たとえば、先月、ビデオ編集ソフトウェアに関するチュートリアルを作成していましたが、それがシステムの減速を引き起こしていました。 PIDSを調べることで、プラグインが過度の背景プロセスを生み出していることを発見しました。
コマンドラインプロセス終了
PIDを使用してプロセスを停止するタスクマネージャーとは別に、 Windowsコマンドライン。 既にプロセスIDがある場合は、管理者権利を使用してコマンド端末を開き、指定されたコマンドを実行します。注記: 交換する1234停止したい実際のPIDで。
taskkill /PID 1234 /Fこのコマンドは、PIDでプロセスを強制的に終了します1234。しかし、 これターゲットを絞ったプロセス管理は、はるかに面倒ですタスクに目に見えるPIDが管理されていませんr。
パフォーマンスモニターデータと相関しています
より深いパフォーマンス分析のために、タスクマネージャーの情報をパフォーマンスモニターのデータと相関させる必要があることがよくあります。 PIDSを表示すると、さまざまな監視ツールにわたって一致する特定のプロセスが簡単になります。
一般的な質問と誤解
Q:PIDビューを有効にすると、タスクマネージャーが遅くなりますか?
いいえ、PID列を有効にすることは、Windowsがすでに追跡している情報を表示するだけです。タスクマネージャーのパフォーマンスやシステムリソースに測定可能な影響はありません。
Q:PID番号でプロセスを並べ替える方法はありますか?
絶対にはい! PID列を有効にしたら、列をクリックできますヘッダすべてのプロセスをPID番号でソートする。もう一度クリックしますソート順序を逆にします。これはいつでも役立ちます通常、PID数が高いため、最近発売されたプロセスを探しています。
Q:コンピューターを再起動するたびに、PIDは同じままですか?
いいえ、PIDは実行時に動的に割り当てられます。コンピューターを再起動すると、Windowsは起動時に新しいPIDをプロセスに割り当てます。これが、永続的なスクリプトやソリューションで特定のPID数に依存しないことが重要である理由です。
Q:2つのプロセスに同じPIDを持つことができますか?
いいえ、PIDは、現在実行中のプロセスの中でユニークです。ただし、プロセスが終了すると、そのPIDが終了する場合があります再利用後で新しいプロセスのために。これが、PIDに基づいてアクションを実行する前に、正しいプロセスで作業していることを常に確認する必要がある理由です。
Q:PIDは、タスクマネージャーの「エンドタスク」機能にどのように関連していますか?
あなたが使用するときタスクを終了しますタスクマネージャーでは、Windowsにその特定のPIDでプロセスを終了するように指示します。PIDを知ることは、特に同じプログラムの複数のインスタンスが実行されている場合に、あなたが意図する正確なプロセスを終了することを確認するのに役立ちます。
専門家の推奨事項
長年Windowsシステムを操作した後、PID情報を効果的に使用するための私の推奨事項は次のとおりです。
一般ユーザー向け
あなたが時々アプリケーションをトラブルシューティングする必要がある典型的なWindowsユーザーの場合、[プロセス]タブでPID列を有効にすることをお勧めしますだけに頼るのではなく[詳細]タブ。これはあなたに与えます技術的な詳細を圧倒することなく、重要な情報。
ITプロフェッショナルのために
私の仲間のITプロのために、私はaを作成することをお勧めしますカスタムタスクマネージャーレイアウトこれには、PIDだけでなく、コマンドラインや親PIDなどの他の便利な列も含まれます。このレイアウトをデフォルトとして保存して、トラブルシューティングセッションを迅速にします。
開発者向け
Windowsアプリケーションを開発している場合、テスト中にアプリケーションのPIDとその子プロセスを監視すると、リソースリークと予期しない動作が明らかになります。開発中に、PIDを介してプロセス関係に注目することで、数え切れないほどの問題を捉えました。
Windows 11のプロセス管理のための追加のヒント
単にPIDを表示するだけでなく、ここに私が長年にわたって開発したいくつかの高度なテクニックがあります。
代替としてプロセスエクスプローラーを使用します
タスクマネージャーはウィンドウに組み込まれていますが、私はしばしばに頼ります sysinternalsプロセスエクスプローラー詳細については。これ無料のMicrosoftツールが提供しますプロセスの強化されたビュー、pidを含むより包括的なインターフェイス内の情報。
一般的なPIDタスクのショートカットを作成します
頻繁に監視する必要があるプロセスについては、PIDを使用して特定のプロセスをすばやく識別および報告できるバッチファイルを作成します。この自動化により、トラブルシューティングセッション中に貴重な時間を節約できます。
結論
Windows 11のタスクマネージャーでPIDビューを有効にします小さな微調整のように思えるかもしれませんが、より効果的なシステム管理とトラブルシューティングの可能性の世界を開きます。リソースに飢えたアプリケーションを特定しようとしている場合でも、終了のために正確にターゲットプロセスを特定しようとする場合でも、PIDSを表示すると、Windowsエクスペリエンスをさらに制御できます。
この機能を有効にし、システムでプロセスがどのように相互作用するかを探索するのに時間を費やすことをお勧めします。コンピューターの内側の仕組みについて発見したことに驚くかもしれません!また、Windows 11でプロセスの管理について質問がある場合は、以下にコメントを残してください。