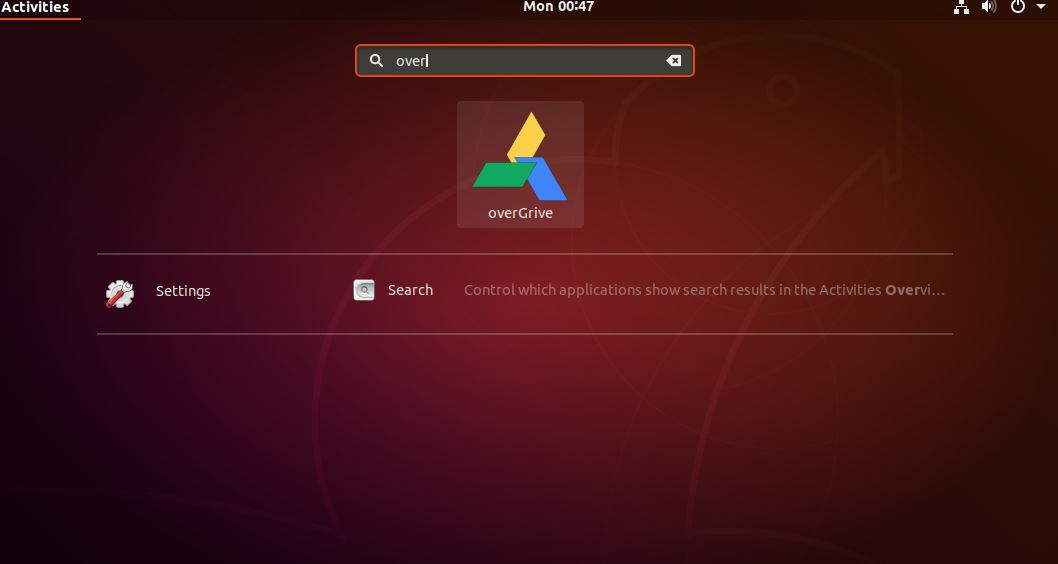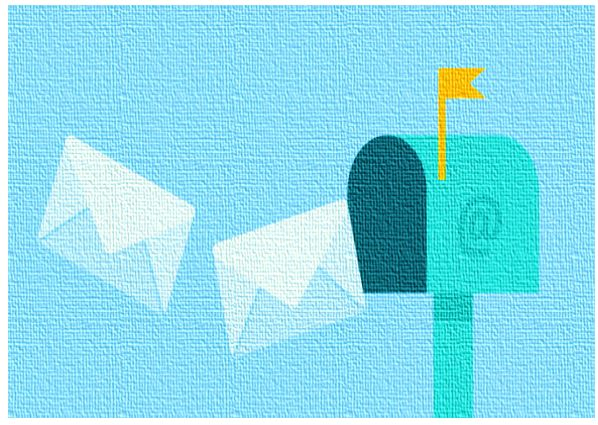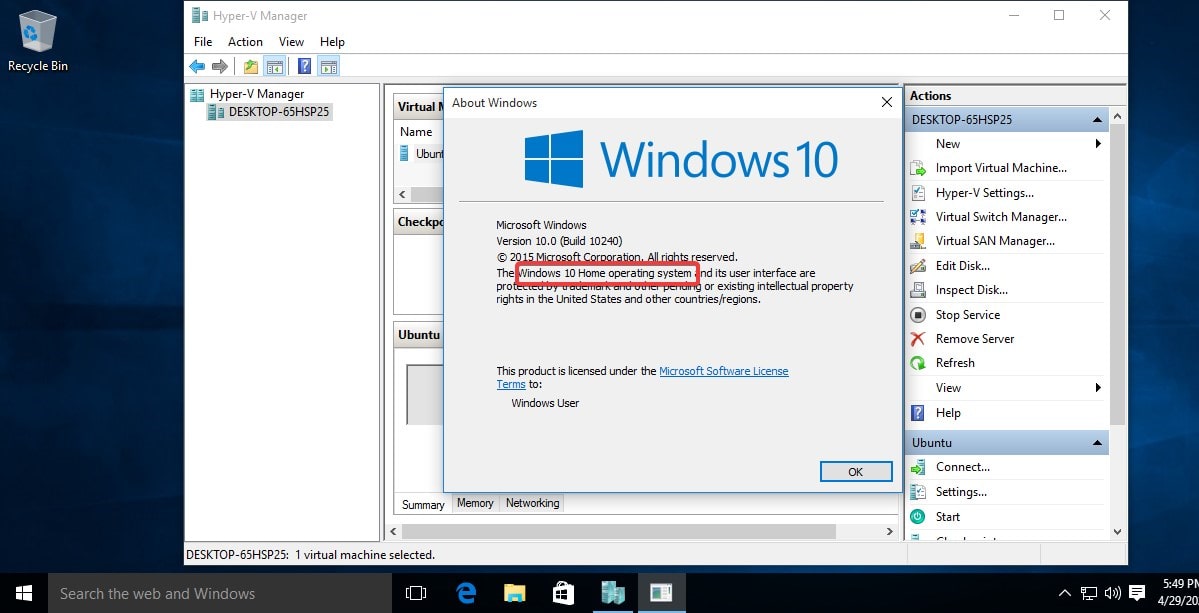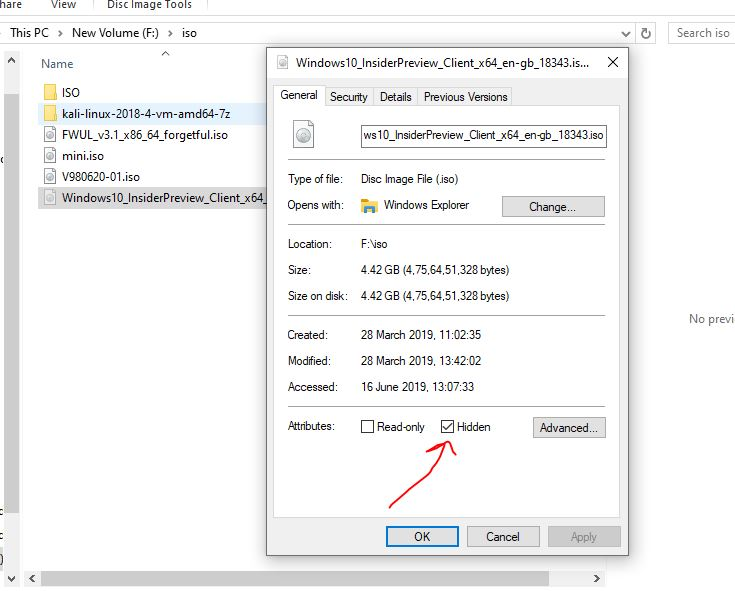技術的なチュートリアルを書いている人として、Windows 11または10のファイルエクスプローラーでファイルを分離する際に多くのユーザーが問題に直面しているのを見てきました。ただし、フォルダーを開くと、「日付、サイズ、または「Windows」に存在する他の属性が「」を使用した場合、内部に存在するファイルとフォルダーを表示するオプションがあります。詳細」ビュー。ただし、フォルダーでファイルエクスプローラーを開くたびに永続的に使用するたびに使用するように構成するにはどうすればよいですか?
Windows 11 Explorerビュー設定の理解理解する重要な概念ファイルエクスプローラーの見出しをWindows11または10で永続化するための段階的なガイド方法1:すべてのフォルダーに適用(クイックソリューション)方法2:WinsetViewを使用して、すべてのフォルダーをヘッダーに即座に変更し、永続的に変更するWindows 11 Explorerの見出しに関するよくある質問専門家の推奨事項結論:Windows 11 Explorerエクスペリエンスをマスターする
Windowsユーザーにとってこの問題を解決するための最良の方法を試して約1時間費やしました。ここでは、初心者でさえ従うことができる2つの簡単な方法があります。
Windows 11 Explorerビュー設定の理解
まず、Windows 11がフォルダービューをどのように処理するか、そして慎重に選択された列の見出しが消え続ける理由を理解します。
Windows 11は、Windows 10の従来のリボンインターフェイスを置き換えるコマンドバーを備えた合理化されたファイルエクスプローラーを導入しました。この新しいデザインは、フォルダービューの好みがシステム全体に保存および適用される方法を審美的に快適に変更しました。
デフォルトでは、Windowsは、フォルダータイプに基づいてビュー設定を適用します(文書、写真、または音楽)。 1つのフォルダーで列見出しを変更すると、Windowsは自動的に適用されませんこれらの変更は、同じタイプのすべてのフォルダーに変更されます。これは、システム全体にわたって単独で行われます。
理解する重要な概念
- フォルダーテンプレート:Windowsは、知覚されたコンテンツ(ドキュメント、写真、音楽など)に基づいて、特定のテンプレートをフォルダーに割り当てます。
- 設定を表示します:これらには、の詳細が含まれますアイコンサイズ、列見出し、並べ替え順序、およびグループ化
- 状態キャッシュを表示します:Windowsはフォルダーのカスタマイズを非表示のデータベースに保存しますが、常にこれらの設定を永久に尊重するとは限りません。
2025年初頭、Windows 11は、ファイルエクスプローラー機能に影響を与える更新を受け取り続けています。24H2アップデートファイルエクスプローラーのパフォーマンスとカスタマイズオプションにいくつかの改善を導入しましたが、永続的な列見出しの問題は依然として多くのユーザーを苛立たせます。
Microsoftは、ビューの永続性の問題に関するユーザーフィードバックを認めており、漸進的な改善を行っている間、完全なソリューションでは、いくつかの相互接続された設定を理解する必要があります。
最近の変更の1つは、強化されたものです。ビュー」オプションファイルエクスプローラーのコマンドバー。これらのオプションには、ビューの設定の保存と適用に対するより詳細な制御が含まれています。ただし、これらのオプションだけでは、すべてのフォルダーに対して見出しの選択を永続的にするのに十分ではありません。ユーザーは、変更を手動で構成して適用する必要があります。
ファイルエクスプローラーの見出しをWindows11または10で永続化するための段階的なガイド
この問題を自分自身と読者のためにトラブルシューティングする複数の方法を試した後、Windows 11システム全体で一貫して動作する完全な方法を見つけました。これらの手順に注意してください。
方法1:すべてのフォルダーに適用(クイックソリューション)
- 押してファイルエクスプローラーを開きますWin+e。それからクリック "ヴィーw」と選択します詳細オプション。
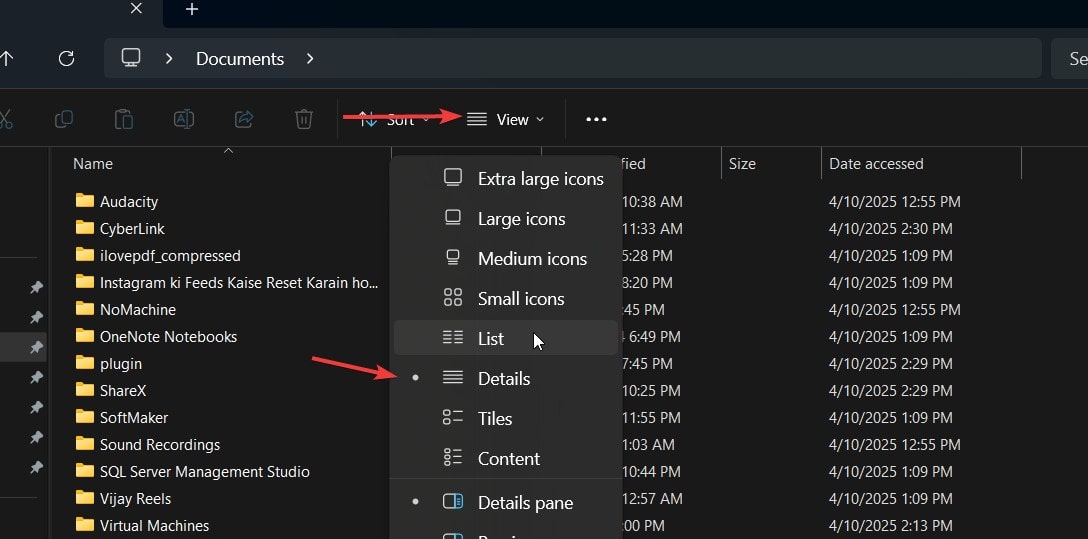
- ナビゲートします任意のフォルダーにあなたがしたい場所列の見出しをカスタマイズします、ダウンロード、ドキュメント、写真など
- 右クリックします任意の列にヘッダどちらを選択します列あなた表示または非表示にしたい、作成日、変更、所有者、ファイルサイズなどなど。列を選択すると、すぐにファイルエクスプローラーに表示されます。
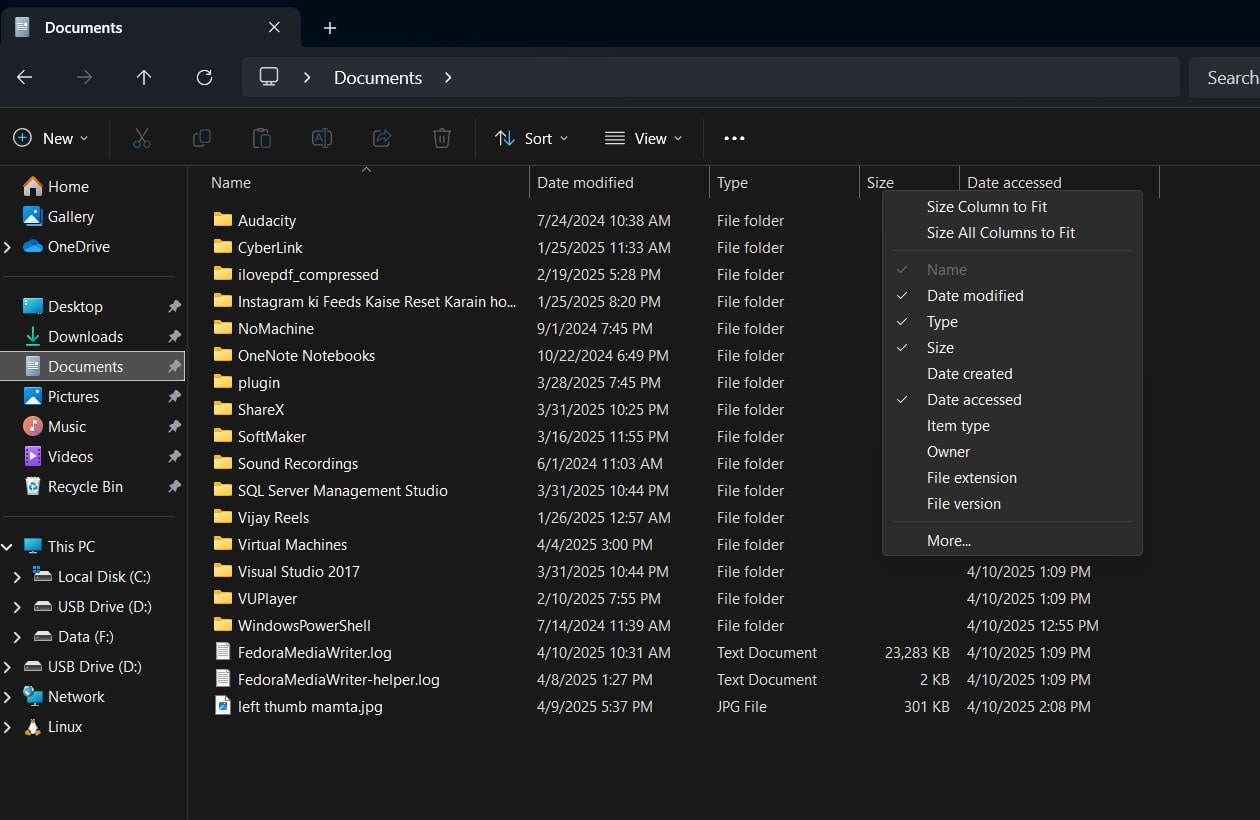
- 表示する必要がある列ヘッダーを選択したら、それらをドラッグしてさらに希望の順序でさらに配置できます。
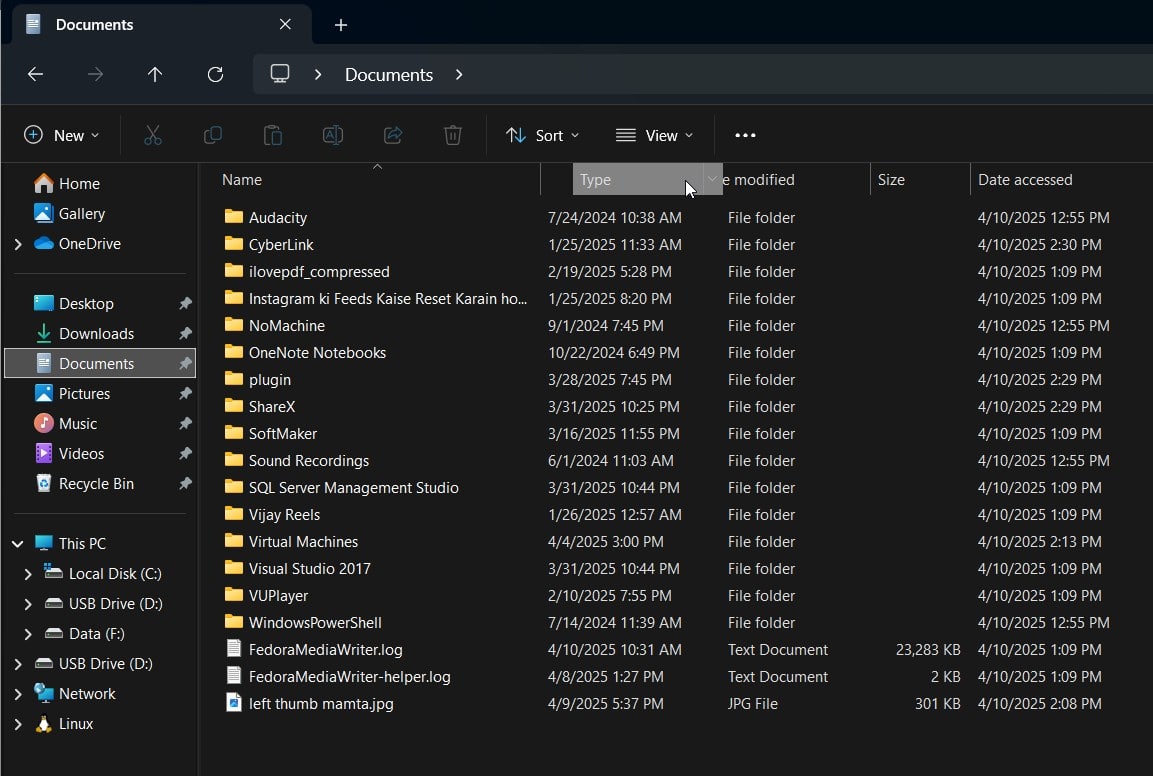
- ここで、ヘッダーを変更した特定のフォルダー内にあるすべてのフォルダーに行った変更を適用するには、3つのドット「ビュー」オプションの権利とからドロップダウンメニュー選択する「オプション」下部に与えられます。
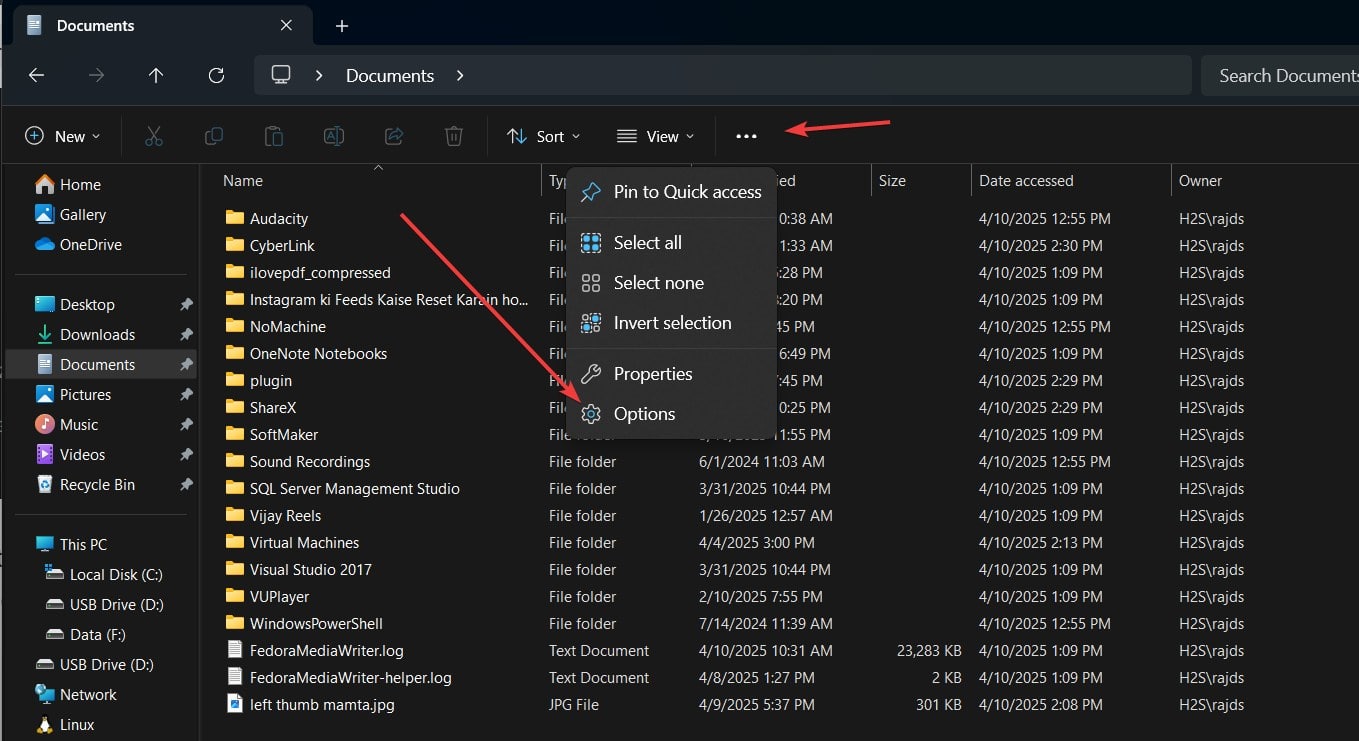
- でフォルダーオプションダイアログ、「」をクリックします。ビュー」タブ
- 「」をクリックしますフォルダに適用します" ボタン
- 「このタイプのすべてのフォルダーがこのフォルダーのビュー設定に一致するようにしたいですか?」クリック "はい「
- クリック "わかりましたあなたの変更を救うために。
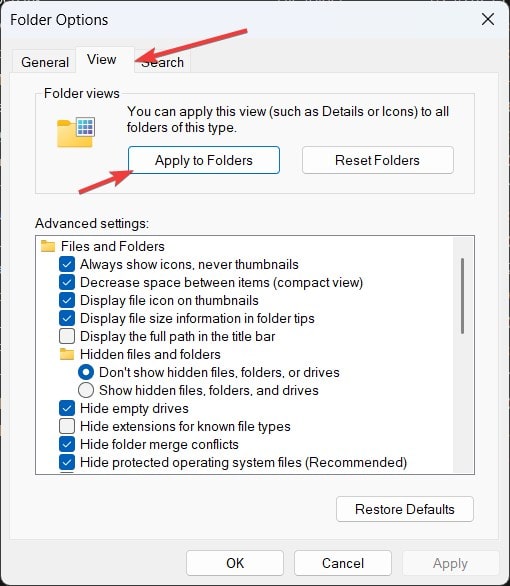
この方法は、基本的なシナリオで機能しますが、Windowsの更新やシステムの変更を介して持続しない場合があります。より恒久的な解決策については、次のことを試してください。
このソリューションは、複雑なファイル組織のニーズを持つ読者に対する私の頼りになる推奨事項です。 WinsetViewアプリケーションによって作成されたリセットは、破損したビュー設定をクリアしますが、FestingBrowsersレジストリの変更によりWindows 11が設定を保存および維持するように強制されます。
winsetViewはで利用可能なオープンソースソフトウェアギルブWindows Wingetパッケージマネージャーを使用してインストールできます。両方で利用できますポータブルそして標準インストーラーフォーマット。指定されたGitHubリンクから手動でそれらのいずれかをダウンロードできます。
Wingetコマンドを使用してインストールしたい人は、指定された手順に従うだけです。
- 右クリックしますWindows 11のスタートメニュー選択しますターミナル(管理者)またはWindows Powershell(admin)、どちらかが利用可能です。
- その後、指定されたコマンドを実行します。
winget install winsetviewインストールしたら、さらに手順に従って、ワンクリックでWindows 11または10のすべてのフォルダーの見出しを変更します。
- 開けるwinsetView使用している場合は、インストールした後、またはポータブルフォルダーから。
- その後、をクリックします列ボタン。
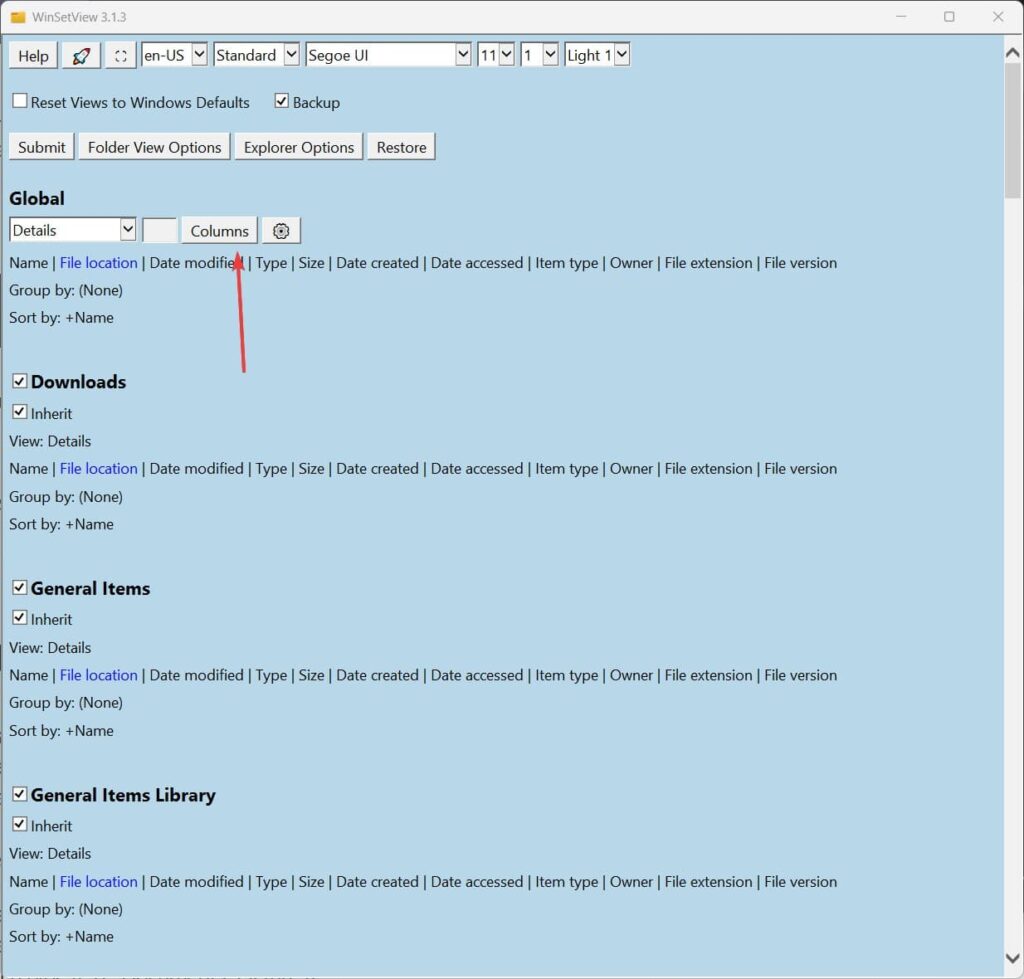
- を選択しますヘッダー列あなたがファイルエクスプローラーに追加したいすべてのフォルダーのように、日付、サイズ、タイプ、所有者、ファイルエクステンションなど。それらを選択した後、クリックします矢を返しますボタン。
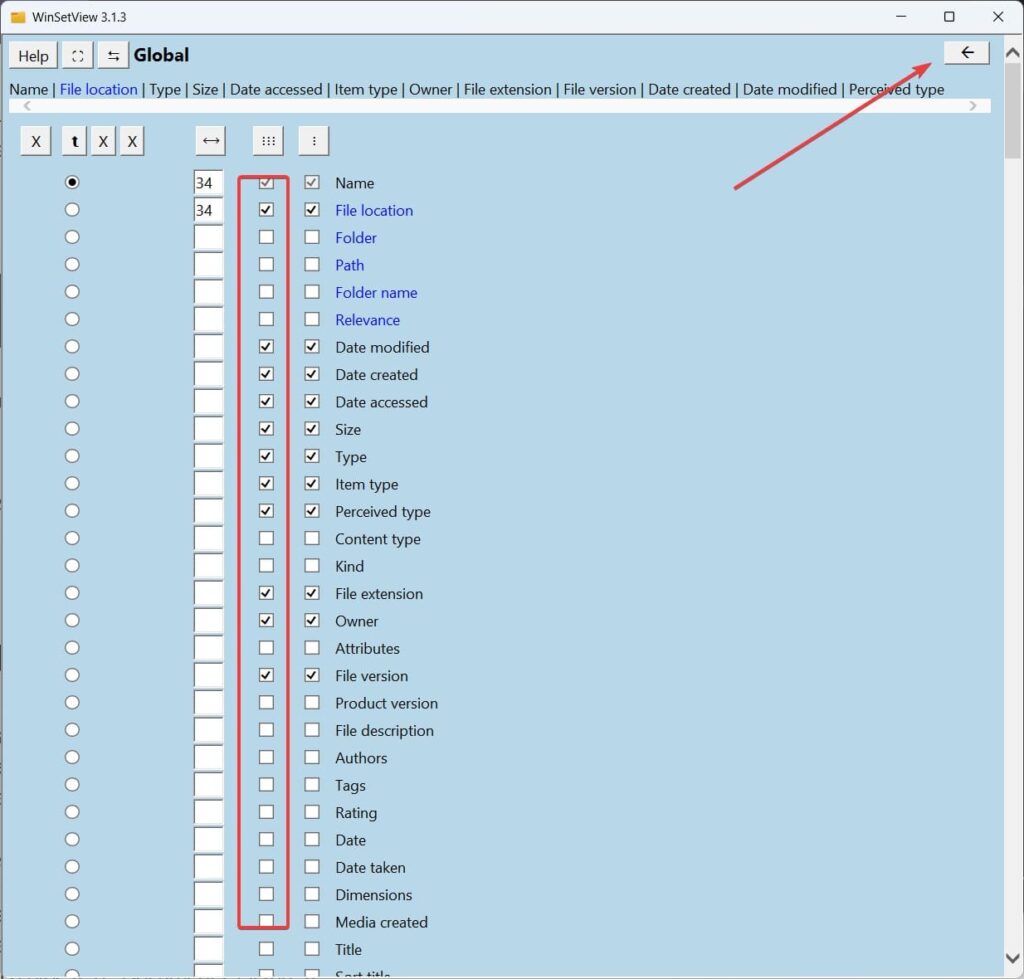
- 「」をクリックします提出する」Windows11から10のファイルエクスプローラーヘッダーに加えた変更を適用するボタン。
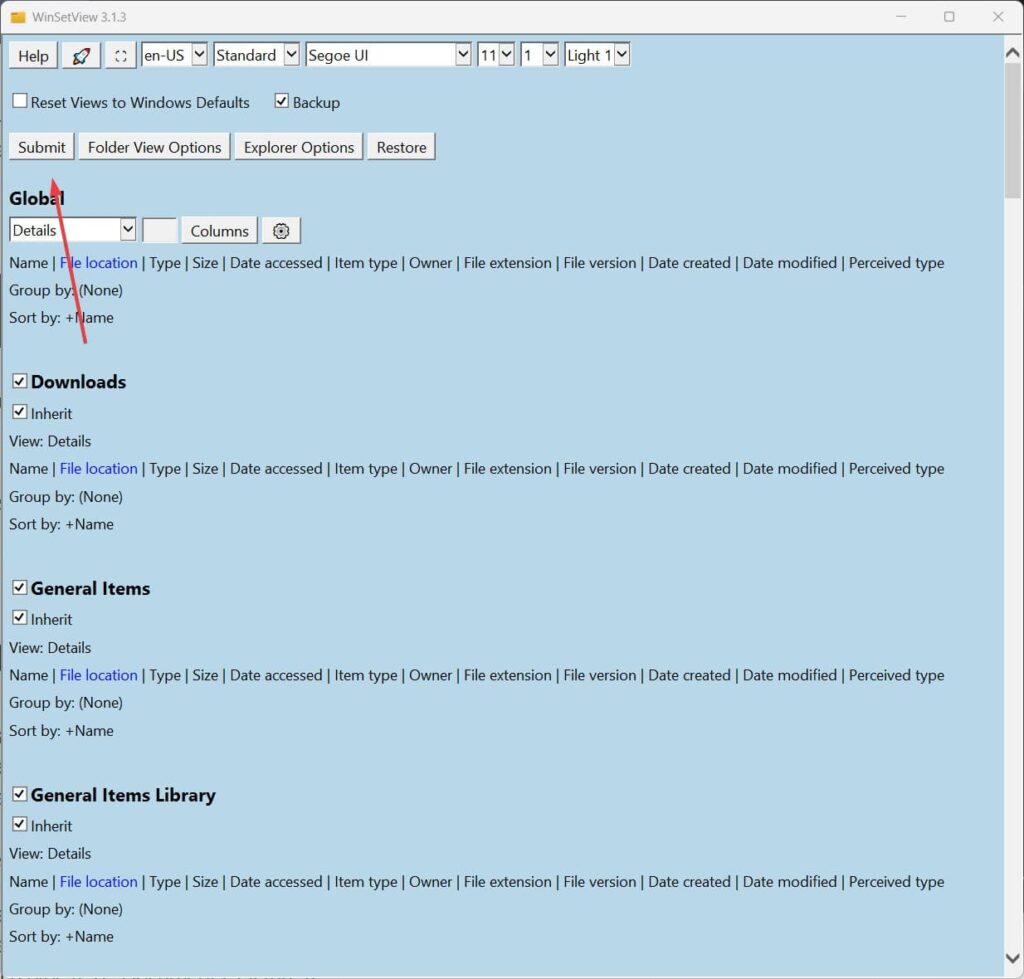
- クリックしますわかりましたを許可するボタンwinsetViewに "フォルダービューをクリアし、新しいデフォルトを設定します" そして「エクスプローラーオプションをリセットします」Windows 11または10で。
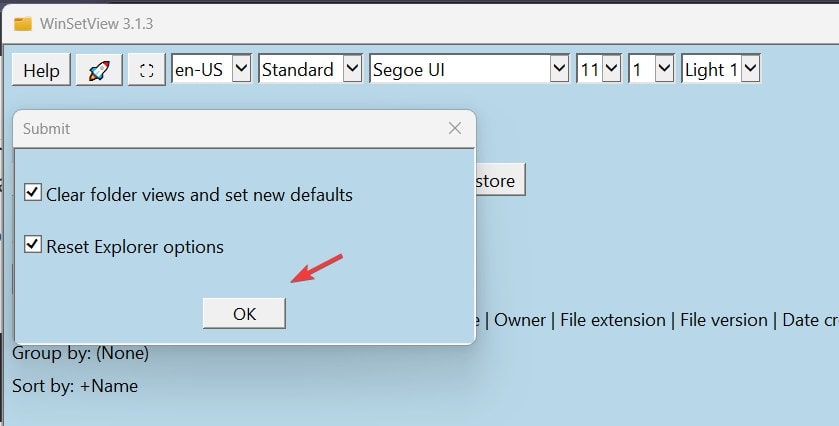
- 最後に、PowerShell Windowsが実行されている操作を示しています。すぐに、プロセスが完了すると、コマンドウィンドウが自動的に閉じられます。それもそうします停止してファイルエクスプローラーを起動します変更を適用します。
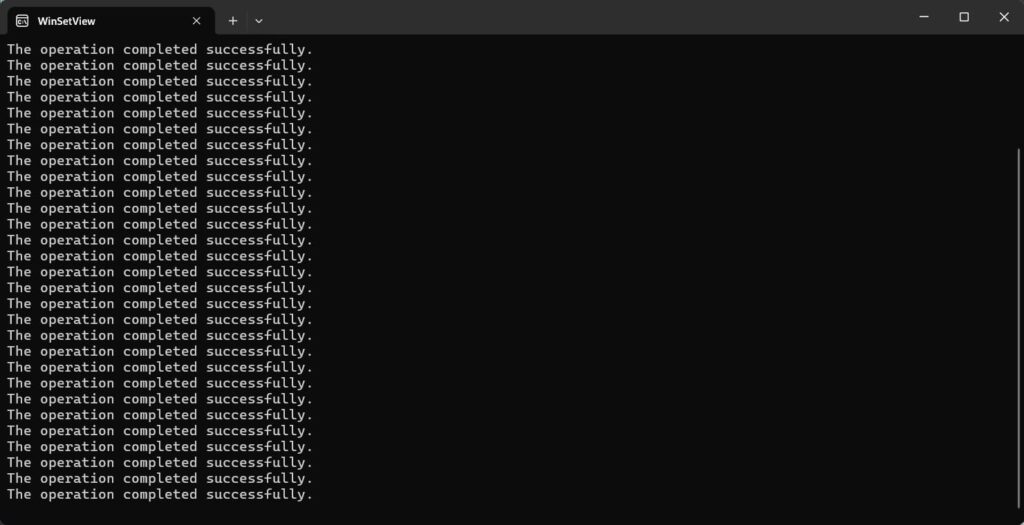
- 次に、任意のフォルダーを開きますファイルエクスプローラー。もちろん、ビュー「」に設定する必要があります詳細。」追加または削除されたものが表示されますあなたのヘッダーの選択Windows 11または10フォルダー。
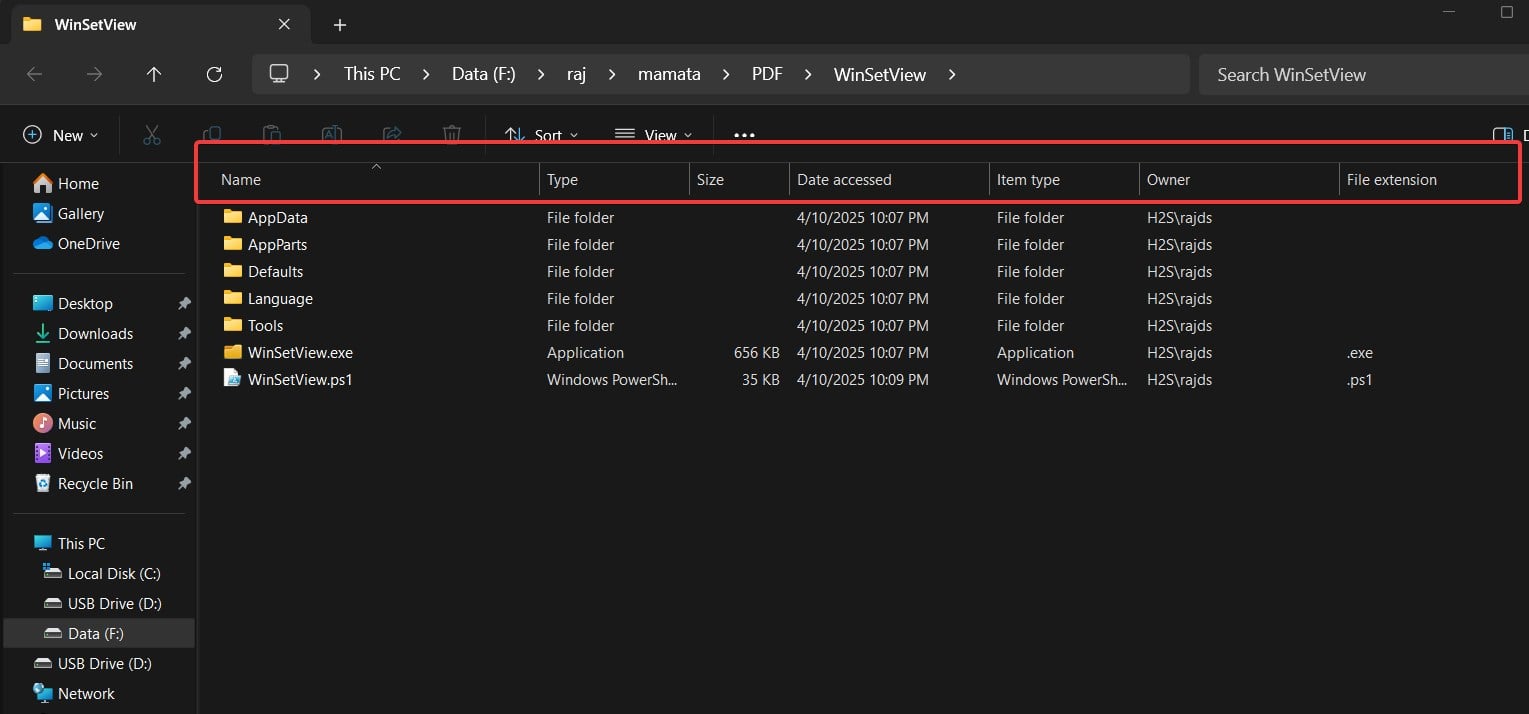
Windows 11 Explorerの見出しに関するよくある質問
Q:すべてのフォルダーに適用した後でも、なぜ私の列の見出しの選択が戻っているのですか?
A:これは、Windowsがさまざまなフォルダータイプの個別のビュー設定を維持するために発生します。メソッド2のレジストリ変更により、ウィンドウはすべてのフォルダータイプにわたって好みを尊重するように強制されます。
Q:さまざまなフォルダータイプに対して異なる見出し選択を行うことはできますか?
A:絶対に! Windows 11を使用すると、フォルダータイプごとにビューをカスタマイズできます。トリックは次のとおりです。
1.各タイプの1つのフォルダーをカスタマイズします(例、ドキュメント、写真)
2。[表示]> [オプション]> [表示]タブをクリックします
3.「フォルダに適用」をクリックします
フォルダータイプごとに繰り返します。
このアプローチを使用して、ドキュメントフォルダーに日付の変更とサイズの列を表示しますが、画像フォルダーには寸法と撮影された日付が表示されます。
Q:Windows 11は列の幅の調整を覚えていますか?
A:はい、しかし制限があります。列幅の調整は、同じビュー設定データベースに保存されますが、リセットする傾向があります。方法2のレジストリの変更は、これらの設定をより確実に維持するのに役立ちます。
Q:Windowsの更新により、カスタム見出しの選択が消去されますか?
A:主要なWindowsの更新は、ビューの好みをリセットすることがあります。お好みのセットアップを文書化し、重要な更新後にレジストリの変更を再申請することをお勧めします。私の経験では、24H2のアップデートは、これらの設定をリセットすることについて特に積極的でした。
Q:エクスプローラービューの管理に役立つサードパーティツールはありますか?
A:はい、いくつかのユーティリティが役立ちます。私たちがすでに示しているのは、winsetViewです。ただし、サードパーティファイルエクスプローラーを取得するには、組み込みのエクスプローラーよりも一貫したビュー管理を提供するため、Explorer ++またはファイルアプリ(Microsoft Storeで利用可能)にアクセスできます。ただし、ほとんどのユーザーに対して概説した方法は、追加のソフトウェアなしでネイティブソリューションを提供します。
専門家の推奨事項
Windows Explorerを通過し、複数のバージョンで設定を表示した後、すべての読者と共有するベストプラクティスをいくつか開発しました。
- ビュー設定バックアップを作成します:完璧なセットアップを取得した後、関連するレジストリキーをエクスポートします。
- オープンレジストリエディター
- に移動します
HKEY_CURRENT_USER\Software\Microsoft\Windows\CurrentVersion\Explorer - Explorerキーを右クリックして、[エクスポート]を選択します
- ファイルを安全な場所に保存します
- 効率のためにキーボードショートカットを使用します:Windows 11には、エクスプローラービューを管理するためのいくつかの貴重なショートカットが含まれています。
- Ctrl+Shift+6:詳細表示(列の表示)
- alt+p。:プレビューペインを表示/非表示
- alt+v。:表示メニューを開きます
- これらのショートカットは、複数のフォルダーでファイルを管理するときに無数のクリックを節約します。
- ワークフローを検討してください:さまざまなプロジェクトには、異なる列のセットアップが必要です。 3つの異なるビュー構成を維持します。
- プロジェクトの作成:名前、日付変更、タグ
- 写真組織の場合:名前、日付、寸法、サイズ
- ソフトウェア開発の場合:名前、タイプ、日付変更、サイズ
- グループ化して戦略的に並べ替えます:見出しを超えて、Windows 11のグループ化と並べ替え機能を使用して、組織を強化します。たとえば、プロジェクトファイルを管理するとき、私はそれらを変更した日付でグループ化し、それらのグループ内で名前で並べ替えます。
結論:Windows 11 Explorerエクスペリエンスをマスターする
Windows 11 Explorerで見出しの選択を恒久的にするだけで、迷惑な問題を修正することだけでなく、デジタルワークスペースを制御することです。私が共有した方法は、個人的および専門的な使用のために複雑なファイルシステムを管理する実践的な経験から得られます。
それを覚えておいてください完璧なファイル組織システム特定のニーズに合わせて機能します。理想的なセットアップが見つかるまで、さまざまな列の組み合わせ、グループ化方法、ソートオプションを試してください。
Windows 11でエクスプローラービューを管理するための他の効果的な方法を見つけましたか?以下のコメントであなたの経験について聞いてみたいです。このガイドが役立つ場合は、同様のフラストレーションに直面している他のWindowsユーザーと共有することを検討してください。