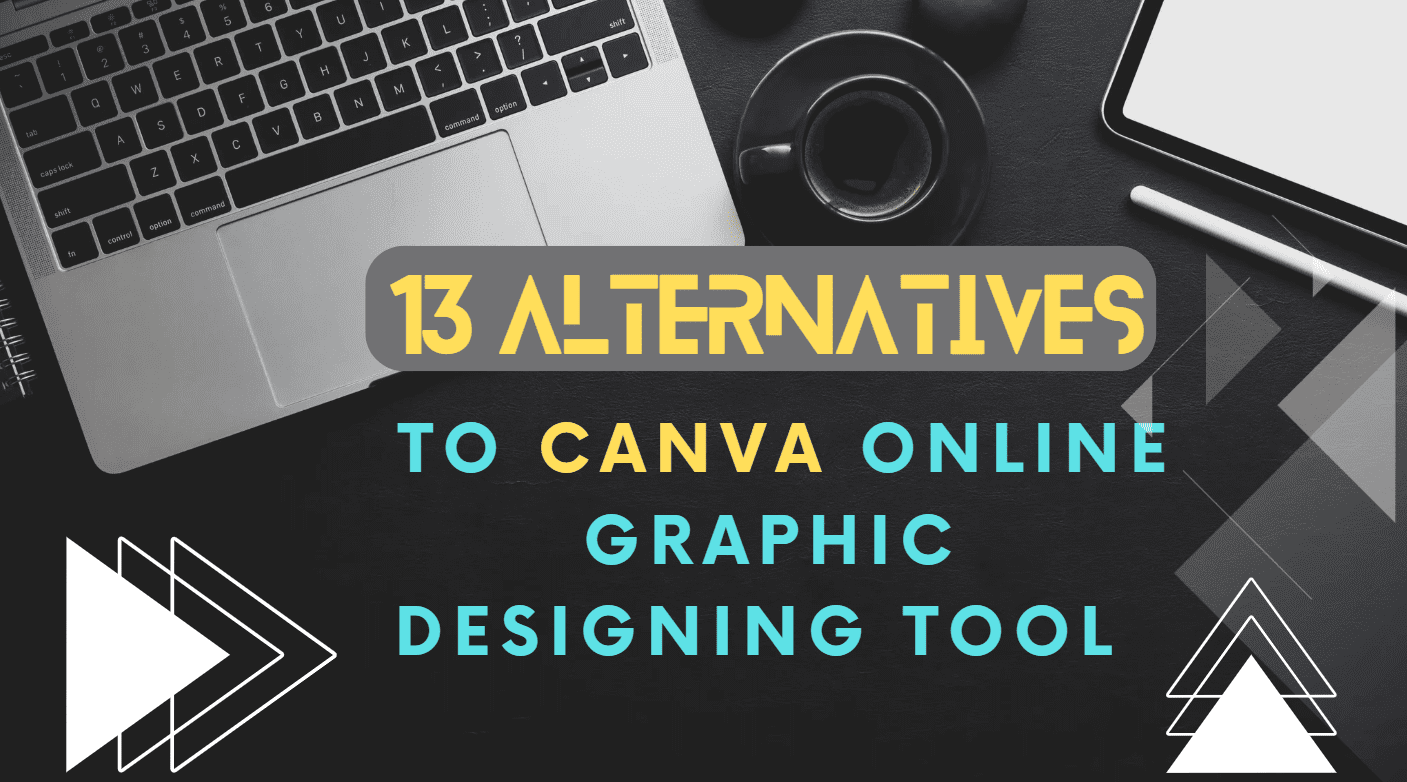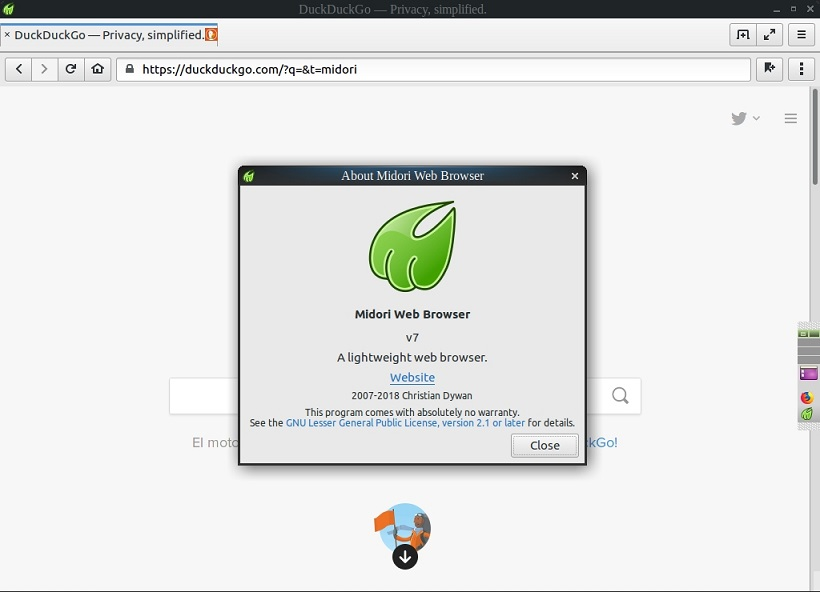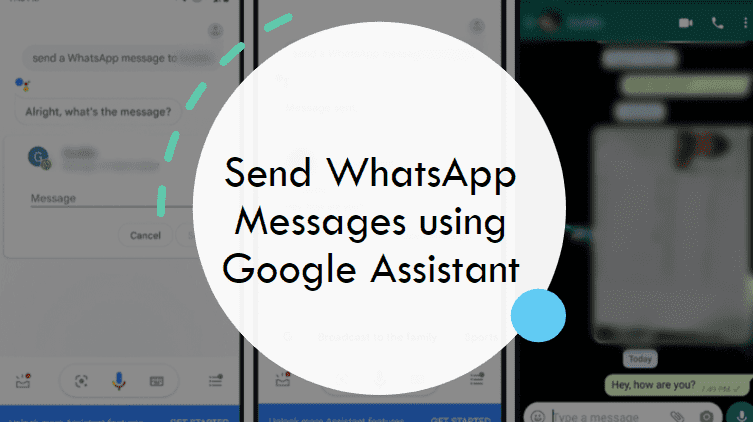現在のように、私たちは複数の電子ガジェットに慣れており、ほとんどの人は仕事の目的やエンターテイメントのためにPCを使用して毎日長い時間を費やす習慣があります。それでも、テレビはあらゆる一般的な人が利用できる最大のエンターテイメントメディアです。多くの頻繁なコンピューターユーザーは、パスタイムコンパニオンとしてテレビを依然として好みます。コンピューターにはモニターがあるので、コンピューターでテレビを見ることができる多くの心で提起された一般的な質問ですか?現在、複数のソリューションがあります。しかし、私たちが使用できる一般的な要件である別のことコンピューターモニター画面としてのテレビそして、可能な限りテレビ。多くの方法とそれを行う多くの主張があるので、解決策についてはまだ複数の混乱があります。この記事では、私たちはすべての間違った理論を破壊し、正しい手順について議論するつもりです段階的に。組み合わせたものとは別にセカンドモニターと通常のテレビとしてのテレビの使用同様に、多くの人が使用したいと思っているため、もう1つの理由もありますモニターとしてのハイエンドテレビテレビは通常のモニターよりもピクセルカウントが多い傾向があるためです。ハイエンドのモニターは非常にコストがかかり、より優れた高品質のピクセル対応テレビはそれらよりも安価です。市場で利用可能なテレビは従来のモニターを置き換えることはできませんが、目的と仕様を知っているときに購入することは非常に重要です。
テレビをPCに接続する方法VGAまたはDVIケーブルを使用した接続VGAまたはDVIケーブルをPCからテレビに接続する方法HDMIコネクタを使用した接続HDMIをPCに接続する方法テレビをモニターとテレビとして同時に使用する

主に3種類のコネクタがあります。これらはテレビをPCに接続するために使用できます。最も一般的なのはですVGAコネクタ、ディスプレイ出力のみを供給するため、VGAコネクタを使用してジョブを実行する際に、ユーザーは間違いなく必要ですRCコネクタオーディオ出力ジャックをテレビに接続します。別の人気のあるコネクタはaですDVIコネクタ。 DVIコネクタは供給しますオーディオ信号とビデオ信号の両方。市場に利用可能なテレビのモデルは非常にありますが、DVIケーブルオーディオ出力システム。HDMIコネクタこのセクターへの最新の追加です。 HDMIコネクタは、オーディオとビデオの信号を同時に提供します。すべての新しい利用可能なテレビは、このタイプの接続をサポートしています。より高解像度のオーディオ出力の場合、ユーザーはRCケーブル接続を使用して外部スピーカーを接続できます。
接続の手順とインストールについては、段階的に説明します。
VGAまたはDVIケーブルを使用した接続
この手順は、主に比較的古く、あなたの家の周りに横たわっているこれらのテレビのためのものであり、あなたはそれをいくらかの使用のために置きたいと思っています。新しいLEDまたはLCDテレビには通常、VGAまたはDVIポートが含まれていません。 VGAまたはDVIの両方のコネクタは、接続の点で男性から男性です。したがって、右側や間違った側については問題はありません。
最初にチェックするもの
多くの最新のマザーボードにはVGAまたはDVIポートのサポートが組み込まれていないため、VGAまたはDVIタイプのポートがPCで利用できるかどうかを確認するため、ユーザーは最初に確認する必要があります。多くの最新のミッドレンジまたはエントリーレベルのマザーボードには、VGAおよびDVIタイプのポートがまだ含まれています。また、テレビの側面では、基本的なチェックも行い、ポートの可用性について確認し、VGAポートかDVIポートかを確認してください。テレビのほとんどの場合、VGAとDVIポートは「コンピューターイン」または「PC In」タグとしてラベル付けされています。


VGAまたはDVIケーブルをPCからテレビに接続する方法
ステップ1:コネクタを接続することは、公園を散歩するだけです。ピンが壊れないように、コネクタ内のピンのみに注意する必要があります。その後、ユーザーもオーディオケーブルを接続する必要があります。オーディオケーブルは、スピーカーから出てきた3.5mmのユニバーサルオーディオジャックに他なりません。オーディオコネクタポートは、ディスプレイコネクタジャックの近くのPCの裏側にあり、世界のどのマザーボードでも同じです。 3〜4個のオーディオジャックを利用できる場合があります。ユーザーはコネクタを緑色のジャックに接続する必要がありますが、ピンク色はマイク用で、青はライン用に接続されています。
ステップ2:接続とPCの切り替えの後、ユーザーはリモートまたはビルトインテレビボタンを使用してテレビの入力モードを変更する必要があります。ボタンのラベルは次のとおりです"ソース"または"入力"。一部の最新のテレビでは、自動検出機能があるため、このステップは必要ない場合があります。
ステップ3:このステップは、使用する傾向があるユーザーにのみ必要ですデュアルモニター。デスクトップでは、ユーザーは「右クリック」を行い、「」をクリックする必要があります。設定を表示します」。新しくポップアップされたウィンドウに、2つのボタンが見つかります。識別する" そして "検出する」
ステップ4:「オリエンテーション」オプション別のオプション「複数のディスプレイ」を見つけることができます。ユーザーがさらに4つのオプションを見つけるクリックこれらのディスプレイを拡張しますYS」、「これらのディスプレイを複製します」、「」1のみを表示します" そして "2のみを表示します」。ディスプレイを拡張すると、ユーザーがデスクトップサイズを強化してワークスペースを増やすことができます。ディスプレイを複製すると、最初のディスプレイのコンテンツを2番目のディスプレイにコピーするだけです。ユーザーは自分のニーズに応じてオプションを選択し、設定を適用する必要があります。

HDMIコネクタを使用した接続
HDMIコネクタポートは、現在、マザーボードやテレビで最も一般的な種類のポートです。 VGAまたはDVIコネクタとの接続と同じように、HDMIコネクタを介して接続します。
HDMIコネクタの両方の端は同じであるため、PCとテレビに任意の端を接続します。 HDMIポートはほとんどUSBポートのように見えますので、ジャックをポートに押し込んでいる間、USBまたはHDMIハブであることを確認してください。

最初にチェックするもの
ユーザーは、マザーボードがHDMIがサポートされているかどうかを確認する必要があります。PCのバックパネルで簡単にチェックするだけで実行できます。利用可能なHDMIポートがある場合、PCはHDMIを有効にしていることを意味します。多くのテレビには複数のHDMIポートが利用可能であるため、ユーザーはジャックを接続しているポート番号に注意する必要があります。セットアップ時に後で必要になります。
留意すべきこと
ユーザーは、コンピューターにPCにグラフィックカードがインストールされている場合、PCのバックパネルに複数のHDMIポートが利用可能になることを心に留めておく必要があります。一部のグラフィックカードは、複数のHDMIポートで構成されています。この場合、ユーザーがマザーボードのHDMIポートのHDMIコネクタを接続すると、テレビがディスプレイ信号を受信しないため、写真はありません。ユーザーは、にHDMIコネクタを接続する必要がありますグラフィックカードのHDMIポートのみそれを機能させるために。グラフィックカードに複数のHDMIポートがある場合、コネクタをポートNO 1に接続することを行う必要があります。
HDMIをPCに接続する方法
ステップ1:コネクタを接続するのは非常に簡単です。コネクタの一方の端をPCのHDMIポートに入れ、コネクタのもう一方の端をテレビのHDMIポートに入れてください。 HDMIコネクタは、オーディオとビデオの信号を同時に提供するため、オーディオ接続について心配する必要はありません。ユーザーは、オーディオ接続にもスピーカーを必要としません。しかし、ユーザーがより良い品質のサウンド出力を望んでいる場合、彼はそのためにいくつかのスピーカーを使用することができ、接続は以前に説明したものと同じになります。
ステップ2:接続とPCの切り替えの後、ユーザーはリモートまたはビルトインテレビボタンを使用してテレビの入力モードを変更する必要があります。ボタンのラベルは次のとおりです"ソース"または"入力"。そのボタンから、ユーザーはHDMIオプションに移動する必要があり、選択する必要があります。一部の最新のテレビでは、自動検出機能があるため、このステップは必要ない場合があります。
ステップ3:この記事で説明したように、表示設定オプションをナビゲートできます。
ステップ4:この記事で説明したように、デュアルモニターのセットアップを実行できます。
テレビをモニターとテレビとして同時に使用する
現在、一部のユーザーは、テレビをモニターとテレビの両方として使用したいと考えています。テレビに単一のVGAまたはDVIポートが利用可能で、HDMIポートが利用できない場合、そのVGAまたはDVI接続のみを使用してPC接続を作成する必要がありますが、通常のテレビ接続は、三色のRCケーブル(3つのピンが赤、白と黄色の3つのピンを備えたデフォルトのテレビコネクタ)を使用して実行できます。このタイプのコネクタポートは、モデルに関係なくすべてのテレビで利用できます。テレビとPCの間でナビゲートするには、ユーザーはリモートの「ソース」または「入力」ボタンを使用する必要があります。この場合、ユーザーはPCのオーディオ出力用にスピーカーを設定する必要があります。
テレビに単一のVGAと単一のHDMIポートが利用可能な場合、VGAまたはHDMIを使用してPC接続を実行できます。もちろん、HDMIはより良い画質を提供します。 TV接続は、HDMI(PC接続に使用されない場合)、またはデフォルトのRCポートを使用して実行できます。
テレビに複数のHDMIポートが利用可能な場合、HDMIポートのみを使用して両方の接続を実行する必要があります。 HDMIポートにより、ユーザーはより良い品質の画像出力(1080p)を獲得できますが、デフォルトのRCポートでは480pの出力のみを許可します。近代的なLEDテレビのほとんどには、2つのHDMIポートがある傾向があります。したがって、このオプションはほとんどのユーザーに関連します。
結論
テレビは良質の画像出力を提供し、テレビとPCの両方としても機能するため、テレビをモニターとして使用することをお勧めします。複数の目的でハードウェアの単一を使用することは、お金を節約するアイデアになる可能性があります。一部のユーザーは、デュアルモニターのセットアップについても望む場合があります。デュアルモニターのセットアップにテレビを使用すると、多くの面でユーザーが確実に役立ちます。デュアルモニターのセットアップの生産性についてユーザーが混乱している場合は、YouTubeでいくつかのビデオを確認する必要があります。デュアルモニターの使用は非常に生産的です。ゲーマーまたはストリーマーの場合、それはゲームを変えるアイデアです。テレビをモニターとして使用すると、ゲーマーにとってもより良い出力が得られます。
あなたも読みたいかもしれません: